Новые возможности T-FLEX CAD 8



Новые возможности T-FLEX CAD 8 |
  
|
Содержание этого раздела представляет собой краткое описание новых функциональных возможностей версии T-FLEX CAD 8.0. В новой версии системы расширен набор 3D операций, введены новые опции в уже существовавшие команды, изменения коснулись и общего интерфейса системы.
· Конвертер файлов предыдущих версий
Для преобразования документов,созданных в предыдущих версиях T-FLEX CAD, к формату версии 8.0 можно использовать конвертер файлов предыдущих версий (команда "AC- Файл|Сборка|Конвертер"). Использование конвертера позволяет автоматизировать пересчет и пересохранение сборок с входящими в них фрагментами или произвольного набора документов T-FLEX CAD (например, библиотек).
· Немодальный диалог параметров
Использование немодального диалога "Свойства" теперь предусмотрено в большинстве команд и операций. Если параметры команды предполагают возможность использования переменных, то справа от поля редактирования значения предусмотрено поле, показывающее текущее значение, если оно задано при помощи переменной или выражения. Если значение какого-либо параметра задано значением "Из статуса" (например, параметры операций листовой штамповки), то справа от этого поля выводится реальное значение этого параметра. |
|
Немодальный диалог теперь может быть 'раскладным', т.е. группы параметров диалога могут быть скрыты. Для раскрытия или закрытия такой части используется специальная кнопка. Если 'раскрыть' часть какого-то диалога, то этот признак сохраняется именно для этого диалога и при последующем входе в данную команду вид окна будет сохранён. В командах создания 3D элементов и операций в окне "Свойства" появились кнопки "OK", "Просмотр" и "Отмена", работающие синхронно с соответствующими опциями в автоменю.
|
|
· Настройка цветов
Изменён диалог настроек цветов в команде "SO - Установки" (закладка "Цвета"). В этом окне элементы системы разбиты на несколько целевых групп (общие, 3D элементы, пометка 3D элементов, 3D манипуляторы и декорации). Появилась возможность сохранить настройки цветов пользователя (файл с расширением TFC) и, при необходимости, загрузить его.
В качестве цвета для элементов теперь можно выбирать произвольный RGB цвет их стандартного диалога выбора цвета Windows. Для этого необходимо выбрать пункт "Другой цвет" в конце списка цветов. При этом будет вызван диалог выбора цвета. После выбора цвета в этом диалоге, он выбирается для данного типа элемента. В диалоге выбора цвета имеется возможность добавить выбранный цвет в набор. В этом случае цвета из набора автоматически добавляются в основной список цветов (после пункта "Другой цвет"). Удалить цвет из набора можно путём установки для этого элемента набора чёрного цвета.
· Редактирование свойств элементов разного типа
При выборе нескольких элементов одного или разных типов доступна возможность редактирования их свойств. Для этого используется немодальный диалог "Свойства". В диалоге отображается количество выбранных элементов и полный перечень свойств этих элементов. При включенном флаге "Только общие свойства" в список помещаются только те параметры, которые есть у всех выбранных элементов. Выпадающий список в верхней части диалога ("Выбрано") позволяет просмотреть, элементы какого типа выбраны в данный момент. Кроме этого, при выборе конкретного типа элементовв этом списке будут устанавливаться свойства элементов только этого типа.
Кнопка "С объекта" позволяет выбрать на экране элемент, значения свойств которого будут использованы в качестве текущих значений.
Нижняя раскрывающаяся часть диалога "Наборы свойств" позволяет сохранить текущий набор свойств с определённым именем для последующего их использования. Загрузить такой набор можно при помощи кнопки выпадающего списка, который содержит имена сохранённых наборов.
Вверхней части документа диалога расположены 3 кнопки "ОК", "Применить", "Отмена". При использовании "ОК" применяются выбранные свойства и отменяется выбор элементов. При нажатии "Применить" применяются выбранные свойства, но отмены выбора не производится. При нажатии "Отмена" отменяется выбор элементов, а диалог закрывается.
Немодальный диалог свойств можно показать включением диалога свойств без команды (иконка на панели "Стандартная") или через команду контекстногоменю "Свойства", если выбрано более одного элемента.
· Вывод информации об элементах
 Доработан диалог получения информации об элементах (команда "Информация" <Alt><F1>). Размер окна этого диалога теперь можно изменять. Размер полей справа(текст информации и атрибуты) также можно изменить. Добавлены кнопки "Родители" и "Потомки", позволяющие переключать диалог в один из этих режимов. Добавлена кнопка "Выбрать", которая позволяет поместить выбранный в диалоге элемент в селектор и выйти из диалога. Значительно улучшена работадиалога с моделями, содержащими большое количество элементов.
Доработан диалог получения информации об элементах (команда "Информация" <Alt><F1>). Размер окна этого диалога теперь можно изменять. Размер полей справа(текст информации и атрибуты) также можно изменить. Добавлены кнопки "Родители" и "Потомки", позволяющие переключать диалог в один из этих режимов. Добавлена кнопка "Выбрать", которая позволяет поместить выбранный в диалоге элемент в селектор и выйти из диалога. Значительно улучшена работадиалога с моделями, содержащими большое количество элементов.
· Конфигурации селектора
![]() Изменены средства управления конфигурациями селектора. Кроме кнопки вызова установок селектора в системной панели (без команды) добавлены кнопки выбора активной конфигурации. При нажатии на эту кнопку появляется меню, содержащее список доступных конфигураций. При выборе одного из пунктов меню, загружается соответствующая конфигурация. Добавлена кнопка "Выбирать элементы всех типов", при нажатии которой селектор позволяет выбирать все типы элементов. Добавлена кнопка "Отменить выбор элементы всех типов", при нажатии которой селектор отменяет возможность выбора элементов всех типов (ничего не выбирает).
Изменены средства управления конфигурациями селектора. Кроме кнопки вызова установок селектора в системной панели (без команды) добавлены кнопки выбора активной конфигурации. При нажатии на эту кнопку появляется меню, содержащее список доступных конфигураций. При выборе одного из пунктов меню, загружается соответствующая конфигурация. Добавлена кнопка "Выбирать элементы всех типов", при нажатии которой селектор позволяет выбирать все типы элементов. Добавлена кнопка "Отменить выбор элементы всех типов", при нажатии которой селектор отменяет возможность выбора элементов всех типов (ничего не выбирает).
 Добавлен набор кнопок, отвечающих за возможность выбора элементов различных типов. Этот набор различен для 2D и 3D окон. Эти же кнопки используются в некоторых командах, где возможен выбор геометрических элементов различных типов.
Добавлен набор кнопок, отвечающих за возможность выбора элементов различных типов. Этот набор различен для 2D и 3D окон. Эти же кнопки используются в некоторых командах, где возможен выбор геометрических элементов различных типов.
При клике в любую из таких кнопок с нажатой клавишей <Ctrl>, включается выбор элементов только данного типа. Выбор элементов других типов при этом отключается.
Работа с документами
Доработан диалог, который используется при открытии, сохранении документов, вставки фрагмента и т.д. По умолчанию включено поле просмотра документов. Размер поля просмотра и поля информации стал изменяемым. В инструментальную панель добавлены кнопки правления наличием поля просмотра и также управления режимом автоматического просмотра. В левой верхней части диалога появилось поле выбора места хранения файлов. При включенном режиме "Папки" выбор производится из файловой системы (стандартный режим Windows). В режиме "Библиотеки" список папок заменяется на список библиотек и выбор производится из доступных библиотек. Размер диалога и его расположение запоминаются и восстанавливаются при последующем вызове команды.
В диалоге открытия документа теперь доступен множественный выбор файлов. При выборе нескольких файлов они последовательно открываются для редактирования. Также появилась возможность указать тип открываемых документов - чертёж ("Чертёж T-FLEX CAD") или 3D модель ("3D модель T-FLEX CAD"). При установке такого фильтра в списке появляются только файлы соответствующего типа.
· Управление сборочными документами
Появился принципиально новый механизм, позволяющий управлять способом хранения ссылок на другие документы (фрагменты, картинки, внешние базы данных и т.д.). В документе T-FLEX CAD могут храниться ссылки на внешние файлы, как в предыдущих версиях системы ("внешняя ссылка") или данные из внешних файлов могут быть сохранены непосредственно внутри файла документа T-FLEX CAD ("внутренняя ссылка"). Этот механизм позволяет быстро переносить сборочную модель в другое место в файловой системе, запаковывать сборочную модель в один файл с возможностью последующей распаковки, быстро переносить сборочную модель в хранилище системы управления документооборотом (например, T-FLEX DOCs).
Для управления ссылками в системе появилась новая группа команд "Файл/Сборка". Команда "AM - Перенести сборку" предназначена для переноса сборочного документа в другое место в файловой системе, в T-FLEX DOCs или запаковки сборки в один файл. При выполнении переноса можно задать его способ (вложение, подстановка) и имя и путь документа, в который переносится сбор
Команда "AL - Ссылки" предназначена для управления ссылками сборочного документа на другие документы. Ссылка является разделяемым объектом, т.е. если фрагмент (картинка) включён в файл несколько раз, то ссылка будет создана одна ссылка с несколькими зависимыми фрагментами. Для каждой из ссылок можно задавать её тип, определяющий расположение внешнего файла. Внешняя ссылка - в документе хранится путь на внешний файл. Внутренняя - внешний файл включается в документ T-FLEX CAD. Ссылка T-FLEX DOCs - ссылка на документ в архиве системы документооборота. Подстановка - ссылка на новое расположение внешнего файла (формируется системой автоматически при выполнении команды "Перенести сборку").
Управление вспомогательными окнами
Реализован новый механизм управления вспомогательными окнами. К таким окнам относятся "Общий вид", "Меню документов", немодальный диалог свойств, окно диагностики, окно структуры 3D модели, окна каталогов и библиотек. Несколько таких окон могут быть помещено в одно "родительское окно". В таком случае в нём появляются закладки с названиями и иконками этих окон. Закладки можно перетаскивать мышью между окнами, вытаскивать в "плавающий" режим, менять местами. Для помещения одного окна в качестве закладки в другое окно можно при перетаскивании этого окна за заголовок поместить его в заголовок или в область закладок другого окна.
Если при входе в команду является активным окно структуры 3D модели или какое-либо другое вспомогательное окно, а в команде автоматически появляется немодальное окно свойств, при выходе автоматически восстанавливается активность этого окна. Сочетания клавиш Alt+0, Alt+1, Alt+2, Alt+3, Alt+4, включают и выключают вспомогательные окна.
Управление окном диагностики
Изменилось поведение окна диагностики. Оно, в зависимости от ситуации, может иметь разные иконки. Их может быть три вида – когда нет ошибок, когда есть непрочитанные сообщения, когда есть сообщения, но пользователь уже их видел. Также в окне диагностики появился режим "Показывать автоматически"(включается через контекстное меню), при включении которого окно появляется на экране автоматически в момент, когда появляется новое сообщение.
Изменения в основных панелях инструментов
Изменён состав панели "Вид". В неё добавлена команда "Чертить на грани", которая активизируется при выборе плоской грани или рабочей плоскости. При вызове этой команды активизируется выбранная рабочая плоскость для того, чтобы можно при помощи 2D команд создавать или редактировать 3D профиль. В случае если выбрана грань, на основе неё создаётся, а затем активизируется новая рабочая плоскость. Кроме этого добавлена команда "Завершить черчение на рабочей плоскости", которая доступна, если в данном окне активизирована одна из рабочих плоскостей. Добавлена команда "Показать выбранные элементы". При её использовании изображение в активном окне масштабируется таким образом, что выбранные элементы становятся видимыми с максимальным масштабом. В 2D окне учитывается текущая страница.
Добавлена команда "Развернуть по нормали к выбранному элементу".
· Поиск
Изменилось окно команды "FD - Найти" - теперь в команде доступен список всех элементов и операций, существующих в документе, и сохраняется список идентификаторов, использовавшихся в предыдущих запросах. Как и раньше, поиск производится либо по имени элемента, либо по его идентификатору. Команда "Найти" работает теперь в прозрачном режиме и доступна во всех командах. В связи с этим из 3D команд убрана опция выбора элемента из списка (вместо неё можно пользоваться прозрачной командой поиска). Вызов команды поиска осуществляется с панели "Редактирование" или при помощи клавиш <Ctrl><F>.
· Фильтр
Появилась новая команда "FL - Фильтр", которая позволяет установить дополнительный фильтр, работающий во всех командах в прозрачном режиме. Фильтр может запрещать выбор объектов, не проходящих по одному или нескольким условиям. Условия основаны на сравнении параметров элементов. Условий может быть несколько. Каждое условие является комбинацией «И». Несколько условий совместно действуют как «ИЛИ». Команда вызывается в прозрачном режиме из любой другой команды. Кнопка "Сохранить" сохраняет текущую комбинацию условий выбора под заданным именем. Кнопка "Загрузить" позволяет активизировать предварительно сохранённую комбинацию условий. Кнопка "С объекта" позволяет выбрать любой элемент и взять его свойства в качестве значений для задания условия.
· Утилита защиты документов
Для управления защитой документов T-FLEX CAD разработана специальная программа TFDocAccess.exe (команда "Файл|Защита документов"). Она позволяет:
- установить или изменить права доступа к документам T-FLEX CAD
- сгенерировать пароль доступа к документу или библиотеке
- получить идентификатор текущего ключа защиты T-FLEX CAD
Для документа T-FLEX CAD может быть разрешён один или комбинация следующих видов доступа:
1. Изменение доступа. Пользователь, для которого разрешён такой вид доступа, может устанавливать, изменять или удалять разрешения на другие виды доступа для данного документа.
2. Редактирование. Пользователь, для которого разрешён такой вид доступа, может открывать, изменять, сохранять данный документ. Доступ на редактирование означает полный доступ без возможности изменения доступа.
3. Просмотр. Документ, для которого разрешён такой вид доступа, можно открыть, просмотреть вывести на печать. При открытии такого документа в T-FLEX CAD все команды, которые могут его изменить заблокированы.
4. Просмотр фрагмента. Документ, для которого разрешён данный вид доступа, может быть открыт в качестве фрагмента или картинки для прорисовки в составе другого уже существующего сборочного документа. Вставка нового экземпляра ссылки на данный документ может быть не разрешена.
5. Вставка фрагмента. Документ, для которого разрешён такой вид доступа, может быть вставлен как фрагмент или в качестве другой ссылки в другой сборочный документ. Если на документ устанавливается такой вид доступа, то автоматически устанавливается вид доступа "Просмотр фрагмента".
Документ, на который защита не установлена, имеет все виды доступа для любого пользователя.
Для любого из документов могут быть установлены следующие типы защиты:
1. Без ключа. Этот тип защиты необходим, например, если требуется разрешить конкретному пользователю редактирование документа, а для любого другого пользователя должна оставаться только возможность просмотра или использования данного документа в качестве фрагмента.
2. На пароль с ключом защиты T-FLEX CAD. Этот тип защиты удобен, если требуется защитить документ таким образом, чтобы его можно было впоследствии передать другому (неизвестному) пользователю без изменения самого документа. Для передачи лицензии такому пользователю потребуется получение от него информации о его ключе, генерация ключевого слова (пароля) по этой информации и передача ему этого пароля. Конкретный пароль связан с конкретным аппаратным ключом защиты. Соответственно он может быть использован на любом компьютере, на который переустанавливается данный ключ защиты. В случае использования сетевого ключа он может быть использован на любом из компьютеров в сети.
3. На конкретный ключ или список ключей защиты T-FLEX CAD. Данный тип защиты удобен в случае, если заранее известны номера ключей защиты, с которыми должен работать выбранный документ. При установке этого типа защиты в список ключей могут быть включены несколько идентификаторов ключей защиты.
4. На пароль с другим ключом защиты. Данный тип защиты аналогичен второму типу за исключением того, что он может быть установлен на любой ключ защиты HASP при условии, что известны пароли доступа к этому ключу.
5. На другой конкретный ключ или список ключей защиты. Данный тип защиты аналогичен третьему типу за исключением того, что он может быть установлен на любой ключ защиты HASP при условии, что известны пароли доступа к этому ключу.
Проверка доступа к документу осуществляется в момент его открытия в качестве фрагмента или отдельного документа. В любом документе может содержаться любое количество записей о его защите (типов защиты с произвольной комбинацией установок видов доступа). При открытии документа устанавливается доступ, соответствующий максимальному. К примеру, если один тип защиты предусматривает редактирование документа, а другой запрещает, то редактирование документа считается разрешённым.
Поддержка многофункциональных манипуляторов
Добавлена поддержка трёхмерных многофункциональных манипуляторов. Поддерживаются устройства, совместимые со стандартами Spaceball и SpaceMouse (например, фирмы 3Dconnexion). С помощью трёхмерных манипуляторов можно перемещать, вращать и масштабировать изображение в 3D окне. Также любой кнопке манипулятора можно назначить любую команду системы, доступную в настройках клавиатуры.
· Универсальная команда переноса/копирования изображения
Разработана новая функциональность по трансформации изображения, которая объединила все функции по перемещению, масштабированию, симметрии, повороту изображения, а также по созданию ассоциативных и неассоциативных копий (перемещением с масштабом и поворотом, симметрией, линейным и круговым массивом). При задании трансформации система поддерживает объектную привязку, аналогичную командам эскизирования, работает с диалогом "Свойства", в котором можно задать все параметры преобразования. Можно выполнять перенос/копирование элементов, созданных в режиме эскизирования, и элементов, созданных на основе линий построения. Вызов команд осуществляется из контекстного меню при выборе одного или нескольких элементов (Перенос, Копия, Массив) или текстового меню:
- для создания ассоциативных копий предназначена группа команд "Чертёж|Копия" и "Чертёж|Массив";
- для переноса изображения предназначена группа команд "Правка|Перенос". Команды переноса изображения также доступны из команды редактирования эскиза.
Перенос/копирование элементов чертежа возможен в следующих режимах:
- изменение всех связанных элементов;
- изменение только выбранных элементов или отрыв выбранных элементов от остальных связанных элементов;
При завершении преобразования имеется возможность выбора новых элементов, выполнение повторного преобразования выбранных элементов, выбора элементов, полученных копированием для последующего преобразования, а также одновременного выбора и исходных и скопированных элементов.
· Копирование с точкой вставки
Появилась новая команда "XI - Правка/Копировать с точкой", которая позволяет скопировать в буфер обмена выбранные элементы с заданием координат точки, которая будет использоваться в качестве точки привязки при последующей вставке из буфера. При вызове данной команды пользователь должен задать точку вставки. При этом работает объектная привязка, аналогичная привязкам в команде создания эскиза. Команда доступна для вызова и из контекстного меню при выбранном элементе чертежа.
Создание и редактирование линий построения
При создании и редактировании элементов построения можно использовать немодальный диалог параметров. Набор цифр на клавиатуре автоматически фиксирует значение, и соответственно меняется положение элемента. Теперь система автоматически отслеживает отрицательное направление при создании параллельных прямых (т.е. для задания отрицательного значения теперь не требуется ввод знака "минус", достаточно переместить курсор в требуемую зону, набить значение и нажать Enter или левую кнопку мыши). При редактировании линии построения, когда значение задано выражением в немодальном диалоге теперь видно два поля – выражение, задающее положение элемента и его текущее значение. Можно изменять значение выражения – тогда будут меняться значения переменных или менять само выражение - тогда текущее значение выражения будет динамически отображаться в поле значения. При редактировании линии построения, параметр которой связан с переменной, значения которой устанавливаются только из списка, динамический курсор, отображающий положение линии построения, перемещается только в соответствии со значениями в списке.
· Вектор привязки
Вектор (команда "FV - Вектор привязки") привязки стал полноценным элементом модели: он является элементом построения, отображается на экране постоянно и может быть погашен вместе с другими элементами построения командой "Погасить/показать элементы построения". Для него работает контекстное меню,из которого можно вызвать команды удаления, редактирования и изменения свойств. У вектора привязки появились параметры: "Уровень", "Цвет".
В контекстном меню для векторов привязки, имеющих связанные слои, появилась команда "Применить видимость слоёв". При её вызове устанавливается видимость или невидимость слоёв в соответствии с тем, как они будут отображаться при вставке данного документа в другой документ в качестве фрагмента с использованием данного вектора привязки.
· Коннектор
 В команде создания векторов привязки ("FV"), кроме собственно векторов привязки, можно создать новый элемент – коннектор. Коннектор – это элемент построения, предназначенный для привязки к нему 2D фрагментов. Коннектор задаёт геометрическое положение фрагмента (т.е. вектор привязки фрагмента совмещается с вектором, задающим коннектор) и набор именованных значений параметров. При подключении фрагмента к коннектору, переменным фрагмента, совпадающим по имени с переменными коннектора, автоматически назначаются значения переменных коннектора. Переменные коннектора могут быть заданы константами или переменными сборки. При вставке в сборку фрагмента, имеющего коннекторы, они автоматически становятся доступными для привязки других фрагментов.
В команде создания векторов привязки ("FV"), кроме собственно векторов привязки, можно создать новый элемент – коннектор. Коннектор – это элемент построения, предназначенный для привязки к нему 2D фрагментов. Коннектор задаёт геометрическое положение фрагмента (т.е. вектор привязки фрагмента совмещается с вектором, задающим коннектор) и набор именованных значений параметров. При подключении фрагмента к коннектору, переменным фрагмента, совпадающим по имени с переменными коннектора, автоматически назначаются значения переменных коннектора. Переменные коннектора могут быть заданы константами или переменными сборки. При вставке в сборку фрагмента, имеющего коннекторы, они автоматически становятся доступными для привязки других фрагментов.
· Эскиз
Во всех опциях команды "SK - Эскиз" можно использовать временную объектную привязку (на одно действие). Включить такую привязку можно несколькими способами:
- кнопкой на панели "Режимы привязки эскиза" (появляется окно со списком возможных привязок, там же указаны функциональные клавиши,которые можно использовать для назначения конкретной временной привязки).
- вызовом с клавиатуры (нажатие функциональных клавишей,которые назначены для каждой привязки отдельно).
- нажатием и отпусканием средней кнопки мыши без перемещения курсора (появляется окно со списком привязок).
В окне временных привязок есть пункт "Список", при помощи которого можно вывести список всех доступных привязок в диалоге, где можно включить или отключить сразу несколько временных привязок. При включении временной объектной привязки, все постоянные привязки автоматически отключаются.
Добавлен новый тип привязки – к пересечению линий построения (при использовании этой привязки создаётся обычный узел на пересечении линий построения).

Пиктограммы для всех опций эскиза размещены на специальных панелях (появились две новые панели "Эскиз (Дополнительные)"и "Эскиз (Операции)").
В команде "Эскиз" появились новые опции для создания следующих элементов:
- Эллипс по центру и точке (выбирается центр эллипса, точка полуоси, точка на эллипсе).
- Эллипс через две точки (выбираются две точки на полуоси и точка на эллипсе).
- Дуга эллипса (строится по четырём точкам - центр эллипса, начальная и конечная точки дуги, точка на дуге эллипса).
- Сплайн (геометрия линии изображения - сплайн аналогична линиям построения – сплайнам). Возможно создание следующих типов сплайнов:
- Разомкнутый сплайн через точки
- Замкнутый сплайн через точки
- Разомкнутый сплайн по ломаной
- Замкнутый сплайн по ломаной
-Эквидистанта к группе линий изображения. После выбора одной или нескольких сопряжённых линий изображения можно создать эквидистанту к выбранному набору. Параметром эквидистанты является расстояние, кроме этого параметром является, скруглять ли наружные углы.
- Разбить на несколько частей. Линия изображения разбивается на равные по длине части (количество частей задаётся в окне диалога) или линия изображения разбивается на две части в точке, указанной пользователем.
Узлы
При создании узлов (команда "Node") в режиме свободного рисования работает объектная привязка, аналогичная команде создания эскизов. Также работает немодальный диалог параметров, позволяющий задавать координаты создаваемых узлов. При создании узлов, имеющих геометрические параметры (относительные, относительные на линии построения, узлы по параметру) теперь можно пользоваться немодальным диалогом параметров.
· Эквидистанты
Переработан механизм создания эквидистанты к линиям построения (команда "TO"). Эквидистанта создаётся на основе функций, сплайнов, эллипсов, путей). Улучшена точность работы алгоритма расчёта эквидистанты, ускорена его работа.
· Размеры
В команде создания размера "D - Размер" появились новые опции. При проставлении радиуса с изломом теперь можно задавать не только окончание линии излома, но и параметры излома, такие как его ширина и положение (клавиша <Пробел>).
Добавлена новая опция для непрерывной простановки радиусов с изломом с привязкой линии излома к одной точке.
При создании диаметральных размеров появилась возможность управлять их видом (гасить половину размера), для этого, по аналогии с радиальными размерами, используется клавиша <Пробел>.
Добавлен новый тип размеров – размер на конусе. Размер ставится между двумя прямыми линиями изображения, которые могут быть непараллельными. Размер считается как расстояние между узлами-концами выбранных отрезков, перпендикулярно оси конуса. Узлы, между которыми меряется размер можно сменить опцией <М> (выполняет циклический перебор вариантов измерения). В случае, если выбранные линии конуса представляют собой линии с проекции и соответствуют какой-либо конической резьбе – обозначение размера будет взято из обозначения резьбы.
В диалог свойств размеров на закладку "Стиль" добавлены флажки "Очищать фон за размерными линиями" и "Очищать фон за выносными линиями". При включении, например, первого из них чертеж очищается вдоль размерных линий, на расстояние от них в толщину толстой линии. Это позволяет получать эффект "разрывания" линий изображения под размерами. Так же, очищается область вокруг стрелок размеров.
Для радиальных размеров параметр "Очищать фон за выносными линиями" управляет еще и очисткой фона за крестиком, если он есть.
· Линии изображения
 В команде "Graphics" волнистая линия теперь работает не только на отрезках, но и на дугах, эллипсах, сплайнах, полилиниях. Параметры волнистой линии могут задаваться для каждой линии изображения. Длину волны можно регулироватьлибо при помощи собственно длины, либо при помощи количества волн на линии. Высота волны задаётся в процентах от длины. По волнистым линиям работает поиск штриховки и собственно штриховка.
В команде "Graphics" волнистая линия теперь работает не только на отрезках, но и на дугах, эллипсах, сплайнах, полилиниях. Параметры волнистой линии могут задаваться для каждой линии изображения. Длину волны можно регулироватьлибо при помощи собственно длины, либо при помощи количества волн на линии. Высота волны задаётся в процентах от длины. По волнистым линиям работает поиск штриховки и собственно штриховка.
 Типы . Появилась возможность самостоятельно создать новый тип линии. Для этого можно использовать обыкновенный чертёж T-FLEX CAD, выполненный с соблюдением некоторых несложных соглашений. Описание может содержать изображение периода (повторяющейся части), начала, окончания и средней части. Описание периода является обязательным. Для описания характерных точек типа линии используются специальные именованные узлы.
Типы . Появилась возможность самостоятельно создать новый тип линии. Для этого можно использовать обыкновенный чертёж T-FLEX CAD, выполненный с соблюдением некоторых несложных соглашений. Описание может содержать изображение периода (повторяющейся части), начала, окончания и средней части. Описание периода является обязательным. Для описания характерных точек типа линии используются специальные именованные узлы.
По созданным пользователем линиям может работать поиск контура штриховки.
При редактировании, удалении или создании новых файлов описания типов линий, они автоматически появляются в конце списка типов линий. При использовании нового типа линии в документе, связь с исходным файлом не устанавливается. Так что, тип линии при передаче файла на другой компьютер, где такого типа нет, не теряется
· Штриховки
Добавлена возможность использования изображения, которое находится в файле T-FLEX CAD, в качестве штриховки по образцу (команда "Hatch - Штриховка"). Например, в поставку системы включен файл с образцом штриховки дерева. Для расширения набора пользовательских образцов штриховки необходимо сохранить в папку "Program\HatchPatterns" файл, в котором специальным образом поименованы узлы, задающие начальную точку образца и направления штриховки. Начальный узел именуется именем "Center", узел, задающий первое направление штриховки,имеет имя "StepX", задающий второе направление – "StepY". Узлы, задающие направления, являются необязательными. В случае если они не заданы, образец в данном направлении рисуется только один раз.
В параметрах штриховки появился флаг "Круговая". При его включении рисуется круговая штриховка (концентрические окружности) с указанными параметрами (шаг, цвет, толщина линии и т.д.). В случае, если точка привязки штриховки не выбрана, то положение центра задаёт точка штриховки, наиболее удалённая в направлении угла штриховки. Т.е. при штриховке прямоугольника под углом 45 градусов центр окружностей будет находиться в левом нижнем углу. В случае, если задана точка привязки штриховки, то центр будет находиться в этой точке.
В команде "EHatch - Изменить штриховку" появились опции установки и отмены начальной точки (узла) образца штриховки (для штриховки по образцу). Установка начального узла штриховки задаёт точку, в которую помещается начальная точка штриховки по образцу. Если задать начальную точку для штриховки обычного типа, то через данный узел будет проходить одна из линий штриховки.
Добавлена опция ![]() , предназначенная для отображения порядковых номеров точек контура штриховки. Точки всех контуров штриховки нумеруются в соответствии с их порядком и направлением обхода контуров. Точки, принадлежащие разным контурам, нумеруются независимо.
, предназначенная для отображения порядковых номеров точек контура штриховки. Точки всех контуров штриховки нумеруются в соответствии с их порядком и направлением обхода контуров. Точки, принадлежащие разным контурам, нумеруются независимо.
· Фрагменты
Изменен принцип работы опции "Разрушить фрагмент" - теперь в документ сборки переносятся все видимые элементы и некоторые элементы построения, необходимые для построения этих элементов. Элементы, построенные на фрагменте, автоматически переносятся на элементы, полученные при его разрушении. Для переноса всех элементов построения, на основе которых созданы элементы изображения фрагмента, добавлена опция ![]() "Раскрыть с построениями".
"Раскрыть с построениями".
· Тексты
В параграф-текстах (команда "Text") и спецификациях реализовано автоматическое удаление пустых страниц. Если при редактировании или параметрическом изменении содержимого текст или таблица уменьшатся, то ненужные страницы автоматически удалятся. У строчных текстов появился новый параметр– "Симметричное отображение" (закладка "Стиль"). При его установке текст выводится симметрично относительно точки привязки.
В редакторе текстов при редактировании таблиц появилась возможность добавлять и удалять столбцы, а так же копировать и вставлять фрагменты таблиц.
В редакторе текстов добавлена возможность устанавливать количество знаков после точки (точность) при вставке вещественных переменных.
Добавлена возможность отменять угол наклона шрифта для отдельного символа, включённого в строчный текст. Для этого перед кодом символа пишется знак "минус". Например, "%%-108".

· Спецификация
При создании спецификации все данные хранятся в документе сборки (при открытии документов со спецификациями, созданными в предыдущих версиях T-FLEX CAD, выдаётся предупреждение о том, что файл MDB в дальнейшем использоваться не будет). При необходимости можно считать или сохранить содержимое таблицы спецификации в файл MDB. Для этого в свойствах спецификации (закладка "Спецификация") необходимо указать этот файл в параметре "Связь с внешней базой данных при обновлении".
В параметрах фрагментов добавлены два новых способа включения в спецификацию: "с параметрической спецификацией" и "только параметрическую спецификацию". Если установлен один из них, то при изменении фрагмента будет автоматически обновлена вложенная спецификация, и эти данные передадутся в спецификацию сборки. Такое обновление работает для всех фрагментов любого уровня вложенности, у которых установлен такой тип включения.
Управление 3D командами
Если система находится в какой-либо команде, но ничего не выбрано (начальное состояние создания операции), то запуск другой 3D команды приводит к завершению первой. Это приводит к тому, что не образуется длинный "стек" команд при простом переходе из одной команды в другую.
В команде "SO - Установки", закладка "3D" появился новый параметр "При создании объекта…". Он отвечает зарежим автоматического выхода из команды при создании 3D элементов. При значении параметра "Продолжить" система продолжает выполнение команды после создания любого элемента (так было в предыдущих версиях). При значении "Выйти из команды" команда автоматически завершается. При значении "Выбрать объект" производится выход из команды, а созданный элемент считается выбранным (помещается в селектор). Выбор элемента работаеттолько для элементов построения. Этот режим может быть удобен, когда пользователь создаёт элемент и сразу выполняет действие над ним (построение рабочейплоскости – её активизация, построение профиля – выталкивание и т.д.).
Пометка в 3D окне
Динамическая подсветка и пометка граней и тел осуществляется теперь чистым цветом. Этот цвет настраивается в команде "Установки", закладка "Цвета".
В 3D командах, там, где это необходимо, различные элементы одного типа помечаются разными цветами. Например, при выполнении операции сглаживания трёх граней необходимо задать левый, правый и средний наборы граней. В этом случае грани каждого из наборов помечаются разными цветами. При этом соответствующиецвета отображаются иконками на ярлыках соответствующих закладок со списками элементов в немодальном диалоге параметров. Цвета настраиваются в команде "Установки", закладка "Цвета".
Система координат в 3D виде
В 3D окне появилось цветное объёмное изображения системы координат. Красный – X, зелёный – Y, синий – Z. Размер этой системы координат задаётся в команде "Установки", закладка "3D".

Выбор элементов
Теперь в командах можно выбирать объекты (грани, тела, рёбра, точки), частично или полностью скрытые другими объектами (см. раздел "Выбор 3D элементов"). Для этого нужно подвести курсор в нужную точку и пару секунд не перемещать его. Тогда курсор примет другую форму и появится подсказка, в которой указано общее количествообъектов, среди которых можно произвести выбор. При помощи вращения колеса мыши можно перебирать эти объекты. При нажатии левой кнопки мыши текущий объект будет считаться выбранным.

Использование фильтров при создании 3D операций
При создании операций в опциях автоменю для выбора точки, направления,поверхности и т.п. используются выпадающие списки - фильтры, содержащие набор допустимых для выбора объектов. Пиктограмма автоменю, использующая фильтр, отмечена черным треугольником в правом нижнем углу. Для каждой опции в списке содержатся только те объекты, на основе геометрии которых система может определить выбираемый элемент (точку, направление и т.д.). Список для текущей опции автоменю дублируется соответствующими иконками на системной панели.
Задание контура для кинематических операций
При создании кинематических 3D операций выталкивание, вращение, по траектории, по сечениям исходный контур может быть составным. Т.е. состоять из набора 3D профилей, граней, циклов, рёбер, 3D путей и других объектов, хранящих проволочную или тонкостенную геометрию. Таким образом, можно за одну операцию выбрать, например, несколько 3D профилей, несколько граней, несколько рёбер или путей и т.д. При выборе проволочной геометрии (рёбра, пути) в результате выполнения операции получаются тонкие тела(поверхности). В дереве 3D модели операции, результатом которых получаются поверхности, помечены словом "Поверхность".
Задание трёхмерной траектории
В качестве траектории (например, в операции "По сечениям") можно выбирать связанную разнородную последовательность 3D профилей, граней, циклов, рёбер, 3D путей и других объектов, хранящих проволочную геометрию.
Манипуляторы
Появилась возможность для задания параметров многих 3D операций использовать специальный графический объект – "Манипулятор". Манипулятор размещается в активном окне документа и позволяет мышью менять управляемый им параметр операции. Одновременно в окне могут существовать несколько манипуляторов, позволяющих задавать несколько параметров операции. К примеру, в операции "Гибка" можно задавать манипуляторами угол сгибания, радиус, отступ и два смещения. Значения управляемых параметров синхронно отображаются в немодальном диалоге параметров создаваемой операции.

Конфигурация
Добавлена возможность работы с конфигурациями модели. При создании конфигурации в документе сохраняется модель, соответствующая заданным значениям внешних переменных. Если при вставке документа как фрагмента в сборку задаются значения внешних переменных отличные от тех, которые были выбраны при создании или редактировании документа фрагмента, то система пересчитывает модель фрагмента в соответствии со значениями внешних переменных, заданными в сборке, для получения геометрии с нужными параметрами. Создание конфигурации позволяет сохранять в документе фрагмента геометрию для предопределенных наборов значений внешних переменных. Каждая конфигурация имеет своё имя. При вставке документа как фрагмента в сборку, вместо того, чтобы вводить значения внешних переменных, можно выбрать по имени конфигурацию из списка всех конфигураций, которые хранятся в документе фрагмента. Пересчет модели фрагмента в этом случае не требуется. Если задаются значения внешних переменных, которые совпадают с набором значений одной из существующих конфигураций, то будет использоваться геометрия, которая хранится в этой конфигурации.
Рабочая плоскость
Внешние границы рабочих плоскостей в 3D окне прорисовываются сплошной линией, а внутренние - тонкой пунктирной линией. В команде <SO> "Установки", закладка "3D" появился параметр "Рабочие плоскости\Количество линий", позволяющий задавать количество внутренних линий при прорисовке. Появилась возможность задавать, каким образом производится выбор рабочих плоскостей – только по наружным линиям прямоугольника или по всем линиям (параметр задаётся в команде "Установки", закладка "3D"). В команде <3W> "Построить рабочую плоскость" используется немодальный диалог параметров. При создании рабочей плоскости, параллельной исходной, используется драгер, управляющий расстоянием между
рабочими плоскостями.

3D узел
В команде создания 3D узлов "3N" работает объектная привязка. Для задания геометрических параметров (координаты, смещения и др.) используется немодальный диалог параметров.
Появились новые опции создания 3D узла:
"3D узел в характерной точке" - позволяет создать узел на основе выбранного элемента (допускается выбор различных элементов модели, для каждого из которых определён способ задания характерной точки).
"3D узел на пересечении элементов". В качестве элементов можно выбирать практически любые объекты: путь с телом, два пути, ребро и тело, грань и рабочая плоскость и т.д.
"3D узел в центре масс". Создаётся 3D узел в центре масс указанного набора операций.
"3D узел в начале координат". Создаётся 3D узел с нулевыми координатами (относительно глобальной системы координат).
При создании 3D узла в абсолютных координатах, относительно другого 3D узла или относительно ЛСК для задания координат или смещений по осям можно пользоваться манипулятором. Этот манипулятор представляет собой систему координат и позволяет перемещать 3D узел вдоль одной из осей или вдоль двух осей одновременно.
При создании узла на пути или ребре можно задавать отступ как при помощи параметра (от 0 до 1), так и в абсолютной длине. Притом в качестве точки отсчёта можно выбирать начало пути (ребра), его конец или середину. Имеется также возможность явно выбрать точку отсчёта(точку или 3D узел).
3D профиль
При создании 3D профиля работает объектная привязка. Для задания параметров используется
Добавлены новые способы создания 3D профиля:
- развёртка цилиндрической грани. Для создания такого профиля необходимо выбрать цилиндрическуюгрань, 3D узел, определяющий неподвижную точку (прямую). В случае если грань является периодической (замкнутой), то выбранный 3D узел может использоваться для задания линии разрезания. Разрезание производится по образующей прямой, проходящей через выбранный узел. Линию разрезания (3D путь) также можно выбрать вручную.
- развёртка конической поверхности. Для создания такого профиля необходимо выбрать коническую грань и 3D узел, задающую неподвижную прямую, и линию разрезания (если грань является периодической).
- развёртка обобщённой конической поверхности (линейчатая поверхность, все образующие которой пересекаются в одной точке). Для создания такого профиля необходимо выбрать коническую грань и 3D узел, задающую неподвижную прямую, и линию разрезания (если грань является периодической).
- развёртка произвольной линейчатой поверхности. Для создания такого профиля необходимо выбрать поверхность и 3D узел, задающий неподвижную точку. В случае если поверхность является периодической, производится её разрезание прямой, проходящей через неподвижную точку.
- развёртка набора разворачиваемых поверхностей. При выборе такого способа создания 3D профиля можно выбрать набор граней, имеющих общие рёбра. Кроме этого, необходимо выбрать любой 3D узел,задающий неподвижную точку. Производится разворачивание как самих поверхностей граней (если они являются неплоскими и разворачиваемыми), так и граней относительно общих рёбер. При этом может возникать несколько решений (например, развёртка всех граней куба). По умолчанию выбирается первое попавшееся. Если требуется получить конкретное решение, то дополнительно необходимо выбрать "неразрывные рёбра", которые используются в качестве линий развёртки.
В параметрах 3D профиля появилось новое свойство "Преобразовывать в сплайн". Если установить этот флаг, то каждый контур профиля преобразуется в один сплайн. Точность аппроксимации в общем случае составной кривой сплайном управляется параметром от 0.0 (грубо) до 1.0(точно) при помощи ползунка или поля ввода точности по аналогии с плотностью сетки. Для составных профилей, у которых несколько граней имеют смежные рёбра (например, если профиль строится по набору смежных граней), эта опция работать не будет.
В диалог параметров 3D профиля добавлен флажок «Реберное отображение». Если он снят, то профиль изображается в виде поверхностного тела. По умолчанию флажок включен, и профиль ведет себя как прежде.
3D путь
При создании 3D пути работает объектная привязка. Для задания параметров используется немодальный диалог "Свойства". В качестве исходного элемента можно выбирать различные объекты: штриховки, 2D пути, линии построения (окружности, сплайны, эллипсы), рёбра, 3D пути.
В команду добавлены следующие возможности:
- построение 3D пути как эквидистанты к другому пути перпендикулярно заданному направлению.
- построение 3D пути как эквидистанты к другому пути по поверхности.
- построение 3D пути как очерковой линии к телу с заданным направлением (линия разъёма).
- построение 3D пути как копии существующего 3D пути в пределах двух точек (копия участка пути).
- построение 3D пути по 3D узлам в виде полилинии, сплайна, проходящего через точки, сплайна, управляемого ломаной.
В команде используется немодальный диалог параметров. При создании сплайна можно задавать граничные условия (направления касательных на концах), управлять весами точек, настраивать тип параметризации кривой и её степень.
В параметрах 3D пути появилось свойство "Преобразовывать в сплайн"(см. 3D профиль).
Команда "Булева операция"
При создании булевой операции ("3B") появилась возможность в качестве первого или второго операнда выбирать сразу несколько тел. К примеру, можно создать тела нескольких отверстий ивыполнить булеву операцию вычитания этих отверстий из нескольких тел одной командой.
При создании булевой операции теперь имеется возможность выбирать в качествеоперандов операции, которые находятся в середине дерева модели, и которых нет в сцене. Для выбора такой операции можно воспользоваться деревом модели.
В команде используется немодальный диалог, в котором отображаются списки операндов. Каждый из операндов может иметь параметр "Оставлять в сцене". При установке этого параметра данная операция не исчезает из сцены при выполнении булевой операции.Если в качестве первого операнда выбраны несколько тел, вторые операнды не указаны и установлена операция "Пересечение", то выполняется пересечение между всеми выбранными телами.
Выталкивание и вращение
В командах "3X - Создать выталкивание" и "3RO - Создать вращение" работает объектная привязка. В качестве контура можно выбирать различные элементы: 3D профили, грани, циклы, рёбра, 3D пути. Исходный контур операции может состоять из набора однородных объектов (профили и грани или пути и рёбра). Не допускается одновременный выбор линейных и площадных объектов. Если выбрано несколько объектов,то между ними сначала выполняется операция объединения, а затем выталкивание (вращение). Направление задаётся двумя 3D узлами, ребром, направлением перпендикуляра к плоской грани, нормалью рабочей плоскости.
Операция позволяет создавать тонкое тело (нулевой толщины) или тонкостенный элемент. При создании тонкостенного элемента можно создавать донышко и крышку определённой толщины.
При создании операции возможно автоматическое создание уклона и сглаживания на исходной и целевой поверхности.
Манипулятор позволяет задавать длину выталкивания, как в прямом, так и в обратном направлениях.
Появилась новая возможность сглаживания боковых рёбер, полученных в результате выталкивания или вращения.
Если включена опция автоматического создания булевой операции, то выбранный тип булевой операции запоминается и при последующих вызовах команды устанавливается по умолчанию.
По траектории
Команда 3SW существенно доработана. При создании тела по траектории можно задавать закон кручения путём задания пути или поверхности. В случае использования поверхности, в каждой точке траектории определяется направление нормали к поверхности. Если траектория не лежит на поверхности, то каждая точка траектории проецируется на поверхность и в этой проекции рассчитывается нормаль.
В случае использования пути в каждой точке траектории определяется направление из данной точки в точку на пути, задающем закон кручения. Точка на пути, задающем закон кручения, может быть определена одним из четырех способов:
Точка на пересечении пути и плоскости, проходящей через точку на траектории и перпендикулярной направлению касательной в этой точке траектории("Перпендикулярно пути");
Точка на пути, ближайшая к точкенатраектории ("По минимальному расстоянию");
Точка на пути на том же расстоянии относительно начала пути, как и расстояние от точки траектории до начала траектории ("По смещению");
Точка на пути с тем же параметром, как и параметр точки на траектории. При этом используется параметризация по длине ("По параметру").
Полученный вектор проецируется на плоскость, проходящую через точку на траектории и перпендикулярной направлениюкасательной в этой точке траектории.
Сформированное таким образом множество векторов вдоль траектории определяет ориентацию контура. То есть точка на траектории, направление касательной в этой точке и направление для задания кручения определяют локальную систему координат. Преобразование из системы координат в начале траектории в систему координат в произвольной точке траектории задают положение контура относительно его исходного положения.
Также можно задавать закон масштабирования профиля.
Для задания закона масштабирования контура и его положения при движении вдоль траектории можно использовать путь.
В каждой точке траектории определяется длина отрезка, соединяющего данную точку с точкой на пути, задающем закон масштабирования. Точка на пути, задающем закон масштабирования, может быть определена одним из четырех способов:
Точка на пересечении пути и плоскости, проходящей через точку на траектории и перпендикулярной направлению касательной в этой точке траектории ("Перпендикулярно пути");
Точка на пути, ближайшая к точке на траектории ("По минимальному расстоянию");
Точка на пути на том же расстоянии относительно начала пути, как и расстояние от точки траектории до начала траектории ("По смещению");
Точка на пути с тем же параметром, как и параметр точки на траектории. При этом используется параметризация по длине ("По параметру").
Коэффициент масштабирования рассчитывается как отношение длины отрезка в начале траектории к длине отрезка в рассчитываемой точке. Соответственно, в начальной точке траектории коэффициент масштабирования всегда равен единице.
Закон масштабирования может применяться четырьмя разными способами:
Если не задана точка масштабирования, то масштаб применяется и к профилю и к его положению ("Изменить расстояние и размер");
Если задана точка масштабирования, то масштаб применяется и к профилю и к его положению ("Изменить расстояние и размер");
Если задана точка масштабирования, то масштаб применяется только к профилю с сохранением расстояния до точки ("Изменить размер");
Если задана точка масштабирования, то масштаб применяется только к расстоянию до точки с сохранением размеров профиля ("Изменить расстояние");
Законы кручения и масштабирования можно задавать при помощи таблицы углов или масштабов с использованием манипуляторов.
По сечениям
В системе появилась новая команда "3SL - По сечениям". Она заменила собой три старые команды: "Лофтинг", "По каркасу" и "Линейчатая". Также в ней появилось множество новых возможностей. В качестве исходных в этой команде теперь можно выбирать все возможные геометрические элементы – рёбра и наборы рёбер, пути, профили, точки, узлы, грани и т.д. Возможно задание касательных условий в виде граней, векторов, тел. Возможно задание точек соответствия простым кликом в контур или выбором существующей геометрии: узла или вершины. Возможна также комбинация задания точек соответствия и направляющих кривых. Касательные условия теперь можно задавать не только на конечных сечениях, но также в произвольном сечении и на направляющих кривых. Помимо касания можно задавать условие непрерывности по кривизне. Это позволяет строить очень гладкие сопряжения, которые иногда называют поверхностями класса A. В команде появился режим «автореверс» - он позволяет автоматически синхронизировать ориентацию сечений. Новый режим – «автоматическая расстановка точек соответствия» позволяет автоматизировать процесс расстановки точек соответствия в соответствии с законом минимизации кручения поверхности.
Сглаживание
Сглаживание рёбер - команда "3DE - Сглаживание\Рёбер"
Для задания параметров операции используется немодальный диалог "Свойства". Радиус сглаживания, длины фаски, положение управляющих точек при задании переменного радиуса, отступы при создании "чемоданного угла", длины при создании эллиптического сглаживания теперь можно задавать при помощи манипуляторов. Опция выбора последовательности гладко сопряжённых граней включена теперь по умолчанию. При выборе вершины автоматически выбираются все входящие в неё рёбра. При этом можно задавать отступы для создания "чемоданного угла". Появилась новая опция создания сглаживания Y-формы при выборе вершины. Появилась новая опция "Продлить" она работает как выбор гладкой последовательности, но автоматически при каждой регенерации модели. Теперь работает линейный закон изменения радиуса, если заданы только два значения на концах ребра.

Сглаживание граней - команда "3DF - Сглаживание\Граней"
Эта команда позволяет сопрягать гладкой поверхностью два связных набора граней – так называемые левую и правую стенку. Эти наборы не обязаны иметь общее рёбра. Каждый из них может принадлежать отдельному телу. Возможно построение поверхности сопряжения постоянного радиуса, постоянной ширины, переменного радиуса с управлением формой сечения как при сглаживании рёбер и дополнительно с требованием непрерывности сглаживания по кривизне и возможностью задания специфичных параметров сечения. Как частный случай параметров формы сечения возможно построение фаски, в том числе и переменной. Эта команда также позволяет строить так называемые "дисковые" и "изопараметрические" сопряжения. Они отличаются от "сферического" задаваемым положением плоскости сечения поверхности сопряжения. В частности при "дисковом" сопряжении плоскость сечения перпендикулярна предварительно выбранной кривой. Это позволяет строить сопряжения граней в общем случае неперпендикулярные ребру между ними. Кроме того, в этой команде, возможно задание ограничений на поверхности сопряжения. Они задаются в виде наборов ребер на стенках. Так что программа может определять требуемые радиусы сопряжения из требования прохождения поверхности через заданные рёбра. Также команда работает на листовых телах для построения гладких сопряжений.

Сглаживание трёх граней - команда "3DT - Сглаживание\Трёх граней"
Команда позволяет выполнять "полное" сглаживание трёх наборов граней (правого, левого и верхнего). При выполнении этой операции грани правого и левого наборов сглаживаются таким образом, что поверхность сглаживания является касательной к граням верхнего набора. Кроме граней,эта команда позволяет выбирать путь, задающей направление нормали к секущей плоскости в каждой из точек пути, т.е. плоскость построения сечения поверхности сглаживания. Также команда работает на листовых телах для построения гладких сопряжений.
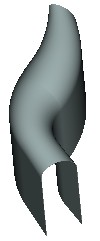
Отверстие
Появилась новая команда "3H - Отверстие", позволяющая создавать отверстия на 3D модели. При работе команды производится вставка заранее заготовленного 3D фрагмента по специальному сценарию. Список доступных фрагментов отверстий формируется на основе файлов, лежащих в определённой папке (по умолчанию это библиотека <Отверстия>), включенной в конфигурацию библиотек "Служебная". Каждый из фрагментов имеет набор переменных с фиксированными именами, которые предназначены для определения поведения команды. Значения переменных задаются в немодальном диалоге команды.
Для задания положения отверстия могут быть выбраны следующие элементы:
- грань (после этого можно нажать ОК или определить смещения отверстия от рёбер этой грани).
- круговое ребро (отверстие будет привязано к центру).
- 3D узел.
При необходимости выполнить отверстие сразу в нескольких телах имеется возможность выбрать эти тела дополнительно. Глубина отверстия может определяться автоматически (насквозь, до следующей грани) или задаваться значением (для несквозных отверстий). Направление оси отверстия можно определить выбором 3D узла или любой цилиндрической либо конической гранью (создание соосных отверстий).
При создании отверстия, ось которого неперпендикулярна выбранной грани, возможно задание припуска на исходном отверстии для учета неровной грани.

Резьба
Появилась новая команда "3AT - Резьба", которая позволяет создавать косметические резьбы. В качестве несущей поверхности могут выбираться цилиндрические и конические грани. Для задания параметров резьбы используется специальная база данных «Treads.mdb», которая лежит в папке Program. В этой базе может находиться несколько таблиц, каждая из которых задаёт один стандарт на резьбу. По этой таблице могут автоматически рассчитываться параметры резьбы– шаг, высота профиля, обозначение. Эти параметры могут быть автоматически использованы при создании элементов оформления, предназначенных для обозначения резьбы.
Для задания параметров резьбы используется немодальный диалог. В качестве параметров резьбы используются: несущий диаметр (внутренний для внутренней резьбы и внешний для наружной резьбы), отступы от границ несущей грани или другого 3D элемента, который может быть выбран отдельно.
При создании 2D проекции для обозначения резьбы автоматически создаются соответствующие линии изображения (параметры этих линий изображения задаются отдельно от остальных).

Команды для работы с листовым материалом
Команда Параметры по умолчанию для листовых операций задаёт значения параметров, которые будут использоваться в других командах листовой штамповки по умолчанию. В отдельных операциях эти значения могут быть переопределены. Команда SMC "Заготовка" позволяет выбрать плоский замкнутый профиль и вытолкнуть его на заданную величину в направлении, перпендикулярном плоскости профиля. Величина выталкивания по умолчанию определяется значением толщины заготовки, заданным в настройках параметров листовой штамповки. Направление выталкивания может быть прямым, обратным, симметричным. Команда SMB "Гибка" позволяет выполнить: сгибание тела относительно линии, заданной двумя 3D узлами; приклеить к заготовке отгиб с заданной длиной, шириной, радиусом сгиба, отступами от краёв; отогнуть (вырезать) полосу относительно указанного отрезка. Команда SMU - "Разгибание" предназначена для получения листовой заготовки (например, для выполнения её чертежа) посредством разгибания цилиндрических поверхностей. Для выбора доступны цилиндрические грани, образованные предыдущими операциями гибки или другими операциями системы (в частности, возможно разгибание импортированных тел). Команда SMR "Повторная гибка" позволяет согнуть повторно все поверхности, которые были разогнуты в команде "Разгибание".

Команда SMF "Выштамповка" является специализированной командой вставки 3D фрагментов, специально подготовленных для реализации часто используемых операций листовой штамповки. При запуске этой команды автоматически формируется список доступных фрагментов, лежащих в определённой папке. По умолчанию используется библиотека <Sheet Metal Features>, поставляемая вместе с системой. При выборе одного из фрагментов его параметры выводятся в нижней части немодального диалога. Для вставки выбранного фрагмента необходимо выбрать 3D профиль или 3D путь, лежащий на грани листовой детали. Следует отметить, что кроме операций гибки для получения формы требуемого объекта можно пользоваться обычными операциями: выталкивания, булевыми и др. К примеру, вырубка может производиться при помощи выталкивания и булевой операции вычитания.

Линейный массив
В команде "3AL - Создать линейный массив" в качестве исходных элементов при создании массива могут быть выбраны не только 3D операции, но и 3D элементы построения: узлы, профили, пути и системы координат.
Для линейного массива можно задать одно или два направления копирования. Каждое направление задаётся либо двумя точками (вершинам, узлам…),либо по вектору (ребро, путь ...). Для каждого направления любой из параметров "количество копий", "шаг между соседними элементами массива" и "общая длина стороны массива" может быть задан через два других. Длину вектора направления можно использовать как для определения шага между соседними элементами, так и для определения общей длины стороны массива.
Параметр "Количество копий" по умолчанию обозначает общее количество копий с учетом исходной операции (при необходимости можно выбрать режим "Без учета исходной операции").
Круговой массив
В команде "3AR - Создать круговой массив" качестве исходных элементов при создании массива могут быть выбраны не только 3D операции, но и 3D элементы построения: узлы, профили, пути и системы координат.
Появилась возможность создавать двумерные массивы вращения. То есть, теперь для массива вращения кроме самого вращения, задаваемого осью вращения, можно задать еще и перемещение. Перемещение осуществляется либо вдоль радиуса вращения (круговой массив вращения), либо вдоль оси вращения (цилиндрический массив вращения). Задавать ось вращения можно либо по двум точкам (вершинам, узлам…), либо по вектору (рёбра, пути ...)
В массивах вращения для направления поворота любой из параметров "количество копий", "шаг угла поворота" и "общий угол поворота" может быть задан через два других. Шаг угла поворота и общий угол поворота можно задать углом между перпендикулярами из двух выбранных точек на ось вращения.
В массивах вращения для направления перемещения любой из параметров "количество копий", "шаг между соседними элементами массива" и "общая длина стороны массива" может быть задан через два других. Длину вектора перемещения можно использовать как для определения шага между соседними элементами, так и для определения общей длины стороны массива.
Добавлена возможность компенсации вращения тела вокруг своей оси, возникшего в результате вращения тела вокруг оси вращения(в случае применения этой компенсации все элементы массива получаются параллельным переносом исходной операции).
Параметр "количество копий" в диалоге параметров массива вращения обозначает общее количество копий с учетом исходной операции.
Массив по точкам
Создание массива по точкам выделено в отдельную команду "3AN - Создать массив по точкам". Положение элементов такого массива определяется набором заданных 3D точек.
Массив по пути
Создание массива по пути выделено в отдельную команду "3AP - Создать массив по пути". Положение элементов такого массива определяется заданной траекторией.
Уклон
В команде 3TA используется немодальный диалог, в котором можно задавать все геометрические параметры операции. Угол уклона можно задавать при помощи манипулятора. Направление уклона можно задавать при помощи различных геометрических элементов (рабочие плоскости, грани, рёбра и др.).
По умолчанию, если в качестве элемента, задающего направление уклона, выбрана грань, то она же выбирается в качестве неподвижной грани для отклоняемых граней, выбираемых впоследствии. Теперь доступна опция автоматического выбора всех прилегающих граней к той, которая выбрана в качестве неподвижной. Появилась опция "Учитывать гладкость", которая позволяет уклонят грани в случае, если они имеют гладко сопряжённые соседние грани.
Команда "Преобразование"
Команда "3EG - Перемещение/Поворот", которая в предыдущих версиях отвечала за перемещение или поворот операций в 3D сцене, переименована в команду "Преобразование" и существенно доработана.
В команде используется немодальный диалог для задания координат и углов поворота. Для динамического перемещения и поворотов элементов модели используется манипулятор в виде системы координат. Данный манипулятор позволяет перемещать вдоль одной из координатных осей, либо в одной из трёх координатных плоскостей вдоль двух осей одновременно. Кроме этого, он позволяет вращать элементы вокруг любой из координатных осей.
Проектирование в контексте сборки
Теперь при создании трёхмерных сборочных моделей можно использовать режим работы в контексте сборки. При редактировании 3D фрагмента в контексте сборки учитывается преобразование фрагмента, заданное исходной и целевой системами координат.
Для создания нового 3D фрагмента в контексте сборки можно использовать ту же команду, которая используется при работе с 2D фрагментами - "FM - Файл/Фрагмент/Создать". Редактирование фрагмента в контексте сборки в полной мере реализует технологию сборки "сверху вниз". Создаваемые во фрагменте элементы (3D профили, 3D узлы, рабочие плоскости и т.д.) могут быть привязаны к элементам сборки и модифицироваться при их последующем изменении.
Создание 2D проекций
Команда создания 2D проекций перенесена в подменю "Чертёж". При создании чертёжной 2D проекции в 3D окне система автоматически предлагает открыть 2D окно. При создании 2D проекций автоматически распознаются имеющиеся в модели резьбы. Создаются обозначения резьбы в том случае, если резьба видна на данной проекции спереди, сбоку, либо плоскость разреза совпадает с осью резьбы.
Отсечение
Появилась возможность отсекать тела набором сопряжённых граней или любым объектом, что содержит такой набор (профили, листовые тела, рабочие поверхности).Возможно предварительно построить эквидистанту к этому набору, а затем выполнить отсечение (параметр "Отступ").
Оболочка
Для задания параметров операции используется немодальный диалог, в котором отображается список удаляемых граней, список граней с отличной от основной величиной толщины стенки. Появилась опция "оставлять исходное тело в сцене". Она удобна при создании этой командой эквидистантного тела к данному листовому телу.
Спираль,пружина
Обе команды существенно переработаны. Появился немодальный диалог задания параметров. Для задания используется геометрический выбор элементов. Восстановлена возможность построения спирали с радиусом до 1e-3 мм – это позволяет строить этой командой объекты типа свёрл.
Смотри: Содержание