Окно Материалы



Окно Материалы |
  
|
Для работы с материалами предусмотрено специальное служебное окно – “Материалы”, которое работает даже в том случае, если не открыт ни один документ.
Для отображения окна на экране можно использовать команду “Настройка|Окна|Материалы”:
Клавиатура |
Текстовое меню |
Пиктограмма |
|---|---|---|
<Alt+8> |
«Настройка|Окна|Материалы» |
|
<3MT> |
«Сервис |Материалы» |
|
Данную команду также можно вызвать нажатием ![]() в области автоменю или любой инструментальной панели и последующим выбором
в области автоменю или любой инструментальной панели и последующим выбором ![]() .
.
В окне «Материалы» присутствует два списка материалов: Текущая модель и Материалы библиотеки, а также окно Предварительный просмотр вида материала. В верхней части окна перечислены все материалы текущей модели. По умолчанию в списке материалов модели содержится один элемент «Сталь». В средней части окна отображаются список доступных библиотек материалов и их состав. В нижней части окна находится окно предварительного просмотра вида материала.
В верхней части окна «Материалы» расположена системная панель, на которой находятся кнопки для работы с материалами и библиотеками материалов:
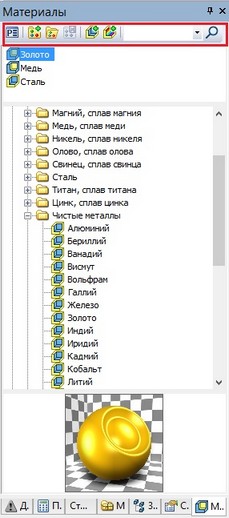
Для просмотра или редактирования свойств материала необходимо выбрать материал (в списке материалов текущей модели или в библиотеке) и нажать кнопку «Показать окно свойств материала» ![]() в верхней части окна, или просто
в верхней части окна, или просто ![]()
![]() . Дальнейшее поведение системы зависит от состояния окна “Материалы”. Если оно “пристыковано” к одной из границ рабочего окна T-FLEX CAD, то откроется отдельное окно диалога параметров выбранного материала.
. Дальнейшее поведение системы зависит от состояния окна “Материалы”. Если оно “пристыковано” к одной из границ рабочего окна T-FLEX CAD, то откроется отдельное окно диалога параметров выбранного материала.
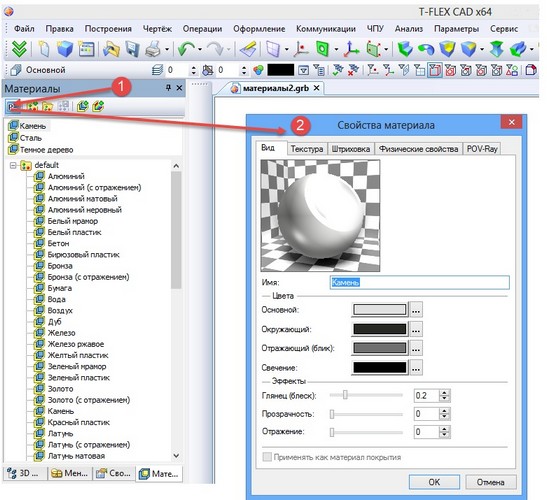
Когда окно “Материалы” находится в “плавающем” состоянии, диалог параметров выбранного материала открывается в правой части самого окна “Материалы”. Скрыть диалог параметров можно повторным нажатием ![]() .
.
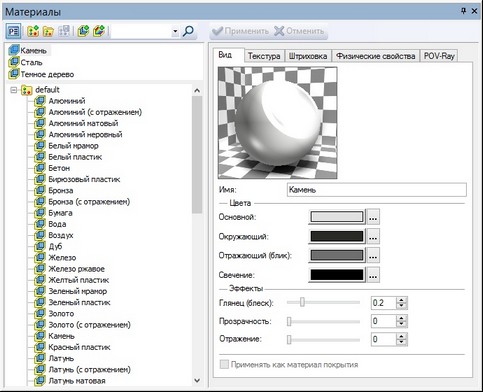
Кнопка «Создать материал» ![]() позволяет создавать новый материал так же, как это делает команда «Создать материал» в контекстном меню. Материал создается либо в текущей модели, либо в библиотеке, в зависимости от того, где находится фокус пользователя.
позволяет создавать новый материал так же, как это делает команда «Создать материал» в контекстном меню. Материал создается либо в текущей модели, либо в библиотеке, в зависимости от того, где находится фокус пользователя.
Кнопка «Создать материал на основе цвета» ![]() позволяет создавать материал покрытия на основе цвета. После вызова команды появляется диалог выбора цвета из каталога цветов.
позволяет создавать материал покрытия на основе цвета. После вызова команды появляется диалог выбора цвета из каталога цветов.
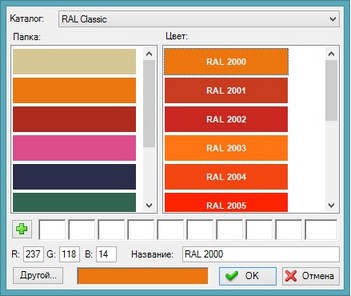
После выбора цвета из каталога новый материал получает то же название, что и выбранный цвет (например “RAL 2000”). После подтверждения выбора цвета, в текущей папке библиотеки материалов или модели создаётся материал покрытия с соответствующим названием и свойствами. Созданный материал покрытия имеет установленный флаг «Применять как материал покрытия».
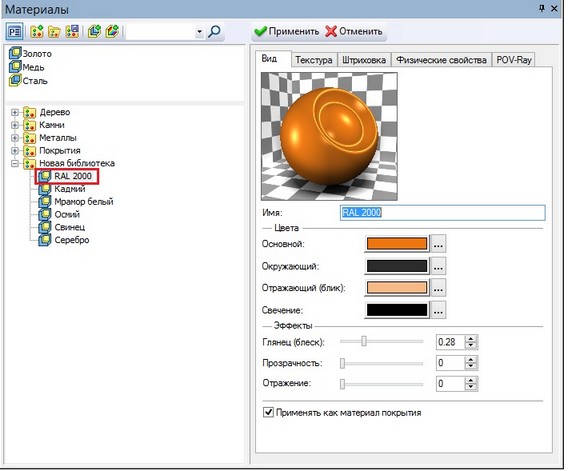
Для навигации по дереву материалов в диалоге управления материалами предусмотрена панель поиска. С ее помощью можно найти материал по названию или его части.
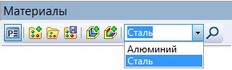
Для поиска пользователю необходимо ввести название материала в текстовое поле или выбрать материал из выпадающего списка. После нажатия <Enter> или ![]() фокус дерева материалов установится на нужном материале. Повторное нажатие клавиши <Enter> или
фокус дерева материалов установится на нужном материале. Повторное нажатие клавиши <Enter> или ![]() инициирует переход к следующему в библиотеке материалов результату поиска. Введенное название материала, если такого еще не было, должно добавиться к списку в текстовом поле. Поиск среди материалов модели не осуществляется.
инициирует переход к следующему в библиотеке материалов результату поиска. Введенное название материала, если такого еще не было, должно добавиться к списку в текстовом поле. Поиск среди материалов модели не осуществляется.
Остальные кнопки в системной панели окна “Материалы” предназначены для работы с библиотеками материалов.
По умолчанию библиотеки материалов хранятся в папке Program\ MaterialLibrary. Путь к файлу библиотеки высвечивается при наведении курсора на имя библиотеки.
Кнопка «Создать библиотеку» ![]() позволяет создать новую пользовательскую библиотеку материалов так же, как это делает команда «Создать библиотеку» контекстного меню.
позволяет создать новую пользовательскую библиотеку материалов так же, как это делает команда «Создать библиотеку» контекстного меню.
Вновь созданная библиотека появляется в списке доступных библиотек последней и по умолчанию имеет имя «Новая библиотека». Для того, чтобы библиотека была доступна при последующих запусках системы T-FLEX CAD, необходимо вызвать контекстное меню «Новой библиотеки», выбрать параметр «Сохранить как…», после чего в появившемся окне ввести имя и путь сохранения библиотеки. Расширение для библиотек материалов в системе T-FLEX CAD - .mtr
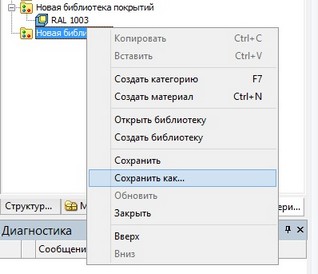
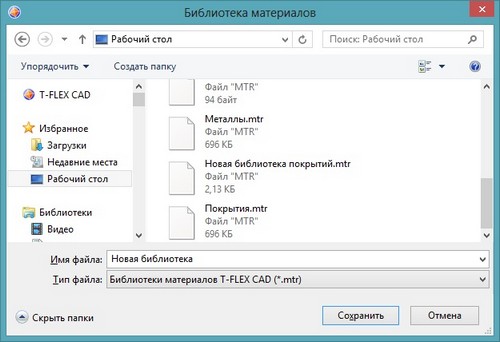
Если созданная библиотека была перемещена, изменена или удалена пользователем вне системы T-FLEX CAD, то при следующем за этими изменениями запуске системы в окне «Материалы» рядом с измененной библиотекой будет иконка с красным крестом.
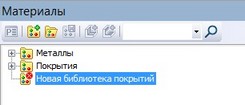
Для того, чтобы снова сделать измененную библиотеку доступной, необходимо воспользоваться кнопкой «Открыть библиотеку» или аналогичным пунктом в контекстном меню, после чего выбрать файл конфигурации библиотеки.
Кнопка «Открыть библиотеку» ![]() служит для открытия уже существующей библиотеки материалов, аналогично команде контекстного меню.
служит для открытия уже существующей библиотеки материалов, аналогично команде контекстного меню.
Кнопка «Сохранить изменения в библиотеках» ![]() позволяет сохранить изменения, внесённые в библиотеки материалов. Это может быть добавление/удаление материала из библиотеки, изменение свойств любого библиотечного материала или изменение структуры библиотеки (например, создание в ней папок).
позволяет сохранить изменения, внесённые в библиотеки материалов. Это может быть добавление/удаление материала из библиотеки, изменение свойств любого библиотечного материала или изменение структуры библиотеки (например, создание в ней папок).
Текущая модель. Это список материалов текущей модели, находящийся в верхней части окна «Материалы», содержит материалы, используемые в файле модели. В этом списке находятся как примененные в текущий момент материалы, так и те, которые были применены ранее; с помощью этого списка можно быстро переключаться между наиболее часто используемыми материалами, не заходя в библиотеки. Для удобства работы с нужными материалами можно копировать их из библиотек и вставлять в список материалов модели, или перетаскивать с помощью мыши (механизм “drag&drop”).
В свойствах операции для задания материала может использоваться текстовая переменная (её значение может определяться на основе выражения). Это позволяет с помощью переменных управлять материалом модели.
Со списком материалов текущей модели можно совершать следующие действия:
●Редактировать (команда “Свойства” в контекстном меню);
●Добавлять новые материалы (команда “Создать материал” в контекстном меню);
●Удалять материалы из модели (команда “Удалить” в контекстном меню);
●Копировать материалы из библиотеки в список материалов модели, из одного документа T‑FLEX CAD в другой документ, а также из системы T-FLEX DOCs в случае включения интеграции (команды “Копировать”, “Вставить” в контекстном меню). (Смотрите соответствующую главу документации «T-FLEX DOCs»)

Материалы библиотеки. Это список библиотек материалов, которые открыты в системе T-FLEX CAD, находящийся в средней части окна «Материалы». В списках библиотек материалов можно выбирать библиотеки, с материалами которой планируется работать. Для работы с библиотеками материалов используется контекстное меню или кнопки системной панели окна «Материалы».
Для изменения структуры библиотек используются команды контекстного меню и кнопки мыши.
Для перемещения материалов внутри библиотеки, из одной библиотеки в другую или в список материалов текущей модели также можно воспользоваться методом “drag&drop”: для перемещения материала внутри библиотеки используется правая кнопка мыши, для копирования внутри библиотеки – левая; при перемещении материала из одной библиотеки в другую используется левая кнопка мыши.
Копировать можно как отдельные материалы, так и целиком папку с материалами, используя команды контекстного меню «Копировать» и «Вставить».
Если материал копируется в библиотеку материалов или папку, которая уже содержит материал с таким же именем, вставляемый материал будет автоматически переименован: к его имени будет добавлена цифра (1), (2) и т.д. При этом фокус в списке материалов автоматически устанавливается на вставляемом материале.
Для того чтобы создать новую папку (категорию) внутри библиотеки материалов, необходимо поместить фокус в списке библиотек материалов в необходимое место и воспользоваться командой контекстного меню «Создать категорию». Созданная таким образом категория по умолчанию называется «Новая категория». Это имя впоследствии можно изменить.
Для быстрого копирования материала библиотеки в список материалов модели можно воспользоваться командой контекстного меню «Копировать в документ», либо переместить нужный материал с помощью левой кнопки мыши.
Если один или несколько материалов библиотеки, либо какая-либо из библиотек были изменены в процессе работы, при завершении работы система T-FLEX CAD выдаст соответствующее информационное сообщение. После нажатия кнопки ОК диалога информационного сообщения появится окно, в котором нужно будет подтвердить сохранение внесённых изменений в библиотеку материалов.
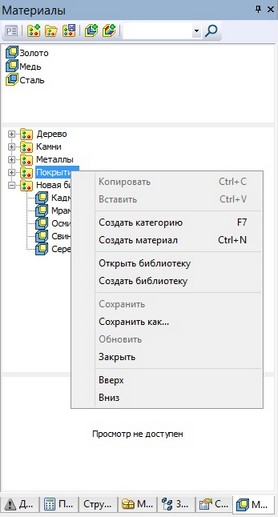
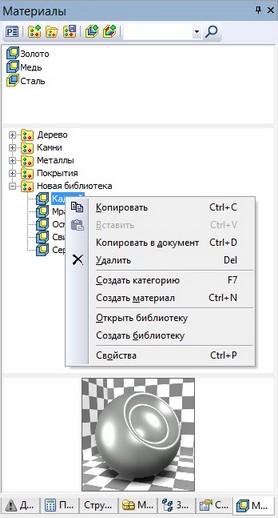
В нижней части служебного окна «Материалы» расположено изображение шара или куба, к которым применен материал, на котором находится фокус в списке материалов - предварительный просмотр вида материала. Предварительный просмотр вида материала позволяет пользователю визуально оценить материал, не применяя его к объектам в сцене.
Диалог «Свойства материала»
Диалог свойств материала содержит все физические характеристики материала, параметры его отображения в 3D сцене и на проекциях, а также параметры для создания фотореалистичного изображения (смотрите главу «Фотореалистичное изображение»).
Для вызова диалога свойств материала необходимо выбрать материал (в списке материалов текущей модели или в библиотеке) и нажать иконку ![]() в верхней части окна, или просто
в верхней части окна, или просто ![]()
![]() , или выбрать команду «Свойства» контекстного меню.
, или выбрать команду «Свойства» контекстного меню.
Вкладка «Вид»
В данном диалоге объединены параметры, отвечающие за характеристики цвета, отражения, прозрачности и собственного свечения материала.
Изображение материала на данной вкладке доступно в двух вариантах: в виде шара с выемкой и в виде куба, для более полного отображения визуальных характеристик материала.
Также во вкладке «Вид» можно редактировать название материала, в поле «Имя:»
В поле «Описание» выводится имя каталога, в котором находится выбранный материал. Данная информация необходима в большей степени для марок материала, чтобы было понятно, какой тип материал используется, т.к. в названии марки тип материала не указывается.
Для материала модели это поле можно редактировать, вводя необходимо описание.
При копировании материла в библиотечный каталог ему присваивается имя каталога, в который он скопирован.
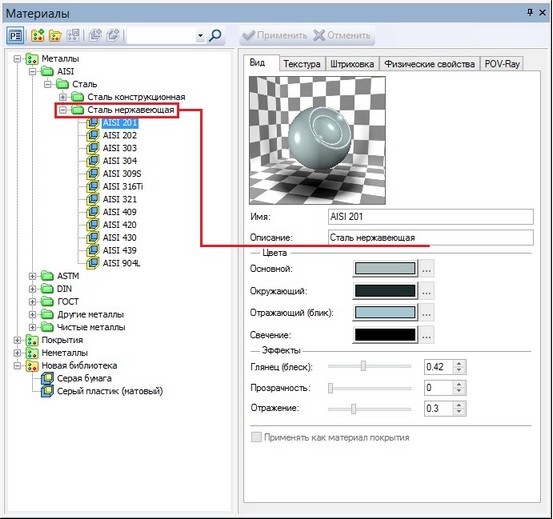
●Группа «Цвета»
В эту группу объединены параметры, определяющие цвет материала. Чтобы задать цвет одного из параметров, необходимо кликнуть в цветной прямоугольник и воспользоваться стандартным механизмом выбора цветов или выбрать цвет из каталога цветов.
Основной. Этот параметр определяет цвет материала, освещенного прямым светом. Это базовый цвет материала.
Окружающий. Параметр определяет цвет материала, освещенного рассеянным светом. Существенно влияет на цвет поверхности материала, так как обычно в заданный момент времени под воздействием прямого света находится только небольшая часть объекта.
Отражающий (блик). Параметр определяет цвет бликов, появляющихся на поверхности объекта. Чем ярче цвет, тем интенсивней блик.
Свечение. Параметр задаёт интенсивность излучаемого материалом света. Если материал не излучает света, то задаётся чёрный цвет.
●Группа «Эффекты»
Эта группа параметров позволяет настраивать следующие оптические характеристики материалов:
Глянец (блеск). Параметр определяет степень отражения источников света на поверхности объекта. Он задаётся одним числом в диапазоне от 0 (минимум) до 1 (максимум). Большие значения создают вид более гладкого и блестящего материала, в то время как их уменьшение имитирует матовые поверхности.
Прозрачность. Данный параметр задаёт степень прозрачности поверхности объекта. Меняется от 0 (непрозрачная поверхность) до 1 (полностью прозрачная поверхность).
Отражение. Данный параметр задает степень зеркального отражения материала. Задается числом в диапазоне от 0 (отражения окружающих объектов на поверхности материала формироваться не будут) до 1(обеспечивается полная зеркальность материала).
Если установлен параметр «Применять как материал покрытия», то материал применяется не как материал тела, а как материал покрытия.
Вкладка «Текстура»
В данном диалоге объединены параметры, отвечающие за задание текстуры материала. Текстура – это изображение, хранящееся в отдельном файле и помогающее отобразить особенности окраски поверхности материала.
●Группа «Текстура цвета»
Файл - файл изображения, содержащий рисунок текстуры. Для задания текстуры можно использовать файлы форматов bmp, gif, jpg, png и rgb. Работа с файлами текстур реализована в соответствии с общим алгоритмом работы со ссылками на внешние файлы (аналогично фрагментам, картинкам, файлам баз данных по ссылке и т.д.). Это означает, что: 1.Файлы текстур могут находиться в той же папке, что и файл модели, использующей её; 2.Текстуру цвета и текстуру рельефа можно задавать разными файлами; 3.Файлы текстур переносятся командой “Перенос сборки” аналогично другим типам файлов; 4.Файлы текстур могут включаться в файл модели, использующих их (вложенные текстуры); 5.Для задания пути на файл текстуры может использоваться имя библиотеки; 6.Для задания пути на файл текстуры могут использоваться относительные пути, включающие имена папок или переход на уровень выше (..\). |
|
●Группа «Преобразование текстуры»
Данная группа параметров служит для настройки внешнего вида текстуры, перемещения текстуры, изменения её масштаба и поворота.
Перенос X. Данный параметр задаёт смещение стартовой точки текстуры по горизонтальной оси.
Перенос Y. Параметр задаёт смещение стартовой точки текстуры по вертикальной оси.
Масштаб S. Масштаб текстуры по горизонтальной оси. Величина масштаба может иметь отрицательное значение. Если, например, задать величину «-1», текстура будет симметрично отображена относительно горизонтальной оси.
Масштаб Т. Масштаб текстуры по вертикальной оси. Величина может иметь отрицательное значение.
Поворот. Угол поворота текстуры. Текстура поворачивается вокруг центра, расположенного в плоскости, перпендикулярной направлению её проецирования.
●Группа «Текстура»
Данная группа параметров отвечает за создание зрительной рельефности поверхности материала. Суть рельефности заключается в том, что за счет добавления теней и бликов создается эффект рельефа поверхности материала, в то время как фактически она остается совершенно плоской.
Имя файла. Файл изображения, содержащий рисунок рельефа текстуры. Для задания текстуры можно использовать файлы форматов bmp, gif, jpg, png и rgb.
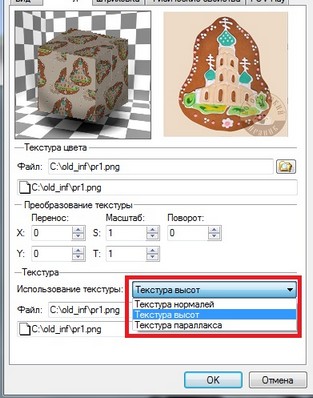
Варианты Использования текстуры применяются для создания на поверхности материала различных текстур рельефа.
Текстура нормалей используется для создания на поверхности материала более упрощенного варианта текстуры рельефа. Это необходимо в случаях наложения “высокодетализированных” текстур. Данный вариант установлен по умолчанию.
Текстура высот позволяет создать освещенные и затененные участки, как правило, это не очень сложные бугристые поверхности, плоские выступы или впадины. Для более детальных эффектов рекомендуется применять вариант Текстура нормалей.
Текстура параллакса реализует не только освещение с учётом рельефа, но и сдвигает координаты текстуры. Этим достигается наиболее полный эффект рельефа, особенно при взгляде на поверхность под углом.
Текстура нормалей |
Текстура высот |
Текстура параллакса |
|
Вкладка «Штриховка»
При создании сечений и разрезов в команде «3J: Создать 2D проекцию» есть возможность автоматически штриховать сечение. Штриховка, применяемая в сечении, задаётся следующими параметрами: Тип – позволяет установить тип штриховки. Размер - расстояние между соседними элементами штриховки. Угол поворота - угол наклона штриховых линий. При выборе штриховки угол наклона 0 градусов означает штриховку горизонтальными линиями Толщина линий – позволяет установить толщину линий. |
|
Вкладка «Физические свойства»
В окне данного диалога можно задать физические характеристики материала. Эти параметры используются при расчёте масс-инерционных характеристик, а также при проведении конструкционных расчётов в модуле анализа. В верхней части данного окна задаются характеристики. В нижней части окна можно выбрать единицы измерения. При изменении параметров единиц измерения, значения характеристик пересчитываются автоматически.
|
|
Вкладка «POV-Ray»
В окне данного диалога можно задать параметры, используемые при создании фотореалистичного изображения (смотрите главу «Фотореалистичное изображение»). В POV-Ray для описания 3D сцены используется большое количество характеристик поверхностей и внутреннего пространства тел. Все материалы из поставляемых с системой библиотек материалов, уже имеют POV подстановки (в них используются библиотеки из POV-Ray, например textures.inc). В окне «Материал POV» можно задавать следующие параметры: Включить файлы. В поле данного параметра отображаются файлы, где хранятся готовые характеристики для заданного материала.
|
|
Группа “Текстура”
В данной группе описываются характеристики поверхностей тел.
Описание. В поле данного параметра отображается имя текстуры, заданной в одном из включаемых файлов. Пользователи, знакомые с языком POV-Ray, в поле данного параметра, могут задать свои характеристики.
Масштаб. Задаёт способ отображения заданной характеристики при нанесении на тело:
Не масштабировать. Заданная текстура при нанесении на тело будет повторяться, не изменяя масштаба.
По умолчанию. Текстура будет натягиваться на всю поверхность.
Используя минимальный размер/ Используя максимальный размер. Масштаб будет выдерживаться по минимальному/максимальному размеру поверхности, на которую наносится текстура.
Применять к:
Телам. При данном значении параметра, отображение текстуры будет выглядеть более реально. В большей мере это относится к текстурам, отображающим материал-дерево. В этом случае на одной из граней тела будет отображаться срез волокон древесины. При значении параметра «к Граням», все грани тела будут иметь одинаковое отображение текстуры.
Группа “Внутренность”
В данной группе описываются характеристики внутреннего пространства тел: коэффициент преломления, рассеивание света в объёме и др.
Параметры Описание и Масштаб аналогичны вышеописанным параметрам.
Разрешить вращение. Если данный параметр установлен, то текстура, наложенная на внутреннее пространство тела, будет вращаться вместе с телом. В этом случае следует помнить, что ось Х описанной характеристики будет всегда направлена вдоль той грани тела, которая на данный момент имеет самую большую величину.
Смотри: Содержание