Управление видом на плоскости |
  
|
Вызов команды:
Пиктограмма |
Лента |
|---|---|
|
Вид > Масштаб > Рамка |
Клавиатура |
Текстовое меню |
<ZW>, <F3> |
Вид > Масштаб > Рамка |
Вызов также доступен из Панели Вид в 2D или 3D окне.
Команда Рамка предназначена для масштабирования и перемещения видимой области текущего окна.
После вызова команды можно приближать произвольную прямоугольную область рабочего окна, указанием двух противоположных углов. Зажмите ![]() в точке, соответствующей первому углу интересующей области, и перемещайте мышь, не отпуская
в точке, соответствующей первому углу интересующей области, и перемещайте мышь, не отпуская ![]() . Границы приближаемой области будут отображаться в виде фиолетового прямоугольника. Второй угол прямоугольника будет следовать за курсором, пока вы не отпустите
. Границы приближаемой области будут отображаться в виде фиолетового прямоугольника. Второй угол прямоугольника будет следовать за курсором, пока вы не отпустите ![]() .
.
Доступные опции автоменю:
|
<P> |
Задать параметры команды |
|
<I> |
Увеличить масштаб изображения |
|
<O> |
Уменьшить масштаб изображения |
|
<L> |
Переместить изображение влево |
|
<R> |
Переместить изображение вправо |
|
<U> |
Переместить изображение вверх |
|
<D> |
Переместить изображение вниз |
|
<A> |
Установить окно по форматке |
|
<M> |
Показать всё изображение |
|
<W> |
Задать абсолютные координаты окна |
|
<T> |
Реальный размер |
|
<BackSpace> |
Восстановить предыдущее окно |
|
<S> |
Сохранить координаты окна |
|
<Esc> |
Выйти из команды |
При выборе опции ![]() откроется диалог Режим окна, в котором можно указать, на какой процент от размеров окна будет производиться сдвиг и масштабирование. Данные параметры применяются не только к команде Рамка, но и к использованию горячих клавиш для работы с камерой.
откроется диалог Режим окна, в котором можно указать, на какой процент от размеров окна будет производиться сдвиг и масштабирование. Данные параметры применяются не только к команде Рамка, но и к использованию горячих клавиш для работы с камерой.
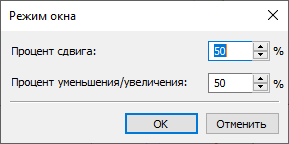
При выборе опции ![]() в 2D окне откроется диалог Координаты окна, в котором можно задать положение окна в координатах текущего листа чертежа. Данная опция работает только в 2D окне.
в 2D окне откроется диалог Координаты окна, в котором можно задать положение окна в координатах текущего листа чертежа. Данная опция работает только в 2D окне.

При выборе опции ![]() откроется диалог Окно, в котором следует задать Номер окна в диапазоне от 0 до 9. После нажатия ОК текущее положение окна будет сохранено под заданным номером.
откроется диалог Окно, в котором следует задать Номер окна в диапазоне от 0 до 9. После нажатия ОК текущее положение окна будет сохранено под заданным номером.
Для последующего вызова сохраненного положения окна нажмите клавишу, соответствующую его номеру. Это работает только при запущенной команде Рамка. Сохранённые положения окон являются общими для всех документов, открытых в текущей сессии. Они не записываются в сами документы и стираются при выходе из T-FLEX CAD.
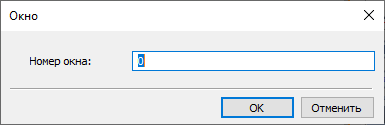
Вспомогательные команды рамки
Большая часть опций автоменю команды Рамка также доступна в виде отдельных команд. Эти команды перечислены ниже:
Вызов команды:
Пиктограмма |
Лента |
|---|---|
|
Вид > Масштаб >По размеру листа |
Клавиатура |
Текстовое меню |
<ZA>, <Ctrl>+<Shift>+<Home> |
Вид > Масштаб > Показать по размеру листа |
Вызов также доступен из Панели Вид в 2D окне.
Команда позволяет установить границы рабочего окна в соответствии с размерами формата чертежа.
Вызов команды:
Пиктограмма |
Лента |
|---|---|
|
Вид > Масштаб > Всё изображение |
Клавиатура |
Текстовое меню |
<ZM>, <Ctrl>+<Shift>+<End> |
Вид > Масштаб > Показать всё изображение |
Вызов также доступен из Панели Вид и по двойному клику средней кнопки мыши ![]()
![]() в 2D или 3D окне.
в 2D или 3D окне.
При использовании данной команды границы рабочего окна устанавливаются таким образом, чтобы охватить все элементы модели или чертежа (кроме 2D построений, с которыми не связаны линии изображения).
Вызов команды:
Пиктограмма |
Лента |
|---|---|
|
Вид > Масштаб > Увеличить |
Клавиатура |
Текстовое меню |
<ZI>, <Ctrl>+<Shift>+<PageUp> |
Вид > Масштаб > Увеличить |
При использовании этой команды происходит увеличение изображения в рабочем окне. Масштаб увеличения зависит от параметра, заданного в команде Рамка.
Вызов команды:
Пиктограмма |
Лента |
|---|---|
|
Вид > Масштаб > Уменьшить |
Клавиатура |
Текстовое меню |
<ZO>, <Ctrl>+<Shift>+<PageDown> |
Вид > Масштаб > Уменьшить |
При использовании этой команды происходит уменьшение изображения в рабочем окне. Масштаб уменьшения зависит от параметра, заданного в команде Рамка.
Вызов команды:
Пиктограмма |
Лента |
|---|---|
|
|
Клавиатура |
Текстовое меню |
<ZU>, <Ctrl>+<Up> |
Вид > Масштаб > Вверх |
При использовании данной команды изображение в рабочем окне смещается вверх на величину, определенную в параметрах команды Рамка.
Вызов команды:
Пиктограмма |
Лента |
|---|---|
|
|
Клавиатура |
Текстовое меню |
<ZD>, <Ctrl>+<Down> |
Вид > Масштаб > Вниз |
При использовании этой команды изображение в рабочем окне смещается вниз на величину, задаваемую в параметрах команды Рамка.
Вызов команды:
Пиктограмма |
Лента |
|---|---|
|
|
Клавиатура |
Текстовое меню |
<ZR>, <Ctrl>+<Right> |
Вид > Масштаб > Вправо |
При использовании данной команды изображение в рабочем окне смещается вправо на величину, определенную в параметрах команды Рамка.
Вызов команды:
Пиктограмма |
Лента |
|---|---|
|
|
Клавиатура |
Текстовое меню |
<ZL>, <Ctrl>+<Left> |
Вид > Масштаб > Влево |
При использовании данной команды изображение в рабочем окне смещается влево на величину, определенную в параметрах команды Рамка.
Вызов команды:
Пиктограмма |
Лента |
|---|---|
|
Вид > Масштаб > Реальный размер |
Клавиатура |
Текстовое меню |
<ZT> |
Вид > Масштаб > Реальный размер |
Данная команда устанавливает масштаб изображения в активном окне (2D вида или 3D вида) в соответствии с его реальными размерами.
Вызов команды:
Пиктограмма |
Лента |
|---|---|
|
|
Клавиатура |
Текстовое меню |
<ZC> |
Вид > Масштаб > Координаты |
Команда доступна только в 2D окне
При вызове команды откроется диалог Координаты окна, в котором можно задать положение окна в координатах текущего листа чертежа аналогично опции ![]() в команде Рамка.
в команде Рамка.

Вызов команды:
Пиктограмма |
Лента |
|---|---|
|
|
Клавиатура |
Текстовое меню |
<ZP> |
Вид > Масштаб > Предыдущее окно |
После отработки команды вы получаете предыдущий вид рабочего окна (2D вида или 3D вида).
См. также: