Перпендикулярные прямые линии построения через точку привязки фрагмента |
  
|
В ![]() режиме построения перпендикулярных прямых команды
режиме построения перпендикулярных прямых команды ![]() Прямая доступна следующая опция автоменю:
Прямая доступна следующая опция автоменю:
|
<F> |
Создать точку привязки для фрагмента (xn, yn) |
Активируйте её, а затем создайте пару прямых, как описано в главе Перпендикулярные прямые через точку с заданными координатами.
В результате, координаты прямых будут определяться автоматически созданными внешними переменными, а введенные значения координат станут значениями этих переменных. Имена переменных состоят из буквы соответствующей координаты (x или y) и порядкового номера переменной. Для первой пары прямых переменные будут иметь имена x1 и y1, для второй - x2 и y2, и т.д. Индекс переменных отображается рядом с курсором при позиционировании прямых. Созданные таким образом переменные являются координатами точек привязки текущего документа при вставке его в сборку в качестве 2D фрагмента.
После создания пары прямых, опция деактивируется. Таким образом, её необходимо активировать отдельно для каждой пары.
Опция создания точки привязки несовместима с опцией построения прямых через начало координат.
Максимально возможное количество точек привязки в документе равно 99. По достижении этого количества опция создания точки привязки становится недоступной.
Пример использования точек привязки фрагмента на пересечении прямых линий построения
Создайте три пары взаимно перпендикулярных прямых, как показано на рисунке ниже. При создании каждой пары используйте опцию создания точки привязки фрагмента.
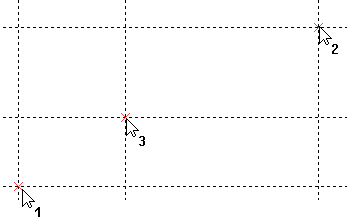
Создайте три линии, параллельных центральной вертикальной линии, как показано на рисунке ниже.
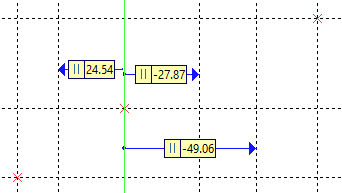
Создайте линию, параллельную центральной горизонтальной линии, как показано на рисунке ниже.
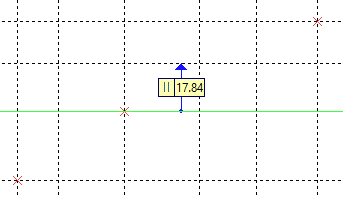
Создайте дополнительные связанные 2D узлы в точках пересечения прямых, как показано на рисунке ниже.
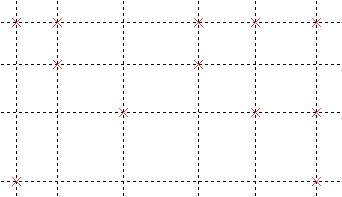
Обведите полученные построения линиями эскиза, как показано на рисунке ниже, привязывая линии эскиза к ранее созданным 2D узлам.
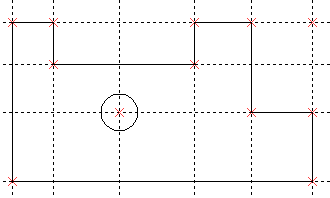
Сохраните полученный чертеж. Затем создайте новый документ, вызовите команду ![]() Фрагмент и выберите документ ранее созданного чертежа в качестве фрагмента для вставки. Появится предварительное изображение фрагмента, следующее за курсором мыши. Цифра 1 рядом с курсором указывает на то, что нужно задать первую точку привязки фрагмента. Расположите курсор в желаемом месте чертежа и нажмите
Фрагмент и выберите документ ранее созданного чертежа в качестве фрагмента для вставки. Появится предварительное изображение фрагмента, следующее за курсором мыши. Цифра 1 рядом с курсором указывает на то, что нужно задать первую точку привязки фрагмента. Расположите курсор в желаемом месте чертежа и нажмите ![]() .
.
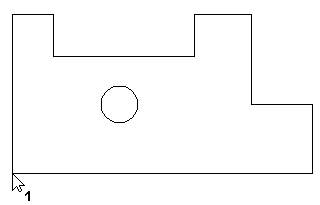
Цифра рядом с курсором сменится на 2, после чего необходимо задать вторую точку привязки фрагмента. При этом за курсором продолжат следовать только те линии фрагмента, положение которых зависит от второй точки привязки. Расположите курсор в желаемом месте чертежа и снова нажмите ![]() .
.
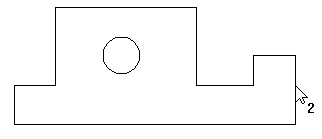
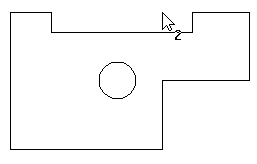
Цифра рядом с курсором сменится на 3, после чего необходимо задать третью точку привязки фрагмента. При этом за курсором продолжат следовать только те линии фрагмента, положение которых зависит от третьей точки привязки. Расположите курсор в желаемом месте чертежа и снова нажмите ![]() для завершения вставки фрагмента
для завершения вставки фрагмента
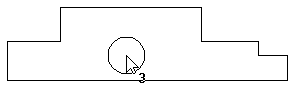
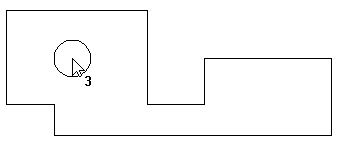
Таким образом, вставляя в сборку один и тот же чертёж детали с разным положением точек привязки, можно получать разные конфигурации детали без редактирования её чертежа.