Создание звёзд |
  
|
Для создания звёзд на чертеже и на активной рабочей плоскости можно использовать следующую команду:
Пиктограмма |
Лента |
|---|---|
|
Приложения > Звёзды > Создание звёзд |
Клавиатура |
Текстовое меню |
|
Сервис > Примеры Open API > Звёзды > Создать |
Команда становится доступной после запуска приложения StarsPlugin.
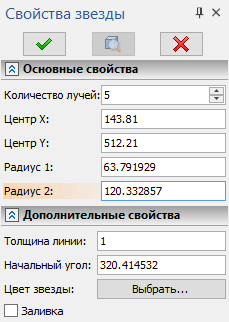
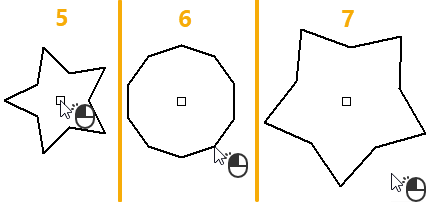
После запуска команды выполните следующие действия:
1.Указать количество лучей (необязательное действие).
Количество лучей можно ввести с клавиатуры в одноимённое поля окна параметров или выбрать с помощью одной из следующих опций автоменю:
|
<3> |
3 луча |
|
<4> |
4 луча |
|
<5> |
5 лучей |
|
<6> |
6 лучей |
|
<7> |
7 лучей |
|
<8> |
8 лучей |
|
<9> |
9 лучей |
|
<0> |
10 лучей |
Для работы опций необходимо вручную установить фокус ввода в окне параметров в поле Количество лучей.
Допускаются только целые значения от 1 до 10. При значении 1 создаваемый объект имеет форму отрезка, при 2 - ромба. По умолчанию создаются пятиконечные звёзды.
2.Настроить толщину линий (необязательное действие).
Толщину линии контура звезды можно ввести с клавиатуры в одноимённое поля окна параметров. Толщина указывается в единицах измерения длины, выбранных в параметрах документа для текущей страницы.
3.Настроить цвет звезды (необязательное действие).
По умолчанию создаваемые звёзды имеют чёрный цвет. Для смены цвета нажмите кнопку Выбрать в поле Цвет звезды в окне параметров. Откроется стандартный диалог для выбора цвета. Выбранный цвет используется как для линий контура звезды, так и для её заливки (см. ниже).
4.Включить заливку (необязательное действие).
Для включения заливки установите флаг Заливка в окне параметров или активируйте следующую опцию автоменю:
|
<F> |
Заливка |
Для заливки используется тот же цвет, что и для линий контура (см. выше).
После создания звезды можно в любой момент быстро включить или выключить её заливку с помощью контекстного меню:
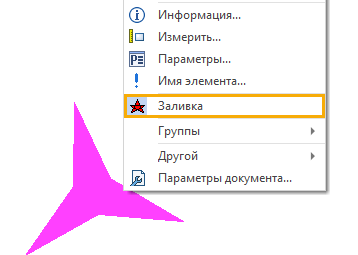
5.Указать центр.
После вызова команды в окне чертежа появляется предварительное изображение звезды, следующее за курсором. Необходимо указать положение её центра, нажав ![]() в желаемой точке чертежа. Координаты указанной точки отображаются в полях Центр X и Центр Y в окне параметров. После первоначального указания точки координаты можно изменить, нажав
в желаемой точке чертежа. Координаты указанной точки отображаются в полях Центр X и Центр Y в окне параметров. После первоначального указания точки координаты можно изменить, нажав ![]() в соответствующем поле и отредактировав значение с клавиатуры.
в соответствующем поле и отредактировав значение с клавиатуры.
6.Указать радиус основания.
После указания центра звезды предварительное изображение перестаёт следовать за курсором, а радиус основания и угол поворота звезды начинают динамически изменяться в зависимости от положения курсора. Установите желаемый радиус, перемещая курсор, и нажмите ![]() . Значение радиуса основания отображается в поле Радиус 1 в окне параметров. После первоначального указания радиуса его можно изменить, нажав
. Значение радиуса основания отображается в поле Радиус 1 в окне параметров. После первоначального указания радиуса его можно изменить, нажав ![]() в соответствующем поле и отредактировав значение с клавиатуры.
в соответствующем поле и отредактировав значение с клавиатуры.
7.Указать радиус лучей и угол поворота звезды.
После указания радиуса основания звезды он фиксируется, а радиус лучей начинает динамически изменяться в зависимости от положения курсора. Установите желаемый радиус и угол поворота звезды, перемещая курсор, и нажмите ![]() . Значение радиуса лучей отображается в поле Радиус 2, а значение угла поворота - в поле Начальный угол в окне параметров. Угол отсчитывается против часовой стрелки относительно горизонтали, направленной вправо из центра звезды. После первоначального указания радиуса и угла их можно изменить, нажав
. Значение радиуса лучей отображается в поле Радиус 2, а значение угла поворота - в поле Начальный угол в окне параметров. Угол отсчитывается против часовой стрелки относительно горизонтали, направленной вправо из центра звезды. После первоначального указания радиуса и угла их можно изменить, нажав ![]() в соответствующем поле и отредактировав значение с клавиатуры.
в соответствующем поле и отредактировав значение с клавиатуры.
8.Подтвердить ввод с помощью кнопки ![]() в заголовке окна параметров или следующей опции автоменю:
в заголовке окна параметров или следующей опции автоменю:
|
<Ctrl>+<Enter> |
Закончить ввод |
При работе с командой также доступны следующие опции:
|
<P> |
Задать параметры команды |
Вызывает диалог параметров создаваемой звезды. Содержимое диалога аналогично содержимому окна параметров.
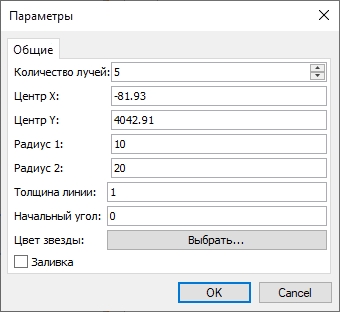
Для уже созданной звезды диалог параметров можно вызвать из контекстного меню.
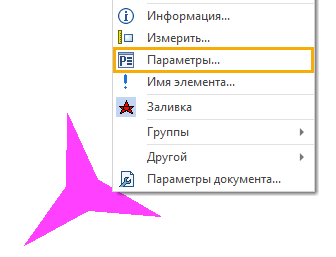
|
<Esc> |
Отменить выбор всех элементов |
Последовательно отменяет выбор радиуса лучей и угла, радиуса основания и центра звезды. Если центр не указан, вместо данной опции отображается опция выхода из команды (см. ниже).
|
<Esc> |
Выйти из команды |
Позволяет выйти из команды, пока не указан центр звезды. После указания центра данная опция сменяется опцией отмены выбора (см. выше). Мгновенно выйти из команды в любой момент можно с помощью сочетания клавиш <Shift>+<Esc>.
См. также: