Скульптурная деформация |
  
|
Вызов команды:
Пиктограмма |
Лента |
|---|---|
|
3D Модель > Специальные > Деформация > Скульптурная деформация |
Клавиатура |
Текстовое меню |
<3DRC> |
Операции > Деформация > Скульптурная деформация |
При скульптурной деформации функция деформации определяется перемещением точек регулярной сетки на одной из граней ограничивающего параллелепипеда.
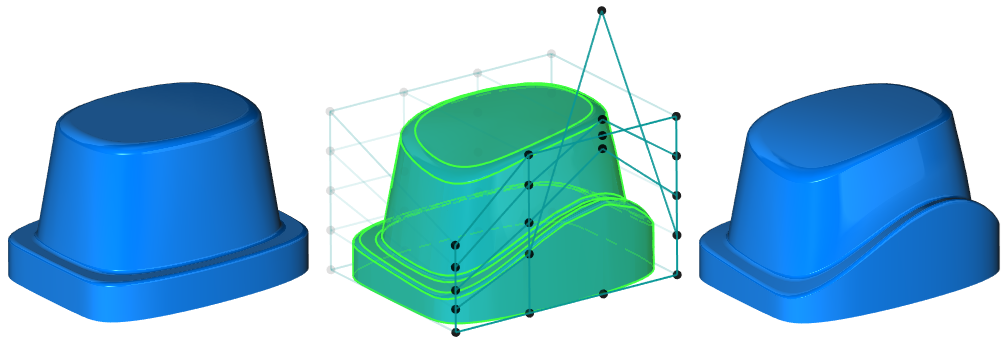
Ограничивающий параллелепипед может строиться относительно осей глобальной системы координат или дополнительно заданной ЛСК.
По умолчанию параллелепипед области деформации охватывает всё тело. При необходимости его размеры можно менять, изменяя тем самым область деформации.
|
|
Область деформации охватывает всё тело |
Область деформации охватывает часть тела |
На грани ограничивающего параллелепипеда, выбранной для создания деформации, автоматически создаётся регулярная сетка. Размерность сетки задаётся пользователем. Любой из узлов сетки может быть перемещён относительно исходного положения на заданную пользователем величину. Одновременно можно выбирать и перемещать сразу несколько узлов.
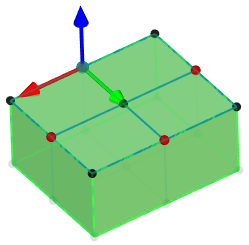
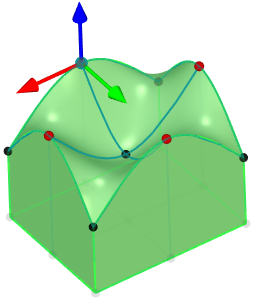
В результате перемещения узлов сетки плоская грань условного ограничивающего параллелепипеда преобразуется в пространственную сплайновую поверхность, которая и формирует требуемый закон преобразования тела. Формируемая сплайновая поверхность может быть двух типов: по управляющему многограннику (узлы сетки используются для построения управляющего многогранника поверхности) и интерполирующая (проходящая непосредственно через узлы сетки).
|
|
Деформация с формированием сплайновой поверхности по управляющему многограннику |
Деформация с формированием сплайновой поверхности интерполяцией по точкам |
Скульптурная деформация имеет три режима создания:
•Односторонний – перемещаются только узлы, расположенные на выбранной грани ограничивающего параллелепипеда;
•Двусторонний – перемещаются узлы, расположенные на выбранной и противоположной ей гранях ограничивающего параллелепипеда. Узлы на грани, противоположной выбранной, перемещаются в том же направлении на то же расстояние;
•Симметричный – перемещаются узлы, расположенные на выбранной и противоположной ей гранях ограничивающего параллелепипеда. Узлы на противоположной грани перемещаются симметрично относительно плоскости симметрии параллелепипеда.
|
|
|
Односторонний режим |
Двусторонний режим |
Симметричный режим |
Величина смещений узлов сетки от исходного положения может задаваться как в абсолютных единицах – единицах модели, так и в относительных – в долях длины (в процентах) ограничивающего параллелепипеда по соответствующим осям. Относительные координаты можно использовать в случаях, когда требуется сохранение пропорций деформированной модели при любых изменениях исходных операций. На рисунке ниже показано, как будет изменяться деформированная модель при изменении длины исходного выталкивания в зависимости от того, в каких единицах были заданы смещения узлов сетки.
|
|
|
Изначальная деформация |
Деформация после увеличения длины исходного тела, если смещения точек были заданы абсолютными величинами |
Деформация после увеличения длины исходного тела, если смещения точек были заданы относительными величинами |
Для узлов сетки можно задавать привязку к 3D точкам. В этом случае положение узла определяется положением 3D точки привязки и не зависит от изменения деформируемого тела и единиц задания смещений.
|
|
|
Исходное тело и 3D узел |
Узел сетки деформации привязан к 3D узлу |
Привязка к узлу сохранилась после уменьшения высоты исходного тела |
При привязке узла сетки к 3D точке можно дополнительно задавать смещения узла относительно выбранной 3D точки.
Создание скульптурной деформации
Для создания скульптурной деформации используется команда Скульптурная деформация.
После вызова команды необходимо:
1.Выбрать деформируемое тело;
2.Указать ЛСК деформации (необязательное действие);
3.Задать границы области деформации (ограничивающего параллелепипеда области деформации) (необязательное действие);
4.Указать деформируемую грань ограничивающего параллелепипеда;
5.Задать параметры сетки на выбранной грани (необязательное действие);
6.Задать режим деформации: односторонняя, симметричная или двусторонняя деформация (необязательное действие);
7.Задать в 3D окне требуемые смещения узлов сетки;
8.Завершить создание операции нажатием ![]() .
.
Выбор деформируемого тела и ЛСК деформации
Для выбора деформируемого тела используется опция автоменю:
|
<O> |
Выбрать тело для деформации |
Данная опция включена по умолчанию при входе в команду. Деформируемое тело выбирается с помощью ![]() в 3D окне или в дереве 3D модели. Выбранное тело подсвечивается и на экране появляется контур ограничивающего параллелепипеда.
в 3D окне или в дереве 3D модели. Выбранное тело подсвечивается и на экране появляется контур ограничивающего параллелепипеда.
После выбора тела, участвующего в операции, система сама создаёт ЛСК, на основе которой будут происходить деформации. Для автоматически создаваемой ЛСК можно вручную переключаться между ЛСК на основе глобальной системы координат и ЛСК на основе выбранной операции с помощью следующих опций автоменю, сгруппированных в один выпадающий список:
|
<1> |
ЛСК на основе ГСК |
|
<2> |
ЛСК на основе операции |
После выбора ЛСК ограничивающий параллелепипед будет автоматически перестроен в соответствии с осями ЛСК.
Вместо автоматически создаваемой ЛСК можно выбрать существующую в 3D сцене систему координат с помощью опции:
|
<L> |
Выбрать исходную систему координат |
Отказаться от выбранной ЛСК можно с помощью опции:
|
<C> |
Отменить выбор системы координат |
Выбор деформируемой грани и режима деформации
После создания ограничивающего параллелепипеда необходимо указать ту его грань, которая будет деформироваться. Для этого достаточно подвести курсор к нужной грани (она подсветится) и нажать ![]() . В автоменю при этом будет активна опция выбора грани:
. В автоменю при этом будет активна опция выбора грани:
|
<T> |
Выбрать управляющую грань параллелепипеда |
На выбранной грани появится сетка (по умолчанию 3x3). Изменить параметры сетки можно в окне параметров команды (группа параметров Размер сетки). Максимально допустимый размер сетки – 40x40.
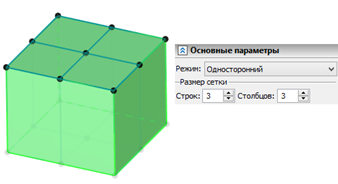
По умолчанию деформация создаётся в одностороннем режиме, т.е. перемещаются только узлы выбранной грани ограничивающего параллелепипеда. Изменить режим можно также в окне параметров команды с помощью параметра Режим.
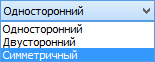
Изменение размера области деформации
Ограничивающий параллелепипед области деформации изначально охватывает всё тело. Для изменения размеров области деформации используется опция автоменю:
|
<D> |
Изменить область деформации |
После вызова данной опции команда переходит в режим изменения границ области деформации. Пометка деформируемой грани и сетка временно скрываются с экрана. В окне параметров команды появляется список граней ограничивающего параллелепипеда области деформации.
Задавать смещения граней ограничивающего параллелепипеда можно прямо в 3D окне или в окне параметров команды (с помощью списка граней).
В 3D окне для смещения грани достаточно указать на неё с помощью ![]() (выбранная грань будет подсвечена), и, не отпуская нажатой клавиши мыши, переместить грань в нужное положение. При выборе грани в 3D окне она автоматически помечается в списке граней в окне параметров. В поле параметра Смещение отображается заданное для грани смещение.
(выбранная грань будет подсвечена), и, не отпуская нажатой клавиши мыши, переместить грань в нужное положение. При выборе грани в 3D окне она автоматически помечается в списке граней в окне параметров. В поле параметра Смещение отображается заданное для грани смещение.
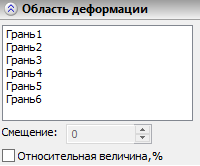
Изменить положение грани ограничивающего параллелепипеда можно и в окне параметров, просто выбрав грань в списке (в 3D окне выбранная грань будет помечена цветом) и введя нужное значение смещения в поле параметра Смещение.
Для того, чтобы смещения граней определялись в относительных единицах (относительно исходных размеров ограничивающего параллелепипеда области деформации, т.е. размеров ограничивающего параллелепипеда деформируемого тела), необходимо установить флаг Относительная величина, %.
Для привязки грани к 3D узлу надо воспользоваться опцией:
|
<Z> |
Задать привязку грани к точке |
После вызова опции необходимо указать 3D точку, к которой должна быть привязана выбранная грань ограничивающего параллелепипеда области деформации. Для задания точки можно использовать любой 3D объект, способный определить точку (3D узел, вершину тела и т.п.). Выбранный 3D объект указывается в списке граней рядом с именем той грани ограничивающего параллелепипеда, положение которой он задаёт.
Для грани, привязанной к 3D точке, также можно задавать смещения – в данном случае это будут смещения относительно 3D точки, к которой привязана грань.
Отменить привязку грани к 3D точке можно с помощью опции:
|
<H> |
Отменить привязку грани к точке |
После отмены привязки положение грани не меняется. Однако смещения грани пересчитываются относительно габаритов тела и в дальнейшем не зависят от положения бывшей точки привязки данной грани.
Для быстрой отмены всех изменений области деформации можно воспользоваться опцией:
|
<W> |
Задать область деформации по габаритам тела |
Данная опция сбрасывает все заданные смещения граней ограничивающего параллелепипеда области деформации.
Для выхода из режима изменения размера области деформации необходимо отключить в автоменю опцию ![]() .
.
Задание смещения узлов сетки деформации
Смещения узлов сетки можно задавать как в окне параметров, так и прямо в 3D окне.
Для задания смещений в 3D окне необходимо последовательно выбирать узлы (или группы узлов) и с помощью манипулятора в 3D окне сдвигать их до нужного положения.
Для выбора одного узла сетки достаточно подвести к нему курсор мыши и нажать ![]() . Выбранный узел подсветится, и у него появится манипулятор в виде системы координат. Смещение узла задаётся сдвигом манипулятора вдоль одной или сразу двух осей (работа с таким манипулятором осуществляется аналогично описанному для команды Преобразования 3D элементов).
. Выбранный узел подсветится, и у него появится манипулятор в виде системы координат. Смещение узла задаётся сдвигом манипулятора вдоль одной или сразу двух осей (работа с таким манипулятором осуществляется аналогично описанному для команды Преобразования 3D элементов).
Выбрать сразу несколько узлов сетки можно различными способами. Например, можно последовательно выбирать нужные узлы при нажатой клавише <Ctrl>. Манипулятор в этом случае будет отрисовываться у последнего выбранного узла группы. При перемещении манипулятора все точки группы будут смещаться в одинаковом направлении и на одинаковое расстояние.
Все узлы, лежащие на одной линии сетки, можно быстро выбрать, просто указав эту линию с помощью ![]() . При этом все узлы, лежащие на данной линии сетки, будут выбраны, но манипулятор не появится. Для его активизации необходимо указать
. При этом все узлы, лежащие на данной линии сетки, будут выбраны, но манипулятор не появится. Для его активизации необходимо указать ![]() на один из выбранных узлов. Если при нажатой клавише <Ctrl> последовательно указать две линии сетки, то будут выбраны все узлы обеих указанных линий сетки, и т.п.
на один из выбранных узлов. Если при нажатой клавише <Ctrl> последовательно указать две линии сетки, то будут выбраны все узлы обеих указанных линий сетки, и т.п.
При редактировании можно быстро выбрать прямоугольную группу точек сетки с помощью <Shift>.
В режиме Интерполяция по точкам сетки можно добавить новую линию сетки, зажав <Alt> и указав на существующую в сцене горизонтальную или вертикальную линию без изменения деформирующего закона. Для задания смещений узлов сетки в окне параметров используется таблица в группе параметров Размер сетки. Каждая ячейка этой таблицы соответствует одному из узлов сетки. У узлов, для которых смещение не задано, в ячейке отображается 0. Для смещённых узлов отображаются заданные смещения в формате (X,Y,Z), где X – смещение узла по оси X, Y – смещение по оси Y, Z – смещение по оси Z. Для задания смещения любого узла сетки необходимо выбрать в таблице ячейку, соответствующую нужному узлу. При этом под таблицей становятся доступны для редактирования параметры группы Смещение. Они задают смещения узла по оси X, по оси Y и по оси Z. При изменении значений смещений узел в 3D окне будет двигаться.
Как и при работе в 3D окне, допускается одновременное задание смещений сразу для группы узлов. Для выбора нескольких узлов (т.е. нескольких ячеек таблицы узлов) используется ![]() +<Ctrl>.
+<Ctrl>.
Единицы, в которых задаются смещения узлов сетки, определяются состоянием флажка Относительная величина, %. По умолчанию он отключён, и задаваемые смещения являются абсолютными (т.е. считаются в единицах модели). Если флажок включить, то заданные смещения будут пересчитаны в относительных единицах.
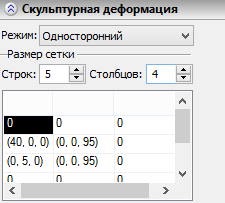
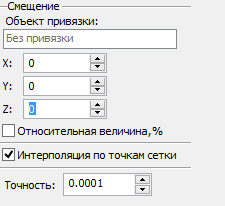
Для привязки узла сетки к 3D точке необходимо выбрать нужный узел (в 3D окне или в таблице узлов в диалоге команды) и включить следующую опцию автоменю:
|
<A> |
Задать привязку к точке |
После активизации данной опции необходимо выбрать 3D точку, к которой должен быть привязан текущий узел сетки. Выпадающий список опции содержит фильтры для выбора различных 3D объектов, способных определить 3D точку. Выбранный 3D объект заносится в поле Объект привязки: группы параметров Смещение.
Для узла сетки, привязанного к 3D точке, дополнительно можно указать величины смещений относительно выбранной 3D точки (с помощью манипулятора в 3D окне или в окне параметров).
Для того, чтобы отменить привязку узла сетки к 3D точке, необходимо выбрать нужный узел сетки (в 3D окне или в таблице узлов в диалоге команды) и вызвать следующую опцию автоменю:
|
<B> |
Отменить привязку к точке |
После вызова опции текущий узел сетки отвязывается от 3D точки. Обратите внимание, что при этом смещение данного узла не меняется. Он остаётся в положении, заданном 3D точкой. Однако в дальнейшем, при изменении исходной модели или положения 3D точки, смещения данного узла сетки деформации будут пересчитываться так, как если б они были сразу заданы числовыми значениями.
Тип формируемой сплайновой поверхности (по управляющему многограннику или по узлам сетки) определяется состоянием флажка Интерполяция по точкам сетки. Когда флажок отключён, создаётся сплайновая поверхность по управляющему многограннику, когда флажок включён – сплайновая поверхность, проходящая через узлы сетки.