Цепочка размеров |
  
|
T-FLEX CAD позволяет создавать цепочки линейных или угловых размеров.
Цепочка линейных размеров всегда начинается с прямой. Первый размер показывает расстояние от начальной прямой до другой прямой, параллельной начальной. Далее каждый последующий размер в цепочке показывает расстояние от конечного объекта предыдущего размера до другой точки или прямой, параллельной начальной прямой цепочки. Направление измерения для всех размеров в цепочке перпендикулярно начальной прямой, а размерные линии всех размеров лежат на одной прямой. При перемещении размерной линии одного из размеров, входящих в цепочку, размерные линии остальных размеров меняют расположение так, чтобы оставаться на одной прямой с перемещённым размером.
Цепочка угловых размеров также всегда начинается с прямой. Первый размер показывает угол от начальной прямой до другой прямой, пересекающейся с начальной. Далее каждый последующий размер в цепочке показывает угол от конечной прямой предыдущего размера до другой прямой, пересекающейся с начальной прямой цепочки в той же точке, что и конечная прямая первого размера. Размерные линии всех размеров в цепочке лежат на одной окружности с центром в точке пересечения исходных линий. При перемещении размерной линии одного из размеров, входящих в цепочку, размерные линии остальных размеров меняют расположение так, чтобы оставаться на одной окружности с перемещённым размером.
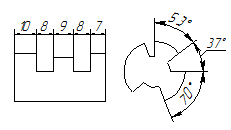
Создание цепочки размеров
Для создания цепочки размеров необходимо после вызова команды ![]() Размер активировать следующую опцию автоменю:
Размер активировать следующую опцию автоменю:
|
<Ctrl>+<B> |
Цепочка размеров |
Далее необходимо последовательно выбрать две исходных прямых первого размера, нажав на них ![]() . В результате появится предварительное изображение первого размера. Порядок выбора объектов определяет направление цепочки. Для задания прямых можно выбирать как прямые линии построения, так и отрезки линий изображения, лежащие на желаемой прямой. Выбор прямой построения возможен только если на этой прямой есть хотя бы один 2D узел. При выборе прямой построения выносная линия размера привязывается к ближайшему 2D узлу, лежащему на этой прямой; при выборе отрезка выносная линия привязывается к его ближайшему концу.
. В результате появится предварительное изображение первого размера. Порядок выбора объектов определяет направление цепочки. Для задания прямых можно выбирать как прямые линии построения, так и отрезки линий изображения, лежащие на желаемой прямой. Выбор прямой построения возможен только если на этой прямой есть хотя бы один 2D узел. При выборе прямой построения выносная линия размера привязывается к ближайшему 2D узлу, лежащему на этой прямой; при выборе отрезка выносная линия привязывается к его ближайшему концу.
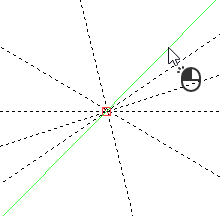
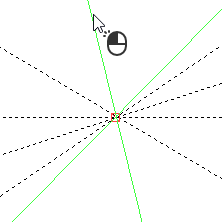
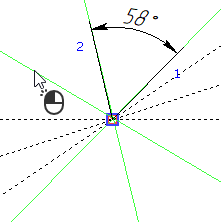
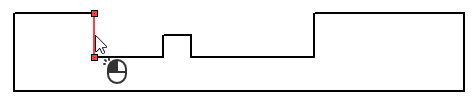
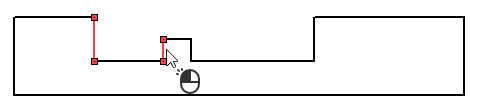
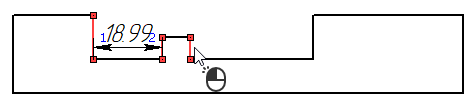
Далее возможен выбор только тех объектов, размеры до которых могут входить в цепочку с первым (для линейного размера - точек и прямых/отрезков, параллельных начальной линии цепочки; для углового размера - прямых и отрезков, лежащих на прямых, пересекающихся с начальной прямой цепочки в той же точке, что и конечная прямая первого размера). Для задания точки можно выбрать 2D узел, характерную точку линии изображения или пересечение линий построения (при выборе точки пересечения линий построения или характерной точки линий изображения в ней автоматически создаётся связанный 2D узел).
Продолжайте выбирать объекты, нажимая на них ![]() .
.
Прямые линии построения и 2D узлы также могут быть выбраны с помощью следующих опций автоменю:
|
<L> |
Выбрать прямую |
|
<N> |
Выбрать узел |
После активации любой из этих опций нажатие ![]() на чертеже выбирает объект соответствующего типа, ближайший к месту нажатия.
на чертеже выбирает объект соответствующего типа, ближайший к месту нажатия.
После выбора каждого последующего объекта к предварительному изображению добавляется новый размер между выбранным объектом и ближайшим объектом цепочки.
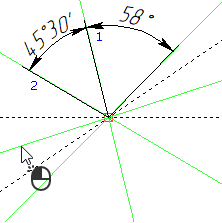
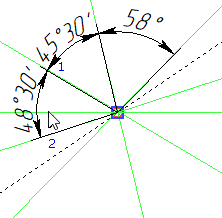
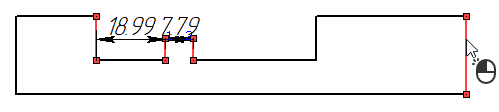
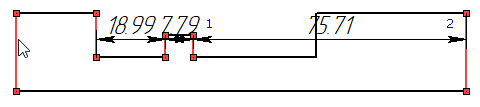
Линейные размеры можно добавлять в цепочку по обе стороны от первого размера. Угловые размеры добавляются с одной стороны, определяемой направлением цепочки.
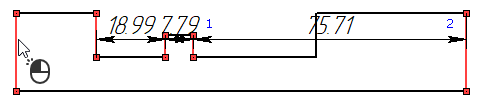
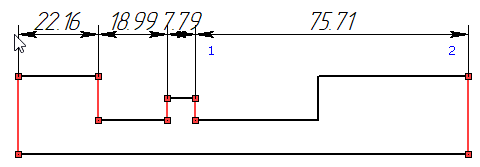
При выборе объектов, находящихся "внутри" одного из создаваемых размеров, такой размер разделяется.
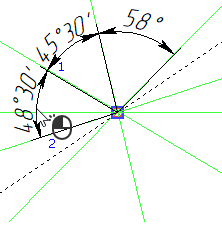
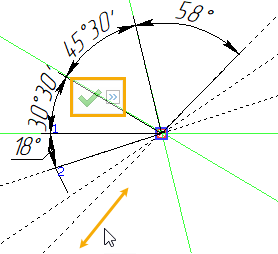
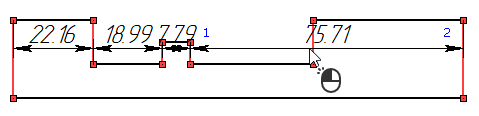
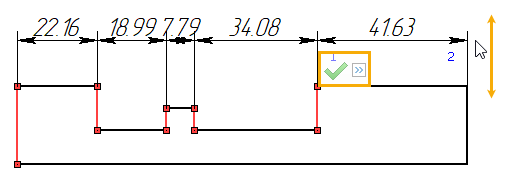
Отменить выбор последнего элемента можно с помощью следующей опции автоменю или с помощью меню, вызываемого нажатием ![]() :
:
|
<Backspace> |
Отменить выбор последнего элемента |
Отменить выбор всех элементов и вернуться к начальному состоянию команды ![]() Размер можно с помощью следующей опции автоменю:
Размер можно с помощью следующей опции автоменю:
|
<Esc> |
Отменить выбор всех элементов |
После того, как появилось предварительное изображение всех желаемых размеров, необходимо завершить выбор исходных объектов с помощью следующей опции автоменю:
|
<Ctrl>+<Enter> |
Завершить задание цепочки размеров |
После завершения выбора исходных объектов предварительное изображение цепочки размеров продолжает следовать за курсором перпендикулярно направлению измерения.
Установите желаемое положение размерных линий, перемещая курсор, и подтвердите ввод нажатием ![]() или <Enter>. Цепочка размеров будет создана. После создания цепочки команда возвращается к к начальному состоянию.
или <Enter>. Цепочка размеров будет создана. После создания цепочки команда возвращается к к начальному состоянию.
В процессе выбора исходных объектов, а также при задании положения размерных линий в автоменю доступна следующая опция
|
<J> |
Включить режим центрирования размера |
При создании цепочки эта опция работает не так, как при создании одиночных размеров.
Для линейных размеров при включенной опции значение размера располагается по центру размерной линии независимо от её длины. При отключенной опции, если длина размерной линии не позволяет уместить значение по центру, то на продолжении линии добавляется выноска необходимой длины, и значение располагается на этой выноске. Выноска добавляется со стороны, внешней по отношению к направлению цепочки. Если после текущего размера в цепочке есть ещё один, то выноска текущего размера накладывается на размерную линию следующего.
Для угловых размеров, напротив, продолжения размерных линий добавляются при включенной опции. При этом независимо от состоянии опции, если значение размера не умещается на размерной линии, то к центру этой линии автоматически добавляется выноска с полкой, на которой располагается значение.
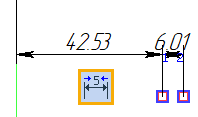
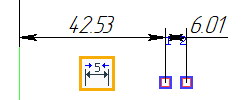
По окончании выбора исходных объектов в автоменю также появляются общие опции команд создания 2D элементов.
Добавление размеров к уже имеющейся цепочке
После входа в режим создания цепочки размеров в автоменю доступна следующая опция:
|
<D> |
Выбрать размер в цепи |
После её активации необходимо выбрать один из размеров дополняемой цепи, нажав на нём ![]() . Далее необходимо выбрать два исходных объекта первого добавляемого размера. При этом можно создавать цепи с разрывами, если ни один из исходных объектов первого добавляемого размера не связан с крайним существующим размером цепи. После выбора исходных объектов первого размера последующие размеры добавляются выбором всего одного объекта, так же как при создании новой цепи. Дальнейшие действия также аналогичны созданию новой цепи. По окончании добавления новых размеров размерные линии уже имевшихся размеров той же цепи выравниваются в соответствии с положением линий добавленных размеров.
. Далее необходимо выбрать два исходных объекта первого добавляемого размера. При этом можно создавать цепи с разрывами, если ни один из исходных объектов первого добавляемого размера не связан с крайним существующим размером цепи. После выбора исходных объектов первого размера последующие размеры добавляются выбором всего одного объекта, так же как при создании новой цепи. Дальнейшие действия также аналогичны созданию новой цепи. По окончании добавления новых размеров размерные линии уже имевшихся размеров той же цепи выравниваются в соответствии с положением линий добавленных размеров.
При дополнении цепи следует выбирать объекты находящиеся по одну и ту же сторону от дополняемой цепи, иначе размерные линии добавляемых размеров наложатся на имеющуюся цепь.
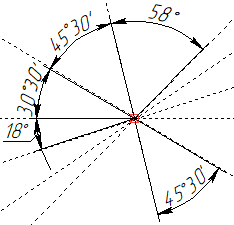
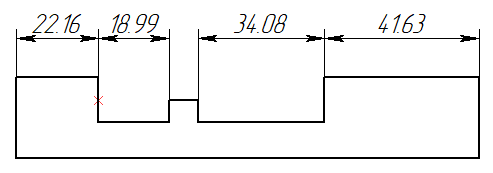
Параметры и редактирование размеров в цепочке
В процессе создания цепочки параметры, отображаемые в окне параметров и в диалоге, относятся ко всем размерам, создаваемым в текущей цепочке. После создания цепочки каждый размер является отдельным элементом и его параметры можно редактировать отдельно от параметров остальных размеров.
Выравнивание размерных линий размеров, входящих в цепочку, сохраняется при их редактировании, т.е. при перемещении размерной линии одного из размеров, переместятся размерные линии остальных.
Только первый размер цепочки имеет две выносных линии. Для последующих размеров отсутствует выносная линия со стороны предыдущего.
Между размерами в цепочке присутствует ассоциативная связь - каждый последующий размер является дочерним по отношению к предыдущему. Таким образом, удалив первый размер, можно удалить всю цепочку.