Создать Сглаживание трёх граней |
  
|
Для работы в команде и задания параметров совместно используется окно параметров и автоменю. Они работают синхронно. Режимы выбора объектов могут переключаться как с помощью автоменю, так и при помощи диалога параметров.
Для создания операции нужно выполнить следующие действия:
•Выбрать первый набор граней (левая стенка)
•Выбрать второй набор граней (средняя стенка)
•Выбрать третий набор граней (правая стенка)
•Задать форму сглаживания (при необходимости)
•Выбрать направляющую (при необходимости, в зависимости от типа сглаживания)
•Задать параметры результата (при необходимости)
•Выбрать элементы обрезки (при необходимости)
•Задать параметры обрезки по стенкам (при необходимости)
•Подтвердить создание операции
Выбор набора граней
Обычно задание операции начинают с выбора наборов граней, между которыми будет строиться поверхность сглаживания. Набор граней левой или правой стенки формируется, когда активна одна из следующих опций автоменю:
|
<L> |
Выбрать грань левой стенки |
|
<C> |
Выбрать грань центральной стенки |
|
<R> |
Выбрать грань правой стенки |
Переключение между опциями осуществляется нажатием на кнопку опции в автоменю.
Включение определённой опции автоматически активирует нужную вкладку окна параметров. В специальном поле под вкладкой отображается список выбранных граней в наборе правой или левой стенок. Переключение между вкладками окна параметров также активирует нужные опции выбора граней.
Выбор граней осуществляется при помощи мыши в окне 3D вида. Текущий цвет подсветки выбранных граней для каждой стенки отображается в цветном квадрате на вкладках окна параметров.

Для автоматического выбора связанной последовательности гладко сопряжённых граней необходимо включить опцию:
|
<S> |
Режим выбора последовательности гладко сопряжённых граней |
После включения данной опции достаточно указать любую грань необходимой стенки, входящую в требуемую последовательность. Остальные грани будут добавлены автоматически.
Отменить выбор сразу всех элементов можно, воспользовавшись опцией:
|
<K> |
Отменить выбор всех элементов |
В центре каждой выбранной грани рисуется декорация в виде стрелки, показывающая на ту сторону грани, к которой будет примыкать поверхность сглаживания. Поверхность сглаживания создаётся в том направлении, в сторону которого указывают все три стрелки.
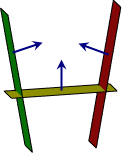
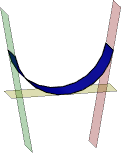
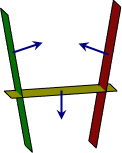
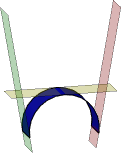
Управление направлением стрелки осуществляется в специальном поле Ориентация, которое находится под списком граней в окне параметров на каждой вкладке. Выбор решения осуществляется из выпадающего списка. Для твёрдых тел направление стрелки устанавливается автоматически. При этом для всех граней установлен режим авто. Для тел-поверхностей направление граней нужно контролировать пользователю самостоятельно.
Для изменения направления стрелки, предложенного системой, необходимо выбрать другой вариант ориентации из двух доступных: по нормали или обратная.
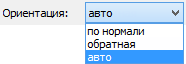
Для удаления грани из набора стенки достаточно выбрать её в списке окна параметров на соответствующей вкладке и нажать кнопку Удалить.
Чтобы обеспечить участие смежных граней средней стенки, сопряжённых под углом, в построении сглаживания, необходимо в соответствующей вкладке окна параметров установить флаг в поле Продолжить по касательной и задать максимальный угол сопряжения этих граней.
![]()
Выбор формы сглаживания
Выбор формы (типа) сглаживания осуществляется при помощи соответствующих иконок в окне параметров:

По умолчанию система устанавливает сферический тип сглаживания.
Выбор направляющей
Для включения режима выбора направляющей нужно активировать следующую опцию автоменю:
|
<W> |
Выбрать направляющую |
Выбор 3D пути осуществляется в 3D окне или в дереве модели при помощи мыши. Имя выбранного 3D пути отображается в окне параметров, в поле Направляющая.
![]()
Отмена выбора направляющей осуществляется при помощи кнопки ![]() .
.
Задание параметров результата
Множественное решение
Выбор вспомогательной точки для уточнения результата в случае образования нескольких поверхностей сглаживания осуществляется после установки флага Множественное решение в окне параметров.

Для этого необходимо активировать соответствующее поле и выбрать нужную 3D точку в 3D окне. Отмена выбора вспомогательной точки осуществляется при помощи кнопки ![]() .
.
Выбор типа обрезки стенок
Выбор типа обрезки стенок осуществляется при помощи соответствующих кнопок в окне параметров. По умолчанию система устанавливает тип Авто.
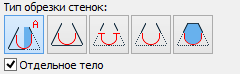
Для создания поверхности сглаживания в виде отдельного тела необходимо установить флаг Отдельное тело в окне параметров.
Выбор элементов обрезки
Для выбора элементов, ограничивающих зону сглаживания, необходимо обратиться ко вкладке Обрезка в окне параметров. Затем определить режим выбора элементов: топологические (грани, циклы, рёбра) или геометрические (плоскости, поверхности, прямые).
Выбор элементов производится при помощи мыши в 3D окне после активации поля Элемент.
Направление результирующей поверхности сглаживания определяется значением выпадающего списка Ориентация.
Для удаления ограничивающего элемента достаточно выбрать его в списке окна параметров и нажать кнопку Удалить.
Флаг Обрезка позволяет определить ориентацию границы сглаживания.

Обрезка по стенкам
Способ обрезки краёв поверхности сглаживания выбирается из выпадающего списка опции Обрезка по стенкам в окне параметров. По умолчанию система устанавливает способ обрезки По обеим стенкам.
Для того, чтобы средняя стенка не учитывалась при создании поверхности сглаживания, необходимо установить флаг Игнорировать среднюю стенку.
