Для примера используем тот же чертёж. Последовательность построений будет совпадать с описанной в разделе "Создание параметрческого чертежа".
При работе в режиме автоматической параметризации мы будем создавать только линии изображения (как при построении эскиза). А система автоматически будет "подкладывать" под них узлы и линии построения с параметрическими связями. Какие построения создавать и какими зависимостями их связывать, система определяет на основе используемых пользователем привязок и параметров, заданных в окне свойств команды при создании линий эскиза.
Вызовите команду "SK: Создать эскиз". Проверьте, чтобы были включены следующие привязки:
![]()
![]() Точка на линии построения
Точка на линии построения
![]() Середина линии изображения
Середина линии изображения
![]() Горизонталь/вертикаль
Горизонталь/вертикаль
![]() Перпендикуляр
Перпендикуляр
![]() Пересечение линий изображения
Пересечение линий изображения
![]() Горизонтальная/вертикальная касательная
Горизонтальная/вертикальная касательная
Для создания параметрического чертежа необходимо, чтобы в системе был включен режим автоматической параметризации. Данный режим включается пиктограммой на панели "Вид":
![]() Включить/выключить автоматическую параметризацию
Включить/выключить автоматическую параметризацию
Начнём с создания главного вида плиты. Включите в автоменю команды (если это необходимо) опцию создания отрезка ![]() . Постройте первую точку отрезка, соответствующую правому нижнему углу главного вида плиты. Обратите внимание, что в месте клика создан не свободный узел, как в режиме создания обычного эскиза, а две пересекающиеся прямые (вертикальная и горизонтальная) и узел на их пересечении.
. Постройте первую точку отрезка, соответствующую правому нижнему углу главного вида плиты. Обратите внимание, что в месте клика создан не свободный узел, как в режиме создания обычного эскиза, а две пересекающиеся прямые (вертикальная и горизонтальная) и узел на их пересечении.
Для второго узла отрезка в окне свойств задайте смещение по оси Y (100). Курсор станет перемещаться по вспомогательной горизонтальной прямой. Подведите его к вертикальной линии построения, проходящей через первый узел отрезка. Когда сработает привязка к этой линии построения ("Прямая …"), нажмите ![]() . В результате второй узел созданного отрезка также будет построен как связанный. Он будет лежать на пересечении вертикальной прямой, созданной при построении первого узла, и прямой, параллельной горизонтальной прямой первого узла.
. В результате второй узел созданного отрезка также будет построен как связанный. Он будет лежать на пересечении вертикальной прямой, созданной при построении первого узла, и прямой, параллельной горизонтальной прямой первого узла.
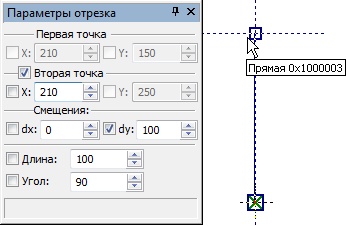
Обратите внимание, что при выборе привязки система может предложить сначала не привязку к прямой, а вертикальную привязку к первому узлу отрезка (порядок показа привязок определяется настройками в команде "SO: Задать установки системы"). Для выбора нужной привязки сделайте следующее: задержите курсор в месте подхвата привязки. Через некоторое время курсор примет другую форму: рядом с ним появится значок ![]() и подсказка, в которой будет указано общее количество найденных в этой точке объектных привязок. При помощи колеса мыши можно перебирать эти привязки. Точно также можно выбирать нужную привязку из списка возможных в данной точке и при дальнейших построениях.
и подсказка, в которой будет указано общее количество найденных в этой точке объектных привязок. При помощи колеса мыши можно перебирать эти привязки. Точно также можно выбирать нужную привязку из списка возможных в данной точке и при дальнейших построениях.

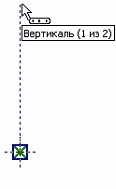
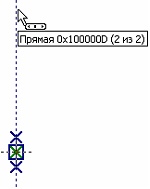
Постройте второй, горизонтальный отрезок длиной 150. При построении задайте требуемое смещение по оси X и опять используйте привязку к прямой. Если всё сделать правильно, то созданный отрезок будет лежать на прямой, созданной при построении второго узла предыдущего отрезка. А второй узел данного отрезка будет построен как лежащий на пересечении той же прямой и новой прямой, которая будет параллельна самой первой вертикальной прямой.
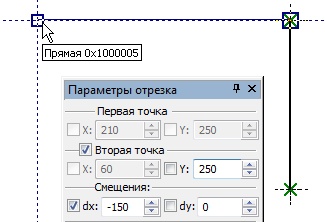
Третий отрезок, снова вертикальный, строится с привязкой сразу к двум уже существующим прямым.
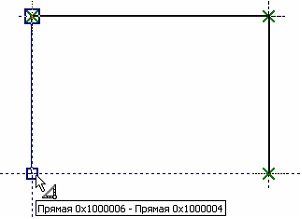
Четвёртый отрезок должен замкнуть контур нашего прямоугольника. Затем переместите курсор вправо до первого созданного узла, о чем также сообщит специальный знак и динамическая подсказка, и нажмите ![]() . Таким образом, основа главного вида детали готова.
. Таким образом, основа главного вида детали готова.
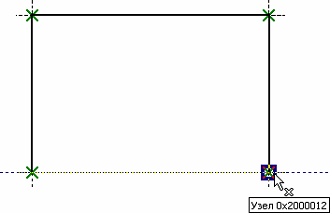
Обратите внимание, что в результате мы получили тот же чертёж, что и при построении параметрического чертежа обычным способом. Как и при создании эскиза, для перехода к созданию скругления необходимо выйти из режима непрерывного ввода линий (при помощи ![]() ).
).
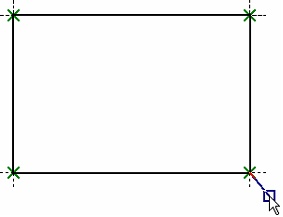
Для создания скругления воспользуемся опцией ![]() . После вызова опции в окне свойств задайте радиус скругления 31. Затем выберите два отрезка, на пересечении которых необходимо построить скругление (верхний и крайний правый отрезки плиты) либо узел (вершину прямоугольника) на их пересечении. В результате будет построена линия изображения – дуга окружности с "подложенной" под неё линией построения-окружностью. Как и при создании обычного эскиза, лишние части скруглённых отрезков будут автоматически обрезаны.
. После вызова опции в окне свойств задайте радиус скругления 31. Затем выберите два отрезка, на пересечении которых необходимо построить скругление (верхний и крайний правый отрезки плиты) либо узел (вершину прямоугольника) на их пересечении. В результате будет построена линия изображения – дуга окружности с "подложенной" под неё линией построения-окружностью. Как и при создании обычного эскиза, лишние части скруглённых отрезков будут автоматически обрезаны.
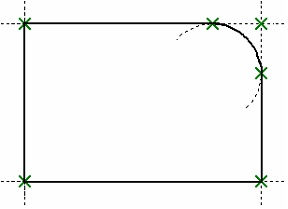
Далее создадим изображение конического отверстия.
Начнём с создания осей. Для построения осей снова включите опцию ![]() . В системной панели или в параметрах линии изображения (опция
. В системной панели или в параметрах линии изображения (опция ![]() ) установите тип линии "Осевая".
) установите тип линии "Осевая".
Переместите курсор к середине левого отрезка изображения главного вида плиты. Постройте первый узел оси с помощью привязки к середине отрезка. Переместите курсор по горизонтали к правому отрезку изображения и остановите его на пересечении двух прямых, как показано на рисунке. Нажмите ![]() . Созданный отрезок будет лежать на прямой, делящей отрезок (левую сторону главного вида) в отношении 0.5.
. Созданный отрезок будет лежать на прямой, делящей отрезок (левую сторону главного вида) в отношении 0.5.
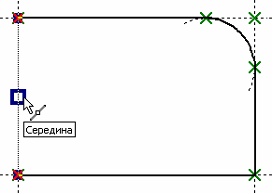
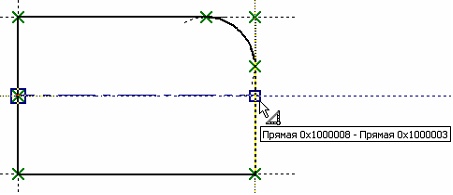
Аналогично постройте вертикальную осевую линию.

Теперь создадим окружности. Снова установите основной тип линии изображения. Затем выберите опцию ![]() . Переместите курсор к пересечению осевых линий, дождитесь появления подсказки о возможности привязки к двум пересекающимся прямым. Нажмите в этом месте
. Переместите курсор к пересечению осевых линий, дождитесь появления подсказки о возможности привязки к двум пересекающимся прямым. Нажмите в этом месте ![]() . На экране появится динамически перемещаемая окружность.
. На экране появится динамически перемещаемая окружность.
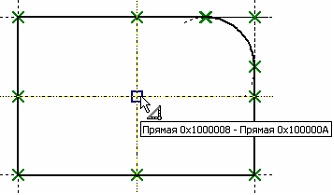
В окне свойств установите значение радиуса малой окружности конического отверстия – 25 и нажмите ![]() или кнопку [Enter]. Аналогично постройте вторую окружность с радиусом 35. Обратите внимание, что в результате построены не просто свободные линии изображения-окружности. Система построила их как лежащие на линиях построения-окружностях.
или кнопку [Enter]. Аналогично постройте вторую окружность с радиусом 35. Обратите внимание, что в результате построены не просто свободные линии изображения-окружности. Система построила их как лежащие на линиях построения-окружностях.
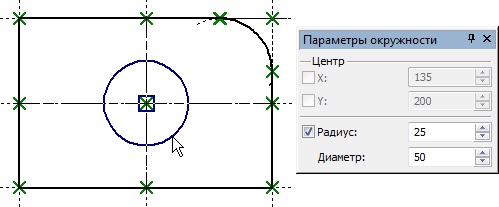
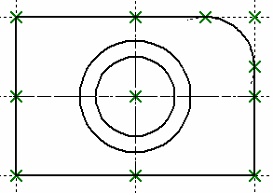
Теперь построим вид слева. Для этого снова включите режим создания отрезков (опция ![]() ). Если система предложит строить отрезок от последнего созданного узла, откажитесь с помощью
). Если система предложит строить отрезок от последнего созданного узла, откажитесь с помощью ![]() . Переместите курсор в правую часть чертежа и установите его так, чтобы поддерживалась привязка к верхней прямой главного вида чертежа.
. Переместите курсор в правую часть чертежа и установите его так, чтобы поддерживалась привязка к верхней прямой главного вида чертежа.
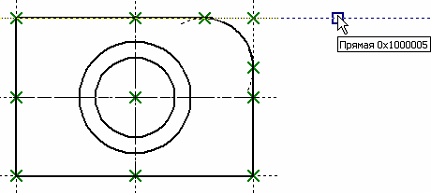
Нажмите в этом месте ![]() . Первый узел нового отрезка будет построен как лежащий на выбранной линии построения.
. Первый узел нового отрезка будет построен как лежащий на выбранной линии построения.
Переместите курсор по горизонтали вправо. В окне свойств установите смещение второй точки по оси Х – 35. Затем переместите курсор так, чтобы сработала привязка к верхней прямой главного вида. Нажмите ![]() . В результате второй узел отрезка также будет лежать на верхней прямой главного вида, на расстоянии 35 от первого узла.
. В результате второй узел отрезка также будет лежать на верхней прямой главного вида, на расстоянии 35 от первого узла.
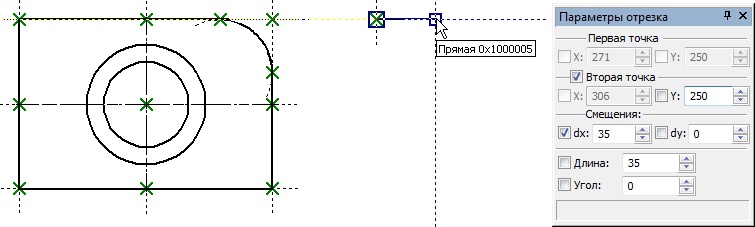
Далее переместите курсор вниз по вертикали к последнему созданному узлу, пока на экране не появится привязка к двум прямым.

Нажмите ![]() и переместите курсор влево до привязки к двум другим прямым.
и переместите курсор влево до привязки к двум другим прямым.
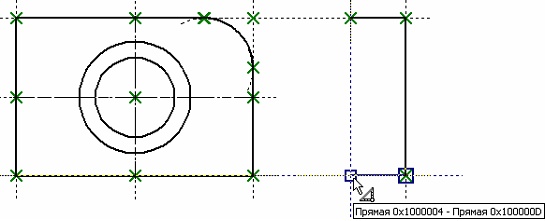
Нажмите ![]() . Теперь замкните созданные линии изображения, переместив курсор в первый созданный узел данного вида, и нажмите
. Теперь замкните созданные линии изображения, переместив курсор в первый созданный узел данного вида, и нажмите ![]() , затем
, затем ![]() (для сброса режима непрерывного ввода линий).
(для сброса режима непрерывного ввода линий).
Затем создадим на виде слева линии, принадлежащие коническому отверстию. Подведите курсор к правому отрезку вида слева, и перемещайте его вдоль этого отрезка, пока не установится связь с прямой под этим отрезком и с большей окружностью. В этом месте нажмите ![]() .
.
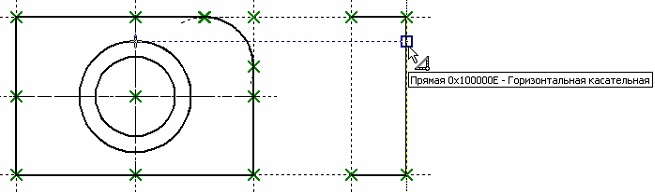
Переместите курсор к левому отрезку этого же вида таким образом, чтобы установилась связь с малой окружностью и прямой под этим отрезком. Нажмите ![]() .
.

В итоге будет создан отрезок. Линии построения под самим отрезком не будет. Однако каждый узел отрезка будет построен как узел на пересечении выбранной прямой и прямой, касательной к окружности.
Далее таким же образом постройте нижнюю линию конического отверстия. Затем создайте осевую линию, привязываясь к серединам боковых сторон вида слева. Не забудьте при этом установить штрих-пунктирный тип линии в параметрах линии изображения (опция ![]() ) или в системной панели.
) или в системной панели.

Перейдем к созданию вида сверху. Строить его мы немного иначе, чем при создании просто эскиза. Мы не будем использовать опцию построения параллельного отрезка. Сейчас практической необходимости в задании именно такого отношения нет. В режиме автоматической параметризации при использовании этой опции система будет пытаться создать под отрезком линию построения как прямую, параллельную прямой под другим отрезком. В результате образуются ненужные нам связи. Поэтому продолжим работу с опцией ![]() .
.
Не забудьте после завершения создания осевой линии установить основной тип линии (в параметрах линии изображения или в системной панели).
Переместите курсор в область чертежа под главным видом таким образом, чтобы образовалась нужная связь с прямой главного вида. Нажмите ![]() . Будет создан первый узел отрезка как лежащий на пересечении прямой главного вида и горизонтальной прямой.
. Будет создан первый узел отрезка как лежащий на пересечении прямой главного вида и горизонтальной прямой.

Далее переместите курсор вправо до нахождения привязки к другой прямой главного вида. Снова нажмите ![]() . Мы создали верхний отрезок вида сверху.
. Мы создали верхний отрезок вида сверху.

Дальше нам придётся временно выйти из команды создания эскиза. Дело в том, что обычными средствами автоматической параметризации невозможно создать связь между видом слева и видом сверху. Т.е. нельзя связать между собой ширину вида слева с высотой вида сверху. Добиться такой связи можно только различными вспомогательными средствами (заданием переменных в качестве параметров создаваемых отрезков, например). Но мы просто воспользуемся командой "L: Построить прямую" и построим вспомогательную прямую под углом 45 градусов к граничным линиям вида слева и вида сверху (так же, как мы это делали при обычном создании параметрического чертежа).
Итак, вызовите команду "L: Построить прямую". С помощью опции ![]() постройте прямую – ось симметрии между левой вертикальной прямой вида слева и горизонтальной прямой вида сверху. Поставьте курсор в точке пересечения созданной прямой и правой вертикальной прямой вида слева, и нажмите клавишу <Пробел>.
постройте прямую – ось симметрии между левой вертикальной прямой вида слева и горизонтальной прямой вида сверху. Поставьте курсор в точке пересечения созданной прямой и правой вертикальной прямой вида слева, и нажмите клавишу <Пробел>.
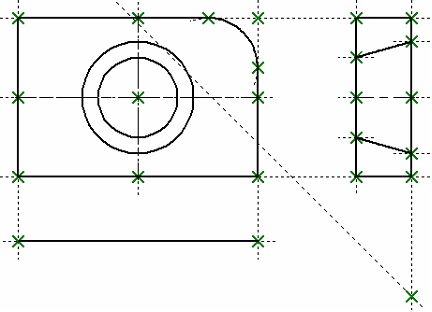
После этого снова надо вызвать команду "SK: Создать эскиз". Построим следующий отрезок вида сверху. В качестве первого его узла выберите конечный узел последнего созданного отрезка. Затем переместите курсор до нахождения пересечения прямой и горизонтали к узлу, как показано на рисунке. Зафиксируйте найденную точку нажатием ![]() .
.
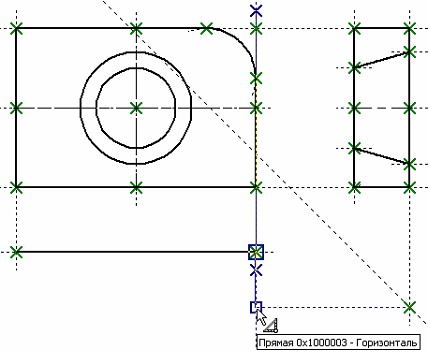
Следующий отрезок строится при помощи привязки к двум прямым.
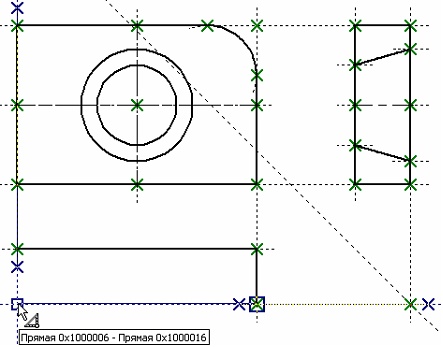
Далее необходимо замкнуть созданные линии изображения вида сверху, переместив курсор в первый созданный узел данного вида, и нажав ![]() , затем
, затем ![]() (для сброса режима непрерывного ввода линий).
(для сброса режима непрерывного ввода линий).
Создайте осевую линию и линии, определяющие коническое отверстие (точно так же, как на виде слева).
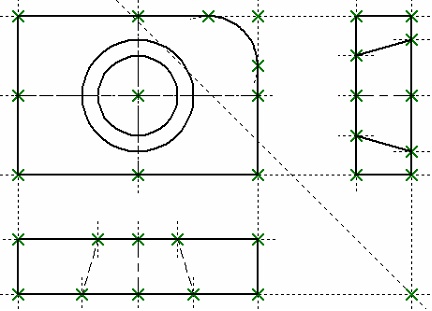
Штриховку на виде слева и размеры создайте точно так же, как и в предыдущих случаях.

На этом создание параметрического чертежа в режиме автоматической параметризации закончено. В дальнейшем такой чертёж будет вести себя как обычный параметрический.
Для проверки подведите курсор к отрезку, образующему левую границу главного вида, и нажмите ![]() . Будет запущена команда редактирования выбранной линии изображения. Если нажать
. Будет запущена команда редактирования выбранной линии изображения. Если нажать ![]() на линии ещё раз, система автоматически войдёт в команду редактирования линии построения, лежащей под данной линией изображения. Подвигайте прямую, задайте новое положение с помощью
на линии ещё раз, система автоматически войдёт в команду редактирования линии построения, лежащей под данной линией изображения. Подвигайте прямую, задайте новое положение с помощью ![]() . Ширина главного вида плиты должна автоматически измениться. Кроме того, должен измениться и вид сверху, ведь он был построен с привязкой к прямым вида спереди.
. Ширина главного вида плиты должна автоматически измениться. Кроме того, должен измениться и вид сверху, ведь он был построен с привязкой к прямым вида спереди.
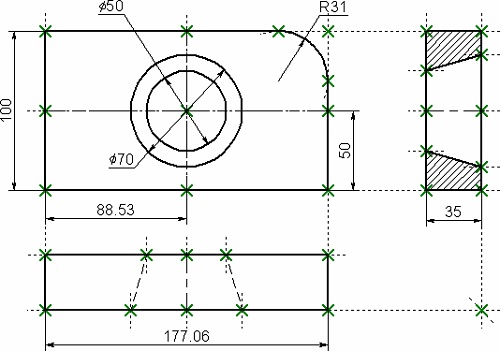
Аналогично попробуйте отредактировать положение правой границы главного вида. В этом случае будет перемещаться весь чертёж плиты. Попробуйте то же с другими элементами чертежа, включая окружности. При перемещении элементов построения будут меняться размеры и форма плиты, сохраняя заданные при построении отношения.
Смотри: Содержание, Краткий вводный курс