Для примера используем уже знакомый чертёж плиты с коническим отверстием. Начнем построения с главного вида плиты. Далее, используя объектные привязки, построим две проекции: "Вид слева" и "Вид сверху".
В этом случае все построения осуществляются с помощью команды "SK: Создать эскиз". Вызовите команду:
Пиктограмма |
Лента |
|---|---|
|
Чертёж → Эскиз Рабочая плоскость → Эскиз |
Клавиатура |
Текстовое меню |
<SK> |
Чертёж > Эскиз |
Данная команда может использоваться для создания как эскиза (непараметрического чертежа), так и параметрического чертежа в режиме автоматической параметризации. Поскольку мы собираемся создавать именно эскиз, проверьте, чтобы на панели "Вид" была отключена пиктограмма режима автоматической параметризации
![]() Включить/выключить автоматическую параметризацию
Включить/выключить автоматическую параметризацию
При создании эскиза широко используются объектные привязки. Управление привязками осуществляется с помощью панели “Привязки”. Для доступа к этой панели нажмите пиктограмму ![]() на панели “Вид”. Включенным в текущий момент привязкам соответствуют нажатые пиктограммы панели.
на панели “Вид”. Включенным в текущий момент привязкам соответствуют нажатые пиктограммы панели.

Отключить установленную привязку можно, указав курсором на соответствующую ей пиктограмму, и нажав ![]() . Отключить все привязки можно, установив пиктограмму:
. Отключить все привязки можно, установив пиктограмму:
![]() Включить / выключить привязки
Включить / выключить привязки
Отключение этой пиктограммы приведет к установке всех привязок. При создании нашего примера понадобятся следующие привязки:
![]() Середина линии изображения
Середина линии изображения
![]() Горизонталь/вертикаль
Горизонталь/вертикаль
![]() Перпендикуляр
Перпендикуляр
![]() Пересечение линий изображения
Пересечение линий изображения
![]() Горизонтальная/вертикальная касательная
Горизонтальная/вертикальная касательная
Установите эти пиктограммы на панели "Привязки ". Объектные привязки также можно настроить в команде "SO: Задать установки системы", закладка "Привязки".
При построении отрезков, дуг и окружностей нашего эскиза координаты точек можно задавать простым нажатием ![]() в поле чертежа. Для точного задания координат узлов можно воспользоваться окном свойств.
в поле чертежа. Для точного задания координат узлов можно воспользоваться окном свойств.
После вызова команды в автоменю автоматически устанавливаются две следующие опции:
![]() <J> Непрерывный ввод линий
<J> Непрерывный ввод линий
![]() <S> Отрезок
<S> Отрезок
Первая пиктограмма позволяет вводить элементы эскиза непрерывно, то есть конец создаваемого отрезка будет являться началом следующего. Данный режим будет активен до тех пор, пока вы не выключите эту опцию, указав на неё курсором и нажав ![]() . Для быстроты ввода элементов эскиза рекомендуется данную опцию не отключать. Вторая пиктограмма устанавливает режим ввода отрезков. Наличие у пиктограммы черного треугольника в нижнем правом углу говорит о том, что эта пиктограмма содержит несколько возможных действий. Если при выборе такой пиктограммы немного дольше, чем обычно, удерживать
. Для быстроты ввода элементов эскиза рекомендуется данную опцию не отключать. Вторая пиктограмма устанавливает режим ввода отрезков. Наличие у пиктограммы черного треугольника в нижнем правом углу говорит о том, что эта пиктограмма содержит несколько возможных действий. Если при выборе такой пиктограммы немного дольше, чем обычно, удерживать ![]() , то откроется меню с новыми возможностями.
, то откроется меню с новыми возможностями.

Внимание: в автоменю может отображаться любая из вложенных пиктограмм. Обычно эта пиктограмма соответствует той опции, которая в данной команде вызывалась последней.
В команде "Эскиз" вложенные пиктограммы используются при группировании действий, направленных на создание определенной группы элементов, например: создание отрезков; дуг; окружностей.
На экране вы увидите курсор в виде небольшого квадратика. Подведите курсор к нижней правой части предполагаемого главного вида, приблизительно около центра чертежа, и нажмите ![]() . Будет создан первый узел отрезка, к которому будет привязана динамический курсор "резиновая нить", отображающий положение создаваемого отрезка. При этом в окне свойств будут зафиксированы координаты первой точки создаваемого отрезка.
. Будет создан первый узел отрезка, к которому будет привязана динамический курсор "резиновая нить", отображающий положение создаваемого отрезка. При этом в окне свойств будут зафиксированы координаты первой точки создаваемого отрезка.

При построении необходимо учитывать, что в последствии для простановки размеров потребуется место по краям чертежа.
Переместите курсор вверх. Обратите внимание, что в окне свойств отслеживаются координаты курсора и его смещение относительно первой точки отрезка. Мы можем использовать окно свойств для точного задания положения конца отрезка. Задать в нём расположение второй точки отрезка можно несколькими способами: в декартовых координатах с указанием абсолютных координат второй точки отрезка (X, Y), в декартовых координатах с указанием смещения второй точки относительно первой (dx, dy), в полярных координатах (R, A) или сочетанием этих способов.

Создадим второй узел отрезка, указав его смещение относительно первого узла. Задайте значение параметра "dx" равным нулю, а для параметра "dy" задайте значение 100. При этом автоматически в поля параметров "X" и "Y" будут занесены абсолютные координаты вто-рого узла отрезка и установлены флажки рядом с этими параметрами. Установка флажков запретит изменение соответствую-щих координат при перемещении курсора в поле чертежа. На экране будет отражено заданное расположение второго узла отрезка.
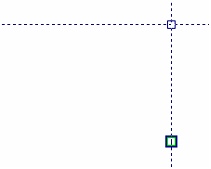
Для создания узла нажмите [Enter] или ![]() в поле чертежа. Создастся первый отрезок. Переместите курсор влево и установите его так, чтобы осуществилась горизонтальная связь с последним созданным узлом, о чем повествует соответствующий знак около курсора и всплывающая подсказка.
в поле чертежа. Создастся первый отрезок. Переместите курсор влево и установите его так, чтобы осуществилась горизонтальная связь с последним созданным узлом, о чем повествует соответствующий знак около курсора и всплывающая подсказка.

Для того чтобы запомнить (зафиксировать) эту привязку нажмите на клавишу <Пробел>. Тогда, через узел, к которому осуществляется привязка, будет проходить вспомогательная горизонтальная прямая, вдоль которой будет перемещаться курсор в виде свободного узла. Такого же эффекта можно добиться, если в окне свойств задать смещение "dx" равным нулю и включить флажок фиксации X-координаты.

Установите курсор в том направлении, в котором должен располагаться создаваемый отрезок. В окне свойств введите параметры смещения для второй точки создаваемого отрезка: "dx" в нашем случае отвечает за длину детали и равен -150, "dy" равно 0. После подтверждения с помощью [Enter] или ![]() создастся новый отрезок.
создастся новый отрезок.

Вы еще находитесь в режиме создания отрезков и для дальнейших построений необходимо переместить курсор вниз до того места, где сработает привязка к горизонтали и вертикали одновременно, о чем сообщит специальный знак, появившейся около курсора, и динамическая подсказка. Нажмите ![]() , создастся новый отрезок.
, создастся новый отрезок.

Переместите курсор вправо до первого созданного узла, о чем также сообщит специальный знак и динамическая подсказка, и нажмите ![]() . Таким образом, каркас главного вида детали готов. Так как мы находимся в режиме непрерывного ввода линий, то от последнего созданного узла по-прежнему тянется резиновая нить. Прервать режим и тем самым отказаться от связи с последним введенным узлом можно, нажав
. Таким образом, каркас главного вида детали готов. Так как мы находимся в режиме непрерывного ввода линий, то от последнего созданного узла по-прежнему тянется резиновая нить. Прервать режим и тем самым отказаться от связи с последним введенным узлом можно, нажав ![]() .
.

После этого вы по-прежнему остаетесь в команде создания эскиза в режиме непрерывного ввода отрезков, но резиновая нить уже не сопутствует перемещению курсора, а динамические подсказки установленных привязок продолжают действовать.
Следующий шаг – скруглить угол плиты. Для этого установите опцию:
![]() <Ctrl+A> Скругление
<Ctrl+A> Скругление
Данная опция является вложенной и может не отображаться в автоменю, а находиться в групповом списке (см. описание выше).
После обращения к опции окно свойств изменит свой вид. Теперь в нём можно задать требуемый радиус скругления. Установите значение радиуса равным 31.

Теперь останется выбрать два отрезка, на пересечении которых необходимо построить заданное скругление. В нашем случае это верхний и крайний правый отрезки плиты. После выбора последнего отрезка произойдёт скругление, причём лишние части отрезков автоматически обрежутся.
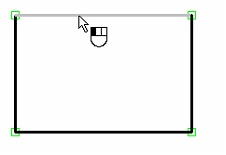
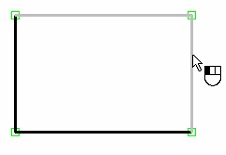

Теперь нанесём изображение конического отверстия на главный вид. Для этого построим две осевые линии, определив тем самым точный центр окружности. Установите опцию:
![]() <S> Отрезок
<S> Отрезок
После установки данной опции между курсором и последним созданным узлом натянется "резиновая нить". Откажитесь от связи с узлом, нажав ![]() . Для ввода осевых линий необходимо установить соответствующий тип линии. Установите штрих-пунктирный тип линии в системной панели или в параметрах линии изображения, вызвав окно диалога с помощью опции:
. Для ввода осевых линий необходимо установить соответствующий тип линии. Установите штрих-пунктирный тип линии в системной панели или в параметрах линии изображения, вызвав окно диалога с помощью опции:
![]() <Р> Задать параметры линии изображения
<Р> Задать параметры линии изображения
После этого переместите курсор к левому отрезку изображения так, чтобы осуществилась вертикальная привязка к одному из узлов этого отрезка, и перемещайте курсор вдоль отрезка до его середины. Когда курсор достигнет середины отрезка, то знак около курсора изменится и появится соответствующая подсказка.

Нажмите в этом месте ![]() . В середине отрезка образуется узел, от которого будет тянуться "резиновая нить". Переместите курсор по горизонтали к правому отрезку изображения и остановите его на пересечении горизонтали и вертикали к двум узлам, как показано на рисунке.
. В середине отрезка образуется узел, от которого будет тянуться "резиновая нить". Переместите курсор по горизонтали к правому отрезку изображения и остановите его на пересечении горизонтали и вертикали к двум узлам, как показано на рисунке.

Нажмите ![]() , создастся осевая линия и узел, из которого будет тянуться резиновая нить. Дальнейших построений из этого узла нам не требуется, поэтому нажмите
, создастся осевая линия и узел, из которого будет тянуться резиновая нить. Дальнейших построений из этого узла нам не требуется, поэтому нажмите ![]() . Таким же образом постройте вертикальную осевую линию, начиная с нижнего отрезка.
. Таким же образом постройте вертикальную осевую линию, начиная с нижнего отрезка.


Теперь создадим окружности. Сначала установите основной тип линии изображения в параметрах команды, вызвав окно диалога с помощью опции <P>, или в системной панели. Затем выберите опцию:
![]() <O> Окружность с центром
<O> Окружность с центром
Данная опция также является вложенной и может не отображаться в автоменю, а находиться в групповом списке.
После вызова данной опции переместите курсор к пересечению двух осевых линий, обе линии при этом подсветятся, а у курсора изменится знак и появится соответствующая подсказка. Нажмите в этом месте ![]() . На экране появится динамически перемещаемая окружность.
. На экране появится динамически перемещаемая окружность.

В окне cвойств установите значение радиуса малой окружности конического отверстия - 25 и нажмите кнопку [Enter]. На экране зафиксируется полная окружность. Вы всё еще находитесь в режиме создания окружности. Выберите узел, образованный на пересечении двух осевых линий и постройте окружность большего радиуса - 35. Таким образом, построение главного вида детали можно считать завершенным.

Теперь построим вид слева. Для этого снова установите режим создания отрезков опцией ![]() . На экране появится динамическая нить, тянущаяся из конечного узла последнего созданного отрезка. Дальнейшие построения из этого узла нам не требуется, поэтому нажмите
. На экране появится динамическая нить, тянущаяся из конечного узла последнего созданного отрезка. Дальнейшие построения из этого узла нам не требуется, поэтому нажмите ![]() . Переместите курсор в правую часть чертежа и установите его так, чтобы установилась горизонтальная связь с узлом верхней линии главного вида.
. Переместите курсор в правую часть чертежа и установите его так, чтобы установилась горизонтальная связь с узлом верхней линии главного вида.

Нажмите в этом месте ![]() и переместите курсор по горизонтали вправо. В окне свойств установите смещение второй точки по оси Х - 35, по оси Y - 0. Нажмите кнопку [Enter] или
и переместите курсор по горизонтали вправо. В окне свойств установите смещение второй точки по оси Х - 35, по оси Y - 0. Нажмите кнопку [Enter] или ![]() . На экране зафиксируется новый отрезок, а из последнего созданного узла будет тянуться "резиновая нить". Далее переместите курсор вниз по вертикали к последнему созданному узлу, пока на экране не появится связь с узлом нижней линии главного вида. Нажмите
. На экране зафиксируется новый отрезок, а из последнего созданного узла будет тянуться "резиновая нить". Далее переместите курсор вниз по вертикали к последнему созданному узлу, пока на экране не появится связь с узлом нижней линии главного вида. Нажмите ![]() и переместите курсор влево до привязки к левой границе верхнего отрезка.
и переместите курсор влево до привязки к левой границе верхнего отрезка.


Нажмите ![]() . Теперь замкните созданные линии изображения, переместив курсор в первый созданный узел данного вида, и нажмите
. Теперь замкните созданные линии изображения, переместив курсор в первый созданный узел данного вида, и нажмите ![]() , затем
, затем ![]() .
.
Односторонние привязки можно запоминать, используя клавишу <Пробел>.
Далее необходимо создать на виде слева линии, принадлежащие коническому отверстию. Для этого, не выходя из команды, подведите курсор к правому отрезку вида слева, и перемещайте его вдоль этого отрезка, пока не установится связь с большей окружностью.
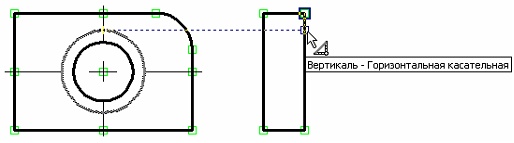
В этом месте нажмите ![]() , затем переместите курсор к левому отрезку этого же вида и установите его так, чтобы установилась связь с малой окружностью.
, затем переместите курсор к левому отрезку этого же вида и установите его так, чтобы установилась связь с малой окружностью.
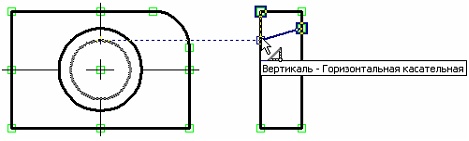
Нажмите ![]() , создастся отрезок, из последнего узла которого будет тянуться "резиновая нить", так как дальнейшие построения из этого узла не требуются, нажмите
, создастся отрезок, из последнего узла которого будет тянуться "резиновая нить", так как дальнейшие построения из этого узла не требуются, нажмите ![]() . Таким же образом постройте нижнюю линию конического отверстия. Теперь, используя уже известные вам привязки, постройте осевую линию, не забудьте при этом установить штрих-пунктирный тип линии в параметрах линии изображения (опция <Р>) или в системной панели.
. Таким же образом постройте нижнюю линию конического отверстия. Теперь, используя уже известные вам привязки, постройте осевую линию, не забудьте при этом установить штрих-пунктирный тип линии в параметрах линии изображения (опция <Р>) или в системной панели.
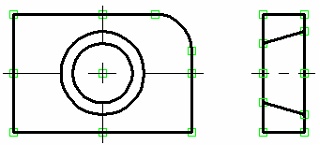
Перейдем к виду сверху. Этот вид можно построить таким же образом, как и вид слева, но для более полного обзора возможностей непараметрического черчения создадим его по-другому. Установите опцию:
![]() <D> Параллельный отрезок
<D> Параллельный отрезок
Данная опция является вложенной и относится к группе создания отрезков. Если пиктограмма на данную опцию не отображена в автоменю, то ее можно вызвать с помощью соответствующей данной группе пиктограммы, которая помечена черным треугольником (см. описание выше).
После вызова данной опции на экране появится вспомогательная горизонтальная прямая, параллельная последнему введенному отрезку. Отрезок, определяющий положение прямой, подсвечивается. Такое положение вспомогательной прямой нас устраивает. Если это не так, то откажитесь от выбранного системой отрезка ![]() и выберите другой отрезок, параллельно которому будет создан новый. Не забудьте установить основной тип линии в параметрах линии изображения (опция <P>) или в системной панели. Переместите курсор на необходимое расстояние и установите его так, чтобы образовалась нужная связь с одним из узлов главного вида. Нажмите
и выберите другой отрезок, параллельно которому будет создан новый. Не забудьте установить основной тип линии в параметрах линии изображения (опция <P>) или в системной панели. Переместите курсор на необходимое расстояние и установите его так, чтобы образовалась нужная связь с одним из узлов главного вида. Нажмите ![]() , в этом месте создастся узел создаваемого отрезка и зафиксируется вспомогательная прямая. Переместите курсор вдоль прямой до образования следующей вертикальной связи.
, в этом месте создастся узел создаваемого отрезка и зафиксируется вспомогательная прямая. Переместите курсор вдоль прямой до образования следующей вертикальной связи.

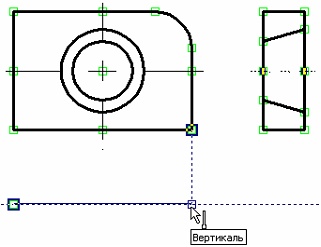
Нажмите ![]() . Таким образом, мы создали верхний отрезок вида сверху. На экране по прежнему присутствует вспомогательная прямая, перемещаемая курсором, теперь она параллельна только что созданному отрезку, о чем говорит подсветка этого отрезка. Переместите курсор вниз и в окне свойств установите необходимое расстояние, определяющее толщину детали -35. Тем самым вы зафиксируете положение вспомогательной прямой относительно выбранного отрезка. Переместите курсор вдоль прямой и установите его, как показано на рисунке.
. Таким образом, мы создали верхний отрезок вида сверху. На экране по прежнему присутствует вспомогательная прямая, перемещаемая курсором, теперь она параллельна только что созданному отрезку, о чем говорит подсветка этого отрезка. Переместите курсор вниз и в окне свойств установите необходимое расстояние, определяющее толщину детали -35. Тем самым вы зафиксируете положение вспомогательной прямой относительно выбранного отрезка. Переместите курсор вдоль прямой и установите его, как показано на рисунке.

Нажмите ![]() , в этом месте построится первый узел создаваемого отрезка. Переместите курсор вправо до образования вертикальной связи со вторым узлом отрезка и снова нажмите
, в этом месте построится первый узел создаваемого отрезка. Переместите курсор вправо до образования вертикальной связи со вторым узлом отрезка и снова нажмите ![]() . Создастся нижний отрезок, а так как вы еще находимся в режиме создания параллельного отрезка, то на экране по-прежнему присутствует вспомогательная горизонтальная прямая. Установите опцию
. Создастся нижний отрезок, а так как вы еще находимся в режиме создания параллельного отрезка, то на экране по-прежнему присутствует вспомогательная горизонтальная прямая. Установите опцию ![]() . Таким образом установится режим обычного ввода отрезков, причем к последнему введенному узлу будет привязана "резиновая нить". Переместите курсор по вертикали к узлу верхнего отрезка и нажмите
. Таким образом установится режим обычного ввода отрезков, причем к последнему введенному узлу будет привязана "резиновая нить". Переместите курсор по вертикали к узлу верхнего отрезка и нажмите ![]() , а затем
, а затем ![]() . Затем соедините отрезком левую часть этого вида. Осевую линию и линии, определяющие коническое отверстие, введите таким же образом, как и при создании вида слева, при этом не забудьте установить соответствующие типы линий изображений.
. Затем соедините отрезком левую часть этого вида. Осевую линию и линии, определяющие коническое отверстие, введите таким же образом, как и при создании вида слева, при этом не забудьте установить соответствующие типы линий изображений.

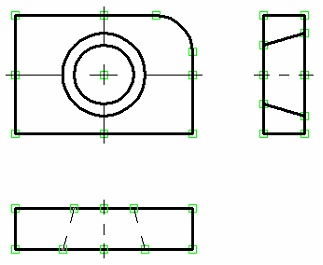
Теперь остается нанести штриховку на вид слева. Вызовите команду "H: Создать штриховку":
![]() <Н> Создать штриховку
<Н> Создать штриховку
Установите опцию:
![]() <А> Режим автоматического поиска контура
<А> Режим автоматического поиска контура
Затем переместите курсор к верхней части вида слева, и установите его так чтобы он располагался в центре области, которую необходимо заштриховать. Нажмите ![]() , замкнутый контур выделится цветом. Теперь переместите курсор в нижнюю часть этого вида, и таким же образом выберите контур, который необходимо заштриховать. После этого нажмите опцию
, замкнутый контур выделится цветом. Теперь переместите курсор в нижнюю часть этого вида, и таким же образом выберите контур, который необходимо заштриховать. После этого нажмите опцию ![]() .
.
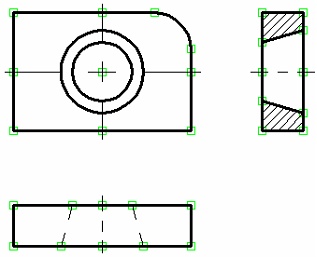
Теперь проставим на чертеже необходимые размеры. Размеры на эскизе проставляются таким же образом, как и на параметрическом чертеже, в этом случае вместо линий построения можно выбирать линии изображения. Не будем подробно останавливаться на этой возможности, так как она была широко представлена в описании основного метода создания чертежей.
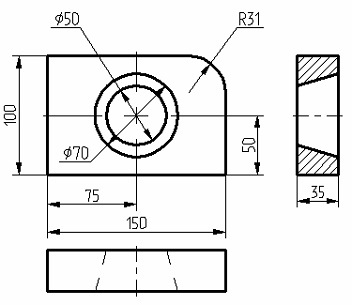
На этом создание непараметрического чертежа закончено. Дальнейшая модификация его элементов не приведет к изменению всего чертежа. Каждый вид в этом случае придется изменять отдельно. Связать элементы такого чертежа переменными невозможно. Остальное: применение уровней видимости, использование слоев, отключение элементов построения и т. д. работают в обычном режиме.
Смотри: Содержание, Краткий вводный курс