Команда "PL" - Графики



Команда "PL" - Графики |
  
|
Вызов команды:
Пиктограмма |
Лента |
|---|---|
|
Параметры → Инструменты → Графики |
Клавиатура |
Текстовое меню |
<PL> |
Параметры > Графики |
В системе T-FLEX CAD имеется особый тип объекта - «График». График представляет собой функцию из набора точек в собственной двухмерной системе координат, соединённых ломаной или гладкой кривой. Этот универсальный инструмент предназначен для задания зависимостей различного рода, например, для задания переменной нагрузки в модулях Анализа или создания параметрической зависимости на основе массива чисел из какой-либо базы данных. Также графики используются для хранения и отображения результатов анализа движения. В редакторе переменных графики можно использовать для получения значений, задаваемых ими. В графическом виде также можно задавать законы масштабирования или кручения в операции «3SW - По траектории», в свойствах эквидистантного 3D пути для задания отступа эквидистанты, в операции «3DE - Сглаживание рёбер» для задания переменного радиуса.
Графики создаются и хранятся в документе вместе с чертежом и 3D моделью. Для создания и редактирования графиков в системе имеется специальный редактор. Он позволяет работать с массивом точек и их координатами, имеет возможность множественного выбора, работы с буфером обмена (копирования/вставки), отмены/повтора действий, управления раздельными масштабами по осям, перетаскивания точек и т.д.
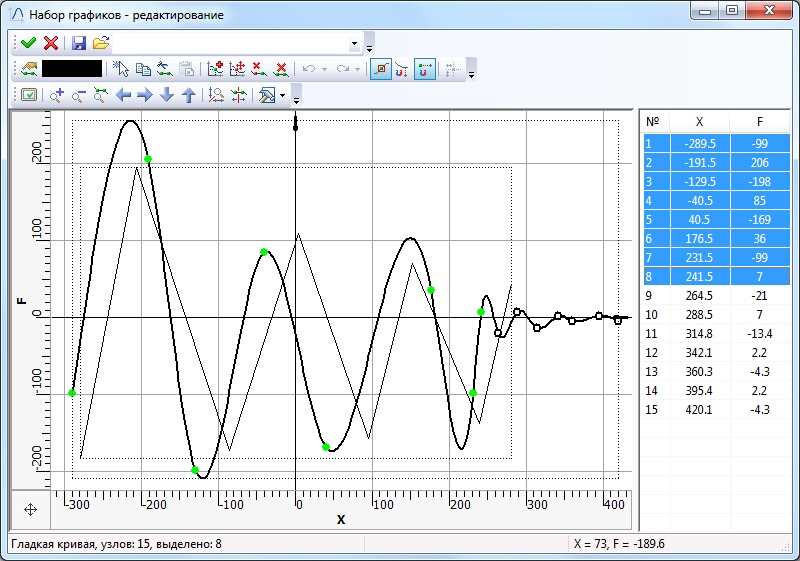
Создание и редактирование графиков
Менеджер графиков
Работа с графиками осуществляется через специальное диалоговое окно-менеджер «Графики», в котором отображается список всех графиков в текущем документе и кнопки для запуска всех необходимых команд.
После вызова команды появляется окно «Графики»
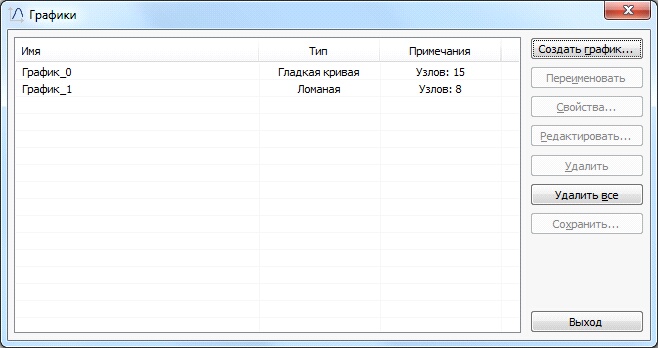
Для создания нового графика используйте кнопку [Создать график…]. При создании нового графика предлагается выбрать тип соединения узлов графика: сплайном (гладкая кривая) или при помощи ломаной линии. Новый график создается пустым. Ему присваивается новое имя – «График_1», «График_2» и т.д. При желании пользователь может изменить имя графика при помощи кнопки [Переименовать] или в его свойствах (см. ниже).
Кнопки [Удалить] и [Удалить все] позволяют удалять существующие графики из текущего документа.
Свойства графика
Диалог с описательными и определяющими свойствами графика можно вызвать нажатием кнопки [Свойства…] в окне менеджера графиков.

В верхней части отображаются имя графика и его тип. Имя графика здесь можно изменить. Тип графика задается при создании и впоследствии не меняется.
В группе параметров «Свойства единиц измерения» можно задать следующие свойства графика:
●подписи для координатных осей графика – в полях «Аргумент» и «Функция»;
●параметр «Визуальное соотношение единиц функции и аргумента» определяет масштаб единиц одной оси относительно другой при прорисовке графика. Используется для настройки изображения, когда нужно установить раздельное масштабирование по осям. В редакторе графиков эту величину можно установить автоматически (см. ниже);
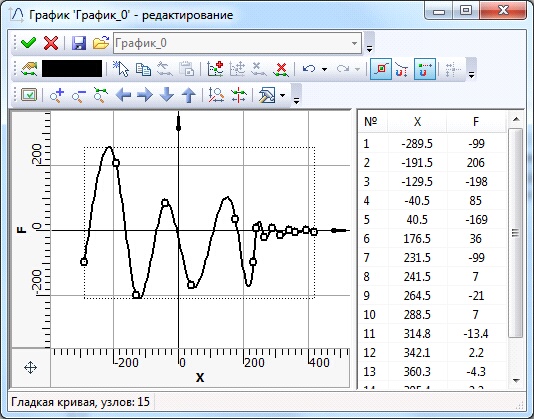
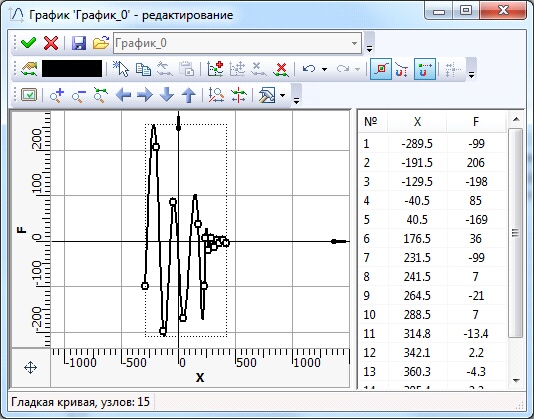
●параметр «Минимальный шаг узлов по значению аргумента» определяет минимально допустимую разницу координат по оси X между двумя соседними узлами графика.
В группе параметров «Область определения и значений» отображается информация по границам для данного графика на текущий момент. Также можно специально ограничить область определения и область значений графика. При включении ограничений система не позволит создавать точки за пределами ограничений. По умолчанию пределы не ограничены.
В группе параметров «Граничные условия» определяются условия для окончаний линии графика. Данные параметры могут использоваться только для типа графика «гладкая кривая». Можно задать тангенс угла наклона для направления кривой в начале и в конце графика. Также можно задать равенство первых и вторых производных в начале и в конце графика. Это граничное условие позволяет добиться плавного перехода между копиями при циклическом повторе оригинального участка графика.
Флаг «Только для просмотра» запрещает изменять свойства и координаты точек графика.
Флаг «Показывать узлы» разрешает отображение узлов функции графика.
Флаг «Показывать границы» включает графическое отображение границ области определения и области значений (фактических) для данного графика. Границы графика показываются в виде пунктирной рамки.
Флаг «Возвращать ближайшее значение функции для аргумента, лежащего вне области определения» позволяет использовать график для любых значений аргумента, в том числе и находящихся вне существующей области значений. Параметр применяется для работы с использованием функции graph("ИМЯ ГРАФИКА", ЗНАЧЕНИЕ АРГУМЕНТА) редактора переменных.
Флажок “Логарифмическая шкала аргумента” задаёт логарифмический масштаб по оси аргумента графика.
Группа параметров «Автоповтор» задаёт циклическое повторение оригинального участка графика в обоих направлениях. При повторе в положительном направлении каждая копия оригинального участка начальной точкой достраивается в последнюю точку графика, и наоборот – в отрицательном направлении.
Редактор графиков
Редактирование графиков осуществляется в специальном редакторе графиков. Вызов редактора осуществляется выбором нужного графика в окне «Графики» и нажатием кнопки [Редактировать…], или двойным кликом по строке графика. Для одновременного редактирования нескольких графиков нужно выбрать их в менеджере графиков при помощи <Shift> и также использовать кнопку [Редактировать…]. Все графики одновременно отобразятся в редакторе. При этом один из них будет активным и доступным для редактирования. Для переключения между графиками используется элемент управления (выпадающий список) с именами графиков.
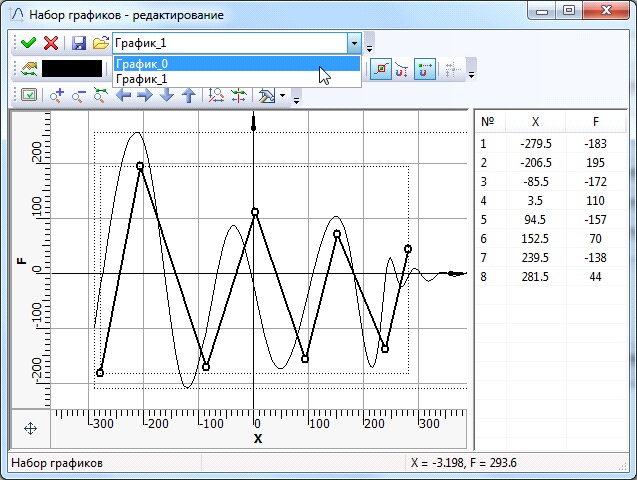
Основную часть окна редактора занимает рабочее поле, в котором отображаются графики. Рабочее поле для удобства разлиновано автоматически масштабируемой координатной сеткой. Перемещение и масштабирование изображения осуществляется при помощи колеса мыши – так же, как при черчении в T-FLEX CAD.
По краям рабочего поля отображается координатная линейка. Этой линейкой можно пользоваться так же, как и в окне чертежа T-FLEX CAD – для перемещения и масштабирования изображения. Редактор графиков допускает раздельное масштабирование по координатным осям. Раздельное масштабирование производится при помощи линейки при включении соответствующего режима в свойствах графика или пиктограммой ![]() на панели инструментов «Вид» редактора. Установленное отношение единиц координатных осей автоматически записывается в свойства графика.
на панели инструментов «Вид» редактора. Установленное отношение единиц координатных осей автоматически записывается в свойства графика.
Нажатие ![]() на рабочем поле создаёт новую точку графика. Все точки объединяются кривой заданного типа (ломаной или сплайном). Для удобства пользователя в статусной строке в правом нижнем углу редактора графиков отображаются координаты текущего положения курсора.
на рабочем поле создаёт новую точку графика. Все точки объединяются кривой заданного типа (ломаной или сплайном). Для удобства пользователя в статусной строке в правом нижнем углу редактора графиков отображаются координаты текущего положения курсора.
Справа от рабочего поля расположена таблица координат точек графика. Координаты точек можно редактировать прямо в этой таблице. Начать редактировать координаты можно после ![]()
![]() в нужное поле таблицы. Для ввода изменений нужно нажать <Enter> или перевести фокус ввода в другое окно. Редактируемая (выбранная) точка графика подсвечивается. Чтобы выбрать несколько точек, нужно использовать клавиши <Shift> или <Ctrl>.
в нужное поле таблицы. Для ввода изменений нужно нажать <Enter> или перевести фокус ввода в другое окно. Редактируемая (выбранная) точка графика подсвечивается. Чтобы выбрать несколько точек, нужно использовать клавиши <Shift> или <Ctrl>.
Изменять положение точки графика можно при помощи курсора, "хватая" за точку при помощи ![]() , и перетаскивая её на новое место. При
, и перетаскивая её на новое место. При ![]()
![]() в точку графика появляется специальный диалог для коррекции координат точки. Здесь можно ввести абсолютные координаты точки (положение переключателя «позиция») или задать смещение координат относительно текущего положения точки (положение переключателя «смещение»). Если при
в точку графика появляется специальный диалог для коррекции координат точки. Здесь можно ввести абсолютные координаты точки (положение переключателя «позиция») или задать смещение координат относительно текущего положения точки (положение переключателя «смещение»). Если при ![]()
![]() было предварительно выбрано несколько точек (например, в таблице координат), то можно задавать только смещение. Этим удобно пользоваться, если нужно «подвинуть» участок графика на заданное расстояние (см. пример ниже).
было предварительно выбрано несколько точек (например, в таблице координат), то можно задавать только смещение. Этим удобно пользоваться, если нужно «подвинуть» участок графика на заданное расстояние (см. пример ниже).

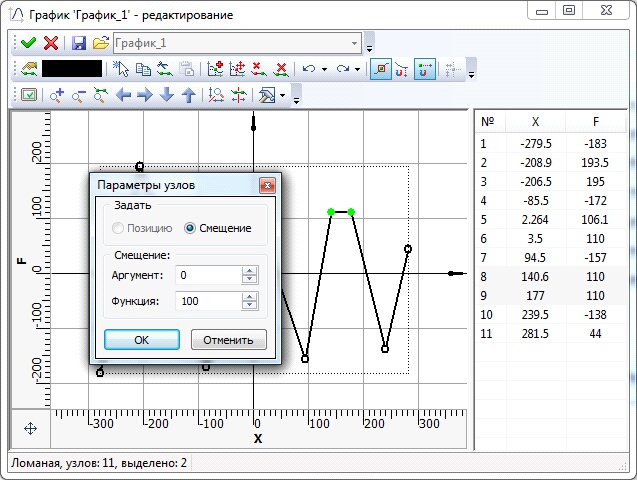
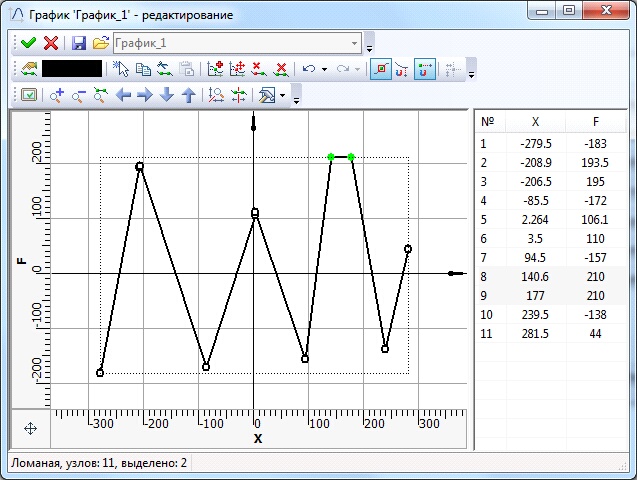
Инструменты редактора графиков
В редакторе графиков имеется три панели с различными инструментами и пиктограммами для запуска вспомогательных команд.
На панели «Главная» ![]() находятся:
находятся:
●Команды закрытия редактора графиков с сохранением изменений и без сохранения:
![]() - Сохранить изменения и закрыть
- Сохранить изменения и закрыть
![]() - Игнорировать изменения и закрыть
- Игнорировать изменения и закрыть
●Выпадающий список для выбора имени редактируемого графика используется, когда одновременно редактируется несколько графиков.
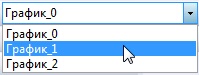
●Команда сохранения редактируемого графика во внешнем файле:
![]() <Ctrl><S> Сохранить в файл
<Ctrl><S> Сохранить в файл
●Команда “Загрузить из файла”, позволяющая заменить редактируемый график на другой график из внешнего файла “*.tflaw”. В результате выполнения команды все исходные точки удаляются, а основные свойства замещаются другими:
![]() <Ctrl><L> Загрузить из файла
<Ctrl><L> Загрузить из файла
На панели «Редактирование» ![]() находятся:
находятся:
●Пиктограмма для вызова диалога свойств редактируемого графика:
![]() <Ctrl><P> Свойства графика
<Ctrl><P> Свойства графика
●Выпадающий список для задания цвета, которым рисуется линия графика:
![]() - Цвет графика
- Цвет графика
●Команды для работы с буфером обмена:
![]() <Ctrl><A> Выделить все узлы
<Ctrl><A> Выделить все узлы
![]() <Ctrl><C> Копировать
<Ctrl><C> Копировать
![]() <Ctrl><X> Вырезать
<Ctrl><X> Вырезать
![]() <Ctrl><V> Вставить
<Ctrl><V> Вставить
Для копирования точек графика в буфер обмена нужно сначала выбрать точки в таблице координат или на рабочем поле. Далее можно использовать команду «Копировать» или «Вырезать». В момент копирования точек графика система должна запомнить опорную точку для дальнейшей привязки в момент вставки из буфера.
Для определения точки появляется диалоговое окно «Копировать…». Пользователь может задать координаты базовой точки, либо выбрать её на графике. Для выбора точки на рабочем поле нужно включить параметр «Указать на графике» и нажать [ОК]. Далее система переходит в режим ожидания выбора точки. Соответствующая подсказка появляется внизу редактора графиков, в строке панели состояния. Пользователь может указать в любое место рабочего поля, либо выбрать какую-либо из существующих точек графика. Если пользователь не определил базовую точку, система будет использовать в качестве таковой начало координат.

При добавлении скопированных точек из буфера обмена на график система предложит задать целевую точку вставки для привязки. Появится диалоговое окно «Вставить узлы». В нём также можно задать координаты целевой точки вставки или включить режим указания этой точки на рабочем поле. В том случае, если пользователь не определял базовую точку в момент копирования, то, задавая координаты при вставке, он таким образом задаст смещение новых точек графика относительно исходного положения. При указании целевой точки к курсору привязано динамическое предварительное изображение новых точек графика.

●Команды редактирования узлов графика:
![]() <Ctrl><N> Добавить новый узел по координатам
<Ctrl><N> Добавить новый узел по координатам
![]() <Ctrl><E> Редактировать координаты узла
<Ctrl><E> Редактировать координаты узла
![]() <Del> Удалить выделенные узлы
<Del> Удалить выделенные узлы
![]() <Ctrl><Shift><Del> Удалить все узлы
<Ctrl><Shift><Del> Удалить все узлы
●Команды для отмены ошибочных действий и повтора отмененных действий:
![]() <Alt><BackSpace> Отменить
<Alt><BackSpace> Отменить
![]() <Ctrl><BackSpace> Повторить
<Ctrl><BackSpace> Повторить
●Опции для включения режимов выделения узлов и объектной привязки:
![]() - Маркировка / выделение отдельных узлов
- Маркировка / выделение отдельных узлов
![]() - Привязка к ближайшему по Х значению
- Привязка к ближайшему по Х значению
![]() - Привязка к узлу, ближайшему по F
- Привязка к узлу, ближайшему по F
●Команда выбора способа перемещения узлов графика:
![]() <Ctrl> Перемещение узлов параллельно осям (орто)
<Ctrl> Перемещение узлов параллельно осям (орто)
На панели «Вид» ![]() находятся:
находятся:
●Команда запуска процедуры обновления изображения:
![]() <F7> Перерисовать
<F7> Перерисовать
●Команды для увеличения и уменьшения изображения:
![]() <Ctrl><Shift><PgUp> Увеличить
<Ctrl><Shift><PgUp> Увеличить
![]() <Ctrl><Shift><PgDown> Уменьшить
<Ctrl><Shift><PgDown> Уменьшить
●Команда для автоматического размещения всего изображения в пределах окна рабочего поля:
![]() <Ctrl><Shift><End> Показать всё
<Ctrl><Shift><End> Показать всё
●Команды для перемещения изображения:
![]() <Ctrl><Shift><Left> Переместить левее
<Ctrl><Shift><Left> Переместить левее
![]() <Ctrl><Shift><Right> Переместить правее
<Ctrl><Shift><Right> Переместить правее
![]() <Ctrl><Shift><Down> Переместить ниже
<Ctrl><Shift><Down> Переместить ниже
![]() <Ctrl><Shift><Up> Переместить выше
<Ctrl><Shift><Up> Переместить выше
●Кнопка для включения режима раздельного масштабирования по осям:
![]() - Раздельное масштабирование по осям
- Раздельное масштабирование по осям
●Команда включения/выключения режима, когда отображается специальный вертикальный маркер, считывающий позицию аргумента и возвращающий соответствующее значение функции. Эта команда дублируется специальным флажком-выключателем в настройках редактора графиков (см. ниже):
![]() - Маркер позиции аргумента
- Маркер позиции аргумента
●Пиктограмма для вызова диалога настроек редактора графиков (описание настроек см. ниже):
![]() <Ctrl><O> Настройка
<Ctrl><O> Настройка
Выпадающий список, который появляется при нажатии на символ |
|
Настройка редактора графиков
Диалог содержит элементы управления для настройки внешнего вида редактора графиков.

В группе параметров «Показывать» находятся выключатели для включения/выключения отображения служебных вспомогательных объектов – линейки, координатной автоматически масштабируемой сетки, координатных осей, маркера позиции аргумента.
В поле группы параметров «Текущий вид» для справки выводятся координаты отображаемой области.
Флажок “Раздельное масштабирование по осям” управляет режимом раздельного масштабирования по осям. Если он включён, то при масштабировании при помощи линейки, визуальный масштаб по X меняется независимо от масштаба по Y.
Флажок “Логарифмическая шкала аргумента” является справочным и для редактирования всегда недоступен. Данный флажок показывает, какая шкала аргументов задана в свойствах редактируемого графика.
В правой части диалога расположена группа элементов управления для настройки цветов различных объектов редактора графиков (группа параметров “Цвета”).
С помощью параметра “Размер шрифта линеек” можно установить размер шрифта для линейки редактора графиков.
Использование графиков
Как уже отмечалось в начале главы, графики могут использоваться в различных областях системы. В данном параграфе мы рассмотрим конкретные примеры использования графиков.
Использование графиков в 3D операциях
Графики могут использоваться для более наглядного задания табличных зависимостей в некоторых командах 3D моделирования. Например, в команде «Сглаживание рёбер» – для задания закона изменения переменного радиуса или в операции «По траектории» – для задания закона изменения угла кручения или масштабирования контура. Везде, где требуется задать закон изменения какого-либо параметра операции на протяжении какого-то участка, длина которого определяется в процентах (0%-100%).
Для задания зависимости при помощи графика используется специальная кнопка ![]() «График» в окне свойств операции, рядом с полем для задания позиций табличной зависимости. После нажатия на кнопку открывается редактор графиков, в котором уже построен график на основе введенных данных. (По умолчанию это точки положения 0% и 100% с соответствующими параметрами.) Тип графика в этом случае – всегда гладкая кривая.
«График» в окне свойств операции, рядом с полем для задания позиций табличной зависимости. После нажатия на кнопку открывается редактор графиков, в котором уже построен график на основе введенных данных. (По умолчанию это точки положения 0% и 100% с соответствующими параметрами.) Тип графика в этом случае – всегда гладкая кривая.
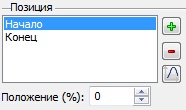
В зависимости от типа операции, мы можем при помощи графика распределять различные свойства. Область определения и область значений графика тоже ограничена в зависимости от типа операции. По оси Х всегда допускается ввод значений в пределах от 0 до 100. Так определяется положение каждой точки. По оси Y мы откладываем значение параметра операции для каждой точки. Например, для переменного кругового сглаживания можно задать закон распределения радиуса по длине выбранных рёбер. В данном случае система не позволит задать значение функции меньше нуля, так как это является ограничением в операции сглаживания.
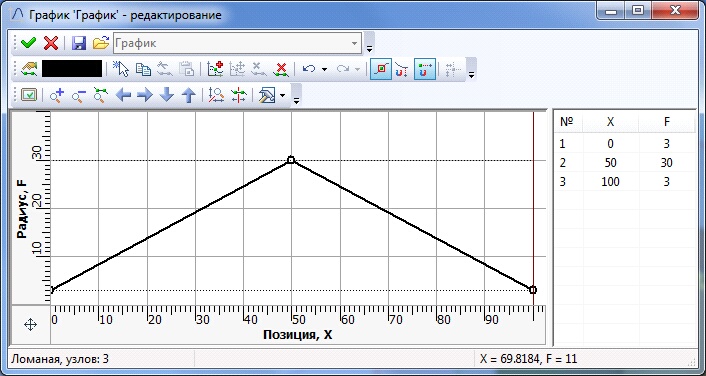
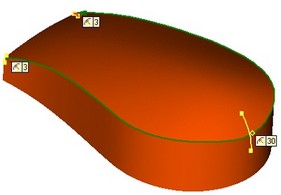
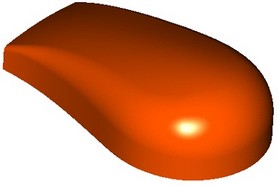
Для сохранения результатов изменения графика нужно выйти из редактора нажатием кнопки ![]() . После закрытия редактора система перенесёт все точки графика в окно свойств для отображения зависимости в табличной форме.
. После закрытия редактора система перенесёт все точки графика в окно свойств для отображения зависимости в табличной форме.
Использование графиков в динамических расчётах, в редакторе переменных
В модуле "Анализ движения"графики используются в нескольких случаях:
1. Для отображения результата динамического расчёта – для записи изменяющихся во времени координат, сил, моментов и т.д.
2. Для задания переменных нагрузок, пружин.
Готовый график можно использовать в редакторе переменных для дальнейших расчётов, считывая значения его функции в редакторе переменных при помощи выражения graph("имя графика", значение аргумента).
Следует отметить, что в данной главе приведены только примеры использования графика в динамических расчётах. За более подробной информацией обращайтесь к справке по динамическим расчётам.
В качестве примера переменной нагрузки, которую можно задать при помощи графика, можно привести двигатель (нагрузка «Крутящий момент»), который включается или выключается в определенный момент времени. График для такой нагрузки может выглядеть следующим образом:
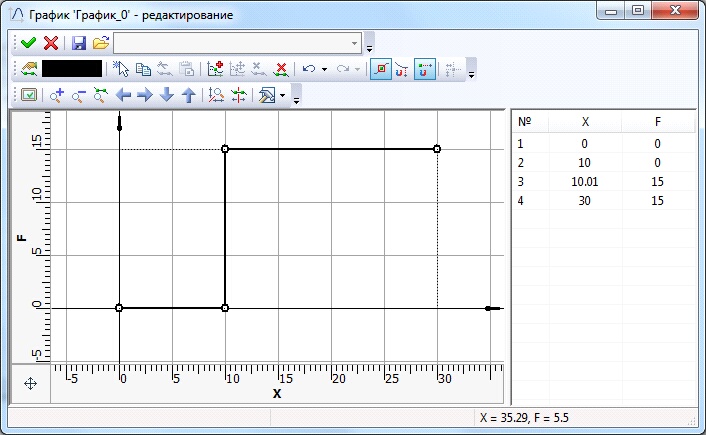
Иногда требуется задать нелинейные свойства пружины, например, для того чтобы учесть, что пружина не идеальная. В момент полного сжатия, когда её витки соприкасаются друг с другом, усилие многократно возрастает. Также можно учесть момент разрушения пружины при определённом значении деформации (удлинения пружины). В этот момент сопротивление пружины прекращается. Здесь следует пояснить, что «разрушение» такой пружины в модели будет обратимым, то есть при возвращении модели в состояние, когда удлинение пружины станет нормальным, пружина автоматически восстановится. При использовании графика для описания свойств пружины задаётся зависимость биполярной силы от удлинения, он может выглядеть для нашего случая следующим образом:
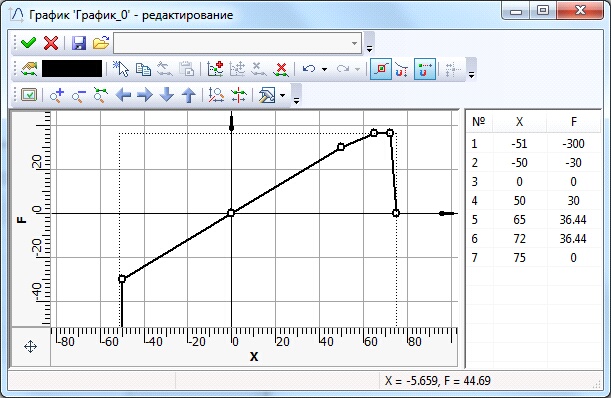
Рассмотрим применение графиков для записи результатов в динамическом расчёте и использование функции graph(«ИМЯ ГРАФИКА», ЗНАЧЕНИЕ АРГУМЕНТА) на примере решения типовой задачи поиска и координации равновесия движущегося тела. Например, создадим упрощенную модель аттракциона «Водяная горка».
Условия задачи. Имеется некоторая пространственная нисходящая траектория (3D путь). Строго по данной траектории под действием силы тяжести должно двигаться тело. Наша задача заключается в том, чтобы спроектировать такую поверхность, по которой бы могло скользить наше тело и при этом описывать заявленную траекторию. Для упрощения примера в качестве движущегося тела выберем шарик, силу трения учитывать не будем. В описании примера также опустим некоторые подробности проектирования, не относящиеся к работе с графиками.
Файл с этим примером находится в библиотеке “Примеры 3D 14/3D Моделирование/ График/Водяная горка.grb”.
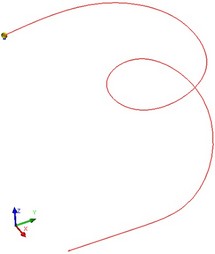
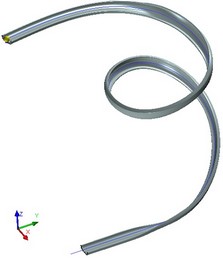
Для решения данной задачи должен быть установлен модуль анализа движения.
Решение данной задачи получается за несколько этапов:
1. Необходимо заставить шарик под действием силы тяжести двигаться по указанной траектории (как по рельсам). При этом требуется запомнить перегрузки, действующие на шарик. Для этой цели мы создадим первую задачу анализа движения. Все необходимые данные мы можем собрать в виде графиков.
2. Коррекция результатов анализа движения, создание переменных, чтение графиков.
3. Построение траектории шарика.
4. Построение поверхности.
5. Проверка результата. Создание второй задачи анализа движения.
1 этап. Для создания динамической задачи нам потребуется создать одно сопряжение «Совпадение», которое привяжет шарик (центр тяжести) к траектории (3D пути). Для считывания результатов нам потребуются два датчика. Для записи изменяющейся во времени силы реакции (перегрузки) понадобится датчик шарнира (шарниры создаются автоматически на основе сопряжений). Для записи координат положения шарика понадобится датчик «точка» (в центре тяжести шарика). В качестве результатов динамического расчёта записываем в виде графиков следующие величины:
●график «Х, точка тела Вращение_0» - записывает координату Х положения шарика;
●график «Y, точка тела Вращение_0» - записывает координату Y положения шарика;
●график «Z, точка тела Вращение_0» - записывает координату Z положения шарика;
●график «RF_Шарнир_0» - записывает длину вектора силы реакции в шарнире_0;
●график «RFX_Шарнир_0» - записывает X-составляющую силы реакции в шарнире_0;
●график «RFY_Шарнир_0» - записывает Y-составляющую силы реакции в шарнире_0;
●график «RFZ_Шарнир_0» - записывает Z-составляющую силы реакции в шарнире_0.
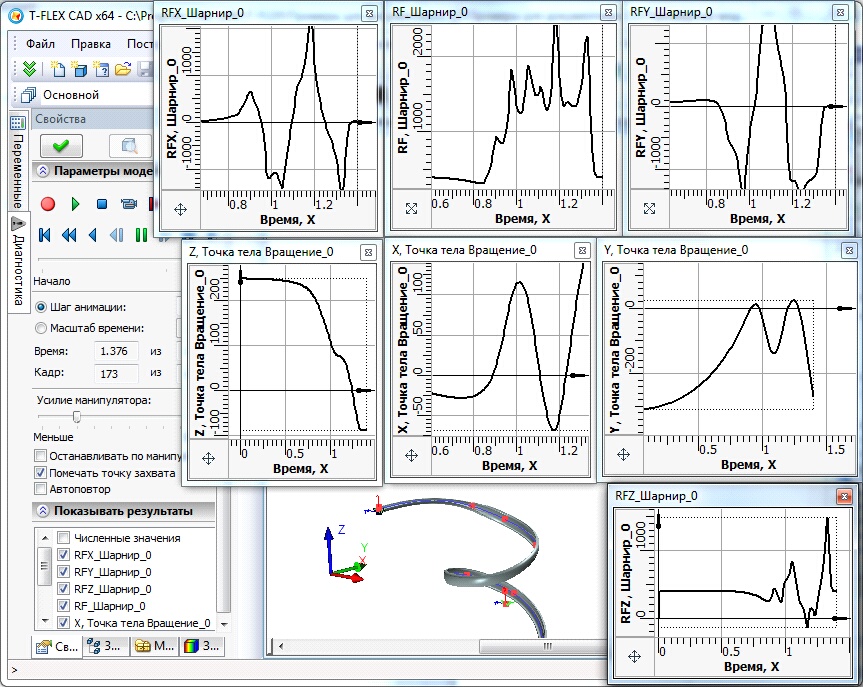
2 этап. В редакторе переменных создаем ряд переменных для чтения значений из графиков. В выражениях используем функцию graph(). В качестве счетчика времени используется переменная {a}. Все интересующие нас события происходят в период с 0.008 до 1.4 секунды с шагом 1/125. Записываем переменные, как показано на следующем рисунке. Функция graph() при помощи счетчика времени {a} может считывать значения из графиков.
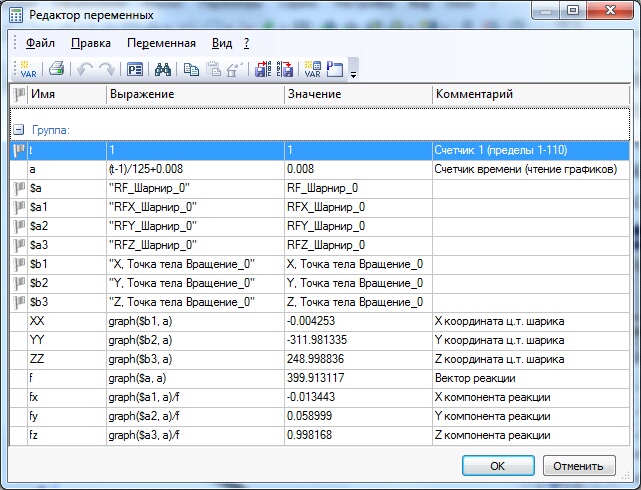
3 этап. При помощи переменных {XX}, {YY}, {ZZ} мы можем воспроизвести положение центра тяжести шарика в любой момент времени, если будем изменять переменную {a}.
Инструменты, которые мы будем использовать (3D путь с параметрическим изменением 3D узла, тело по параметрам), могут использовать только счетчик целых чисел и изменять его с шагом 1. Поэтому переменная {a} будет изменяться за счет другого счетчика {t}.
Переменные {fx}, {fy}, {fz} получают координаты единичного вектора силы реакции, то есть с их помощью можно задать направление действия перегрузки. Построим 3D узел, вместо координат которого введем данные переменные. Дополнительно нам нужно учесть радиус шарика, поэтому в координаты вводим поправку в виде 5*(fx,fy,fz). Этот узел будет менять свое положение при изменении переменной {t} Далее на основе нового 3D узла строим параметрический 3D путь, изменяя счетчик {t} в пределах от 1 до 175 (при этом счетчик времени {a} по очереди считает все значения из графиков). Этот новый путь (3D путь_1) воспроизводит линию касания шарика с поверхностью, которую нам надо построить. Он также понадобится для того, чтобы правильно позиционировать «подвижный» профиль для будущей поверхности.
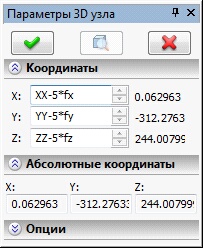
4 этап. Для построения поверхности при помощи операции «Тело по параметрам» нам нужен «подвижный» профиль. Мы можем привязать его к нашему «подвижному» 3D узлу, создав в нем локальную систему координат (ЛСК). Для направления одной оси ЛСК построим относительный 3D узел в направлении вектора силы (зададим координаты (fx,fy,fz) относительно исходного 3D узла). Вторую ось ЛСК направим по касательной к 3D пути_2. Имея «подвижный» профиль, мы можем построить тело по параметрам, изменяя в параметрах операции счетчик {t} в пределах от 1 до 175.
5 этап. Проверка результата. Если создать новую задачу динамического расчёта и пустить шарик по созданной поверхности, то он точно повторит заявленную траекторию, то есть созданная поверхность полностью отвечает требованиям задачи.
Смотри: Содержание