Команда "QC" - Кривизна кривых



Команда "QC" - Кривизна кривых |
  
|
Вызов команды:
Пиктограмма |
Лента |
|---|---|
|
Измерение → Анализ геометрии → Кривизна кривых |
Клавиатура |
Текстовое меню |
<QC> |
Сервис > Анализ геометрии > Кривизна кривых |
Данная команда позволяет измерить кривизну и радиус кривизны у выбранных кривых. Для измерения кривизны могут быть выбраны рёбра и 3D Пути.
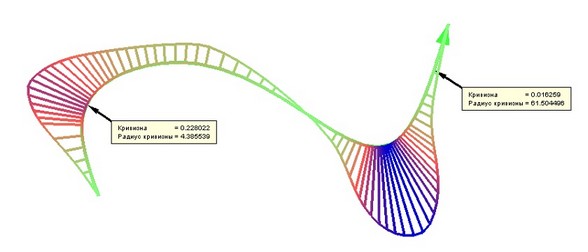
После входа в команду необходимо выбрать один или несколько элементов, кривизна которых будет измерена. Для выбора используются опции:
|
<E> |
Выбрать ребро или отменить выбор ребра |
|
<T> |
Выбрать 3D путь |
Сразу же после выбора элемента он будет добавлен в окно параметров, а его кривизна будет измерена и отобразится в 3D окне в виде множества цветных линий, идущих от кривой – эпюры кривизны.
Для удаления конкретного элемента из списка измерения используется кнопка ![]() .
.
Для регламентирования высоты эпюры кривизны используется команда Обрезка с последующим заданием конкретного значения.
По умолчанию на выбранном элементе в 3D окне помечаются Маркеры экстремумов и Маркеры точек перегиба кривых. При необходимости можно отключить их отображение в окне свойств.
Есть два измеряемых параметра: Кривизна и Радиус кривизны. В зависимости от выбранного параметра изображение в 3D окне будет выглядеть по-разному.
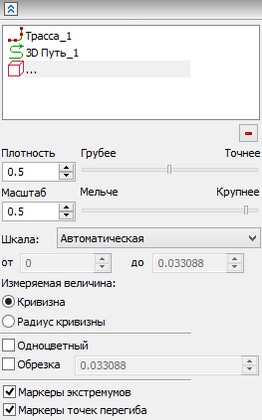
Если измеряется Кривизна, цветные линии эпюры будут направлены в сторону от центра кривизны. Линии начинаются на кривой. Их длина соответствует (в определенном масштабе) кривизне в точке, из которой исходит линия.
Масштабный коэффициент, связывающий кривизну кривой и длину цветных линий, задаётся в окне свойств параметром Масштаб.
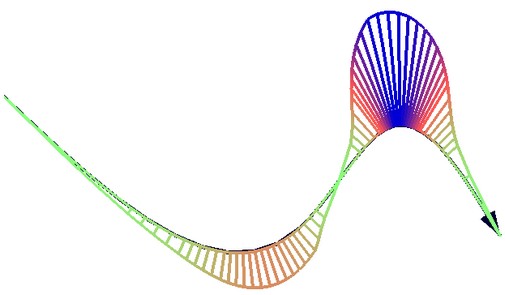
Если измеряется параметр Радиус кривизны, цветные линии будут идти из точек на кривой в центр кривизны, соответствующий данной точке. Длина цветных линий соответствует радиусу кривизны кривой.
Как в случае измерения кривизны, так и в случае измерения радиуса кривизны, плотность расположения цветных линий регулируется параметром Плотность. Параметры Плотность и Масштаб можно использовать в качестве переменных.
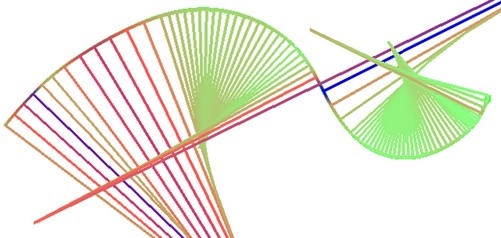
Если необходимо сохранить результат измерения кривизны или радиуса кривизны кривых как отдельный элемент модели, нужно использовать опцию автоменю:
|
<R> |
Создать результат |
Созданный результат измерения отобразится как в дереве модели, так и сцене. При пересчёте модели такой элемент изменяет своё отображение. Чтобы созданный результат был одноцветным, применяется соответствующая команда в окне свойств.
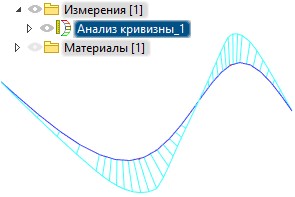
Работа с закладкой «Цвета»
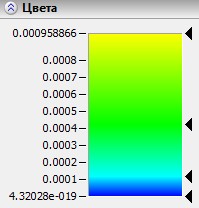
В зависимости от значения кривизны в точке, линии эпюры имеют разный цвет. Распределение цветов в пределах изменения величины измеряемого параметра настраивается на закладке Цвета, расположенной в окне свойств. На закладке представлена цветовая шкала. Слева от шкалы показаны значения, которые соответствуют определённому цвету шкалы. Справа от шкалы можно увидеть черные треугольные маркеры, служащие для настройки шкалы. С каждым маркером соотносится какой-то цвет. Цвета на шкале плавно меняются от одного маркера к другому. Маркеры можно перемещать вдоль цветовой шкалы, для этого нужно «схватить» мышкой маркер и перетащить в новое место. Вместе с этим свой вид изменит цветовая шкала и, соответственно, изображение в 3D окне.
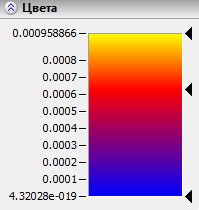
Чтобы установить цвет, соответствующий определённому маркеру, нужно нажать ![]() на этом маркере и в появившемся меню выбрать Цвет. Далее цвет можно выбрать в стандартном окне для выбора цвета. У шкалы может быть два маркера (для максимального и минимального значения) и более. Чтобы добавить маркер нужно нажать
на этом маркере и в появившемся меню выбрать Цвет. Далее цвет можно выбрать в стандартном окне для выбора цвета. У шкалы может быть два маркера (для максимального и минимального значения) и более. Чтобы добавить маркер нужно нажать ![]() в том месте, куда вы хотите его добавить и выбрать в появившемся меню Добавить. Чтобы удалить маркер нужно
в том месте, куда вы хотите его добавить и выбрать в появившемся меню Добавить. Чтобы удалить маркер нужно ![]() на этом маркере и в появившемся меню выбрать Удалить.
на этом маркере и в появившемся меню выбрать Удалить.
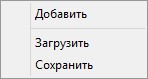
Схему расположения маркеров и цветов можно сохранять и загружать в файл (файл имеет расширение «*.col»). Для этого используются пункты меню (Сохранить и Загрузить), появляющегося при нажатии ![]() в любом месте закладки Цвета.
в любом месте закладки Цвета.
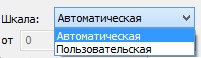
Диапазон измеряемого параметра, в котором действует цветовая шкала, тоже можно изменить. Для этого используется параметр Шкала в верхней части окна свойств. По умолчанию параметр установлен в Автоматическая. Это значит, что минимальные и максимальные значения шкалы соответствуют минимальным и максимальным значениям параметра у выбранных элементов.
При этом поля «от» и «до» редактировать нельзя, так как эти параметры определяются автоматически.
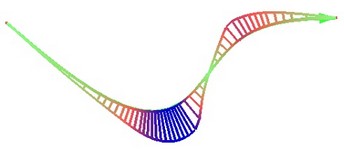
Следует отметить, что линии эпюры, определяющие величину кривизны, показываются только для тех участков кривой, кривизна которых попадает в заданный диапазон. Поэтому при использовании автоматической шкалы цветные линии будут показываться на всей кривой.
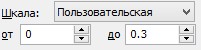
Если параметр установить на Пользовательская, то значение в полях «от» и «до» можно будет задать вручную.
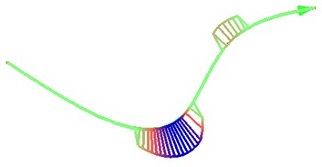
Причём, линии эпюры будут показываться только на участках, кривизна которых попадает в указанный диапазон. Так, например, минимальная кривизна у кривой, показанной на рисунке выше, равна нулю. Поэтому если в поле «от» установить значение выше нуля (в данном случае установлено 0,18), на некоторой части кривой эпюра отображаться не будет. Также изменится и окраска эпюры.
Кроме цветового отображения кривизны, есть возможность определить кривизну в определённой точке. Для этого используется опция
![]() <C> Измерение кривизны в любой точке
<C> Измерение кривизны в любой точке
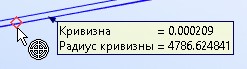
Когда данная опция выбрана, курсор изменит свой вид. При подведении курсора к кривой, место на кривой, где измеряется кривизна выделяется красным квадратом. Рядом с курсором появляется значение кривизны и радиуса кривизны в данной точке.
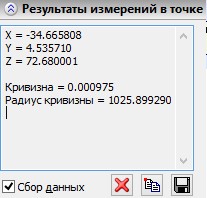
Если на закладке Результаты измерений в точке установлен параметр Сбор данных, при клике в точке кривой, координаты точки, кривизна и радиус кривизны будут записаны в отчёт измерений кривизны. Созданный отчёт можно скопировать в буфер (кнопка ![]() ) или сохранить в текстовый файл (кнопка
) или сохранить в текстовый файл (кнопка ![]() ). Для очистки отчёта используется кнопка
). Для очистки отчёта используется кнопка ![]() .
.
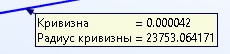
Кроме сбора данных в отчёт, при клике в точке кривой есть возможность создания 3D меток. 3D Метка представляет собой находящуюся в 3D окне полупрозрачную надпись, содержащую результаты проведённого измерения и стрелку, указывающую, в какой точке было проведено измерение. Работа с 3D метками ведётся с помощью параметров, расположенных на закладке 3D Метка.
Параметр Создать указывает, нужно ли создавать новые 3D метки при клике в точку кривой.
Если установлен параметр Показывать значение: Все, у создаваемой вновь 3D метки будет указаны обе величины: кривизна и радиус кривизны.
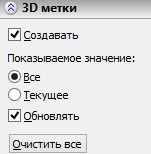
Если же установлен параметр Показывать значение: Текущее, у создаваемой вновь метки будет указан только тот параметр, который измеряется в данный момент. Если установлен параметр Обновлять, при изменении типа измеряемой величины 3D метки, показывающие текущее значение, обновляются автоматически. Для удаления всех 3D меток используется кнопка [Очистить всё].
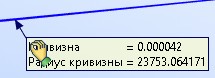
В 3D окне 3D метка сдвинута на некоторое расстояние относительно (в координатах экрана) точки, на которую он указывает и при вращении сцены, маркеры соответственно передвигаются. Это относительное положение можно изменить. Для этого надо подвести курсор к 3D метке (при этом курсор изменит свой вид) и перетащить 3D метку на новое место.
Чтобы найти точку максимальной кривизны используется опция:
![]() <M> Найти точку максимальной кривизны
<M> Найти точку максимальной кривизны
При использовании этой опции программа автоматически создаёт 3D метку, указывающую на точку кривой, в которой кривизна максимальна. Отличительная черта такой 3D метки – красный цвет.
Смотри:Команды T-FLEX CAD 3D по группам,