Команда "SB" - Настройка системы



Команда "SB" - Настройка системы |
  
|
Для задания настроек системы предназначена команда SB: Настройка системы:
Пиктограмма |
Лента |
|---|---|
|
Начало работы → Настройка → Настройка |
Клавиатура |
Текстовое меню |
<SB> |
Настройка > Настройка… |
Данная команда позволяет пользователю настроить средства пользовательского интерфейса.
Настройка ленточного интерфейса
В ленточном интерфейсе все команды распределены по вкладкам. Название каждой вкладки отражает содержимое. Иконки команд объединены в группы.
Лента подстраивается под текущий режим работы. Например, вкладки «3D Модель» и «Чертёж» меняются при переключении между 3D и 2D окнами.
Система запоминает, на какой вкладке располагалась последняя выбранная команда. Если выбрать команду с вкладки «Измерение» в 3D окне, а потом продолжить работу в 2D окне, то при следующей активации 3D окна будет активна вкладка с последней использованной в 3D командой.
Ленту можно скрыть при помощи двойного клика по ней. При этом она вновь появляется при выборе любой из её вкладок. Восстановление ленты осуществляется повторным двойным кликом.

Вкладки можно переключать с помощью колеса мыши, если навести на них курсор и вращать колесо.
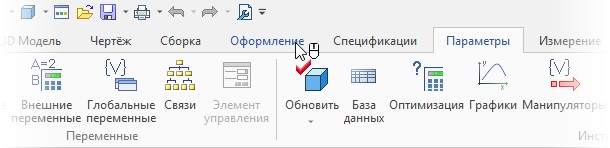
Если несколько равноценных команд в ленте объединены в выпадающий список, то последняя выбранная команда запоминается.
|
|
Для персональной настройки существует возможность редактирования существующих вкладок и создания собственных вкладок с необходимыми командами и операциями.
В ленте существует возможность свернуть\развернуть группы команд.
|
|
Пользователь может скрывать в ленте группы, которые никогда не использует.
|
|
Скрытые группы можно восстановить из контекстного меню, которое вызывается при клике в пустое пространство ленты.
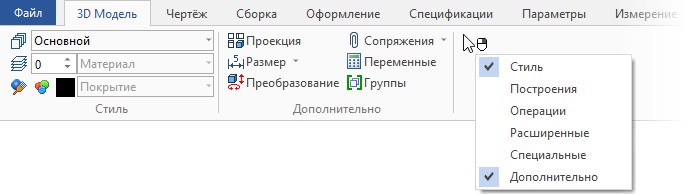
Для любой из кнопок ленты можно вызвать контекстное меню, в котором можно настроить стиль отображения кнопки или скрыть её без входа в диалог Настройки.
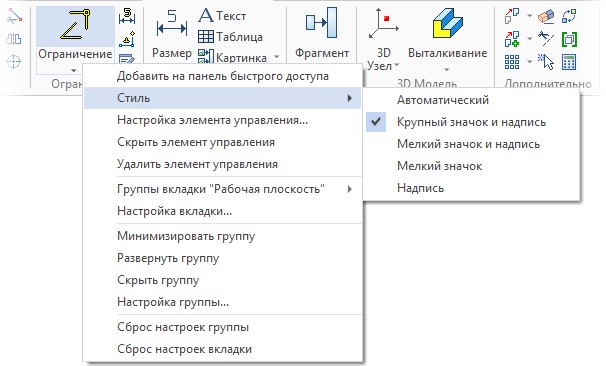
Существует возможность добавлять фрагменты из библиотек в ленту. Для этого в команде SB: Настройки на вкладке Лента надо выбрать категорию Вставка фрагментов из библиотек и перетащить выбранные файлы на нужную группу ленты. Это позволяет создавать пользовательские вкладки ленты с библиотечными элементами или дополнять ими существующие вкладки.
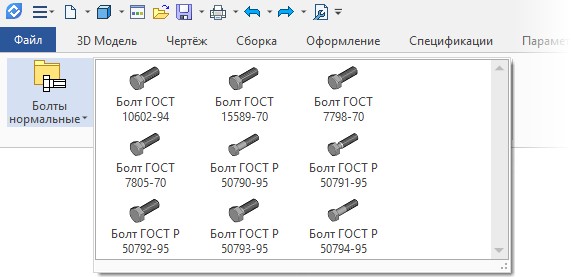
При выборе категории Создание документов из прототипов можно добавить на выбранную вкладку иконку создания нового документа на основе указанного прототипа.
При наведении курсора на иконку команды появляется краткая подсказка к ней. Если задержать курсор на две секунды, то появится расширенная подсказка с иллюстрацией.
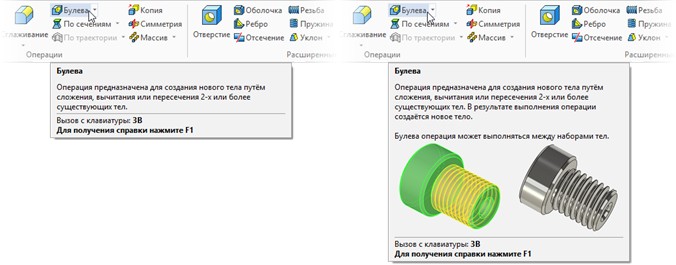
Управление отображением подсказок осуществляется на вкладке Параметры команды SB: Настройки:
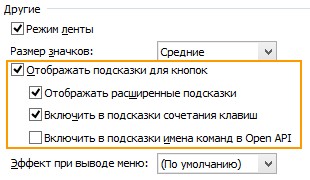
Настройка инструментальных панелей текстового интерфейса
Для перемещения инструментальной панели необходимо нажать ![]() , указывая курсором в область панели, свободной от кнопок, и, не отпуская кнопки, переместить панель в требуемую область. При этом панель может «прилипнуть» к любой из границ главного окна системы, либо может остаться «плавающей» над главным окном. В плавающем состоянии панель имеет заголовок со своим названием.
, указывая курсором в область панели, свободной от кнопок, и, не отпуская кнопки, переместить панель в требуемую область. При этом панель может «прилипнуть» к любой из границ главного окна системы, либо может остаться «плавающей» над главным окном. В плавающем состоянии панель имеет заголовок со своим названием.
![]()
Форму такой панели можно менять, для этого нужно установить курсор на край поля панели (он должен принять вид двусторонней стрелки), а затем переместить его.
![]()
Для переключения состояния расположения панели вдоль границы главного окна и «плавающего» состояния можно воспользоваться ![]()
![]() при указании курсором в область панели, свободной от кнопок.
при указании курсором в область панели, свободной от кнопок.
Стандартные инструментальные панели (Главная и панель «Вид») содержат в себе некоторые «вложенные» панели. При этом в основной инструментальной панели по умолчанию отображается только одна пиктограмма «вложенной» панели (остальные скрыты), справа от которой расположена кнопка ![]() . При нажатии на эту кнопку открывается «вложенная» панель с остальными пиктограммами данной группы.
. При нажатии на эту кнопку открывается «вложенная» панель с остальными пиктограммами данной группы.

Вложенную панель можно превратить в полноценную инструментальную панель. Для этого необходимо поместить курсор в область заголовка вложенной панели, нажать ![]() и, не отпуская нажатой клавиши мыши, перетащить её в любое место окна T-FLEX CAD.
и, не отпуская нажатой клавиши мыши, перетащить её в любое место окна T-FLEX CAD.

Кнопки вложенной панели можно разместить и непосредственно на основной панели. Для этого достаточно нажать кнопку ![]() в правом конце вложенной панели.
в правом конце вложенной панели.
|
|
Изменение видимости инструментальных панелей
Для включения или выключения требуемой инструментальной панели можно воспользоваться Галочками отмечены видимые в данный момент панели. Для включения или выключения требуемой панели необходимо выбрать соответствующий пункт меню. |
|
Для того чтобы включить или выключить сразу несколько панелей, можно воспользоваться пунктом «Настройка…» в этом же меню или командой SB: Настройка системы:
Пиктограмма |
Лента |
|---|---|
|
|
Клавиатура |
Текстовое меню |
<SB> |
Настройка > Настройка |
Данная команда вызывает диалоговое окно с закладками. Оно позволяет выполнить ряд действий над инструментальными панелями и задать любые комбинации клавиш на команды.
Закладка "Панели инструментов"
Смотри: Содержание