Задание параметров элементов



Задание параметров элементов |
  
|
Общие принципы задания параметров
В командах создания и редактирования элементов в меню задания значений параметров встречаются различные варианты значений:
●Значение параметра задано константой. Например, в параметрах текста "Угол поворота" задан значением 0.
●Вместо значения параметра стоит строка "Из документа". Это означает, что значение параметра будет подставлено из соответствующего параметра команды "ST: Параметры документа". Например, параметр "Стиль|Стандарт" в меню параметров размера будет подставлен из параметра "Размеры|Стандарт размеров" команды Параметры документа. Использование параметров, заданных по умолчанию, очень удобно для быстрого изменения элементов всего чертежа в целом. Например, при использовании параметров по умолчанию для размеров можно с помощью изменения параметров на закладке "Размеры" команды Параметры документа полностью изменить способ отображения размеров и соответственно весь чертеж. А с помощью изменения параметра "Толщина линий|Основных" закладки "Линии" команды Параметры документа можно изменить толщину всех основных линий на чертеже.
●Значения большинства численных параметров в диалогах параметров различных элементов можно задавать с использованием переменных и выражений. При этом значение параметра будет определяться значением переменной или значением выражения. При таком задании вы можете с помощью изменения значений переменных изменять значение соответствующего параметра элемента. С помощью этого механизма Вы можете изменять любые параметры элементов T-FLEX CAD: размер текстовых строк, угол наклона символов, величину стрелок размеров и линий изображения и т.д. Вы можете определить с помощью переменных параметры чертежа, задаваемые в команде “ST: Параметры документа”: масштаб, размер бумаги, размер шрифта и т.д. С помощью переменных можно определить системные уровни видимости элементов, задаваемые в команде “SH: Задать уровни отображения”.
Особенности задания параметров с помощью переменных
●При задании численных параметров с помощью переменной необходимо ввести имя переменной или выражение без каких-либо вспомогательных символов. Например: A или A+B
●При задании строковых параметров с помощью переменных необходимо ввести имя переменной или выражение, заключённое в фигурные скобки. Например: {$NAME} или {A+B}
●При задании строковых параметров в фигурных скобках можно вводить как вещественные переменные, так и текстовые переменные.
Если при задании параметра с использованием переменных вы задали имя новой переменной, то после выхода из меню вам необходимо задать значение создаваемой переменной.
При упоминании переменной вы можете указать формат представления её значения. Для вставки значений переменных внутрь текста нужно соблюдать следующий синтаксис:
{<имя переменной>} или {<формат>,<имя переменной>}
Следующий пример показывает, как можно использовать форматированное представление переменных.
Сегодня {”%lg”,DAY}, {”%s”,$MONTH}, {YEAR}
Обратите внимание, что текстовая переменная $MONTH начинается с символа ‘$’, поскольку он является первым символом всех текстовых переменных.
Структура формата, используемого для переменных T-FLEX, соответствует синтаксису форматов ввода/вывода языка программирования “С”.
Использование форматов позволит вам управлять представлением выводимого значения переменной на экране (например, количеством цифр после запятой или тем, к какому краю “прижать” выводимое значение).
Задание параметров элементов при создании
Во всех командах создания вы можете задать параметры для всех вновь вводимых элементов. Для этого необходимо до начала привязки элемента и указания его положения, нажать
![]() <P> Задать параметры.
<P> Задать параметры.
На экране появляется меню, в котором вы можете задать параметры для вновь вводимых элементов.
Часть параметров для вновь создаваемых элементов вы можете также задать с помощью системной панели.
После задания положения элемента и его привязки вы можете изменить параметры для этого конкретного элемента. Это осуществляется с помощью той же опции <P>. Для некоторых элементов меню параметров появляется автоматически каждый раз при создании элемента.
Необходимо различать задание параметров для всех вновь вводимых элементов и задание параметров для каждого конкретного элемента.
Изменение параметров элементов в командах редактирования
В командах редактирования вы можете изменить параметры выбранных элементов. Это осуществляется с помощью опции
![]() <P> Задать параметры.
<P> Задать параметры.
При этом, если выбран один элемент,то на экране сразу появляется меню параметров для редактирования. Если выбраны несколько элементов, то на экране сначала появится меню, в котором вам необходимо задать, какие параметры элементов будут изменены. После этого на экране появляется меню для изменения параметров. Все изменения параметров, которые не были заданы для редактирования в предыдущем меню, будут игнорироваться. Некоторые параметры выбранных элементов можно изменить с помощью системной панели.
При редактировании размеров, шероховатостей, надписей, как и при их создании, можно скопировать значения параметров для редактируемого элемента с другого элемента того же типа с помощью опции ![]() .
.
Для вызова параметров одного элемента удобно пользоваться опцией
![]()
![]() - Выбрать ближайший элемент и изменить его параметры.
- Выбрать ближайший элемент и изменить его параметры.
![]() - в появившемся меню пункт
- в появившемся меню пункт ![]() - "Свойства" вызывает окно параметров выбранного элемента.
- "Свойства" вызывает окно параметров выбранного элемента.
В любом диалоге ввода или редактирования параметров вы можете использовать функциональные клавиши.
При нажатии "F11" на экране появляется окно для ввода значения параметра в градусах, минутах, секундах.
Клавиша "F12" вызывает команду "PM - Измерить", с помощью которой вы сможете занести в поле параметра значения измеренных расстояний или других свойств элементов чертежа. При ее запуске диалог, из которого она запущена, исчезает и появляется вновь при завершении команды измерения. При этом полученное значение или выражение автоматически подставляется в текущее поле редактирования.
Во всех диалогах системы в тех элементах управления, где вводятся числа и строки, можно создавать меню значений. При создании меню значений в правой части поля редактирования появляется кнопка выбора из меню. Для создания меню значений можно воспользоваться контекстным меню или клавишей "F2".

В список, кроме непосредственно значений можно включать вертикальные и горизонтальные разделители, что позволяет оформлять выпадающий список в виде таблицы.
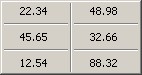
В любой момент текущее значение поля редактирования можно вставить в список значений при помощи клавиши "F3" или при помощи контекстного меню.
Списки значений хранятся в отдельном файле «DlgData_METRIC.ini» для метрической системы и «DlgData_INCH.ini» для дюймовой системы.
Изменение параметров элементов разного типа без команды
Для одновременного изменения свойств элементов в режиме ожидания команды используется окно свойств. При этом, в отличие от работы в командах редактирования различных элементов, можно одновременно менять параметры элементов разных типов.
В режиме ожидания команды в окне свойств отражается диалог для изменения свойств выбранных элементов. По умолчанию диалог неактивен. Для активизации диалога достаточно перейти в окно свойств и раскрыть в нём группу “Свойства элементов”. После этого при любом выборе элементов в окне свойств будут отображаться их параметры. Для автоматического открытия диалога можно после выбора элементов вызвать из контекстное меню команду “Свойства”.
Для отказа от активного режима работы диалога достаточно вновь закрыть группу “Свойства элементов”.
Следует отметить, что при выборе одного элемента вызов команды “Параметры” из контекстного меню приведёт к открытию диалога параметров данного элемента.
Диалог изменения свойств выбранных элементов, отображаемый в окне свойств, состоит из двух частей: основной - “параметры элементов” и вспомогательной - “Наборы свойств”. Основная часть содержит таблицу свойств редактируемых элементов. По умолчанию редактируемыми считаются все выбранные элементы. В верхнем поле “Выбрано” при этом отражается общее количество выбранных элементов. Список редактируемых элементов можно ограничить элементами одного типа, выбрав его в выпадающем списке данного поля. В этом случае таблица свойств будет содержать только свойства элементов выбранного типа. Вносимые изменения также будут действовать не на всю группу выбранных элементов, а только на элементы заданного типа.
По умолчанию в таблице показаны все свойства редактируемых элементов. С помощью флажка “Только общие” содержимое таблицы можно ограничить их общими свойствами. Для изменения свойств элементов достаточно отметить в таблице нужные свойства, задать в поле справа требуемые значения и нажать кнопку |
|
При выборе кнопки ![]() (“Закончить ввод”) внесённые изменения применяются к выбранным элементам. Работа с выбранными элементами прекращается, выбор элементов отменяется.
(“Закончить ввод”) внесённые изменения применяются к выбранным элементам. Работа с выбранными элементами прекращается, выбор элементов отменяется.
Кнопка ![]() (“Применить изменения”) также позволяет применить внесённые изменения. Однако в этом случае работа с выбранными элементами не прекращается. Данной кнопкой удобно пользоваться в то случае, когда необходимо задать различные параметры для разных групп элементов из выбранного набора.
(“Применить изменения”) также позволяет применить внесённые изменения. Однако в этом случае работа с выбранными элементами не прекращается. Данной кнопкой удобно пользоваться в то случае, когда необходимо задать различные параметры для разных групп элементов из выбранного набора.
Кнопка ![]() (“Выйти из команды”) позволяет отказаться от внесённых изменений и завершить работу с выбранным набором элементов. Отказаться от внесённых изменений и работы с текущим набором элементов можно и простым нажатием
(“Выйти из команды”) позволяет отказаться от внесённых изменений и завершить работу с выбранным набором элементов. Отказаться от внесённых изменений и работы с текущим набором элементов можно и простым нажатием ![]() в поле чертежа.
в поле чертежа.
Дополнительная кнопка [С объекта] позволяет выбрать на экране элемент, значения свойств которого будут использованы в качестве текущих значений редактируемых параметров. Для этого необходимо предварительно указать в таблице свойства, значения которых нужно взять с объекта. Затем надо нажать кнопку и указать с помощью ![]() на экране требуемый элемент. Значения помеченных параметров установятся в соответствии со значениями параметров указанного объекта.
на экране требуемый элемент. Значения помеченных параметров установятся в соответствии со значениями параметров указанного объекта.
Вспомогательная часть диалога редактирования свойств – “Наборы свойств” - позволяет сохранить текущий набор свойств с определённым именем для последующего их использования.
Для сохранения установленного сочетания параметров как набора свойств необходимо нажать кнопку [Сохранить]. На экране появляется окно диалога, в котором можно задать имя нового набора. В верхнем поле диалога отображаются все существующие именованные наборы свойств. Выбрав с помощью В нижнем поле диалога задаётся имя для сохраняемого набора. После ввода имени необходимо нажать кнопку [Сохранить]. Окно данного диалога закроется, сохранённый набор появится в выпадающем списке наборов. Кнопка [Отмена] закрывает окно диалога без сохранения нового набора. Для загрузки сохранённого набора достаточно выбрать его в выпадающем списке наборов. |
|
Копирование свойств элемента через буфер обмена
В контекстном меню для любого 2D элемента доступна команда “Копировать свойства”. При вызове данной команды параметры выбранного элемента копируются во внутренний буфер обмена. После этого в контекстном меню при выборе любых других 2D элементов будет доступна команды “Вставить свойства из буфера”. При её вызове скопированные в буфер параметры применяются к выбранным элементам.
|
|
|
Задание параметров с помощью переменных
Значения практически всех параметров в меню параметров тех или иных элементов можно задавать с использованием переменных и выражений.
●При задании численных параметров с помощью переменной необходимо ввести имя переменной или выражение без каких-либо вспомогательных символов. Например: A или A+B
●При задании строковых параметров с помощью переменных необходимо ввести имя переменных или выражения с использованием фигурных скобок. Например: {$NAME} или {A+B}
●При задании строковых параметров в фигурных скобках можно вводить как вещественные переменные, так и текстовые переменные. Напомним, что имя текстовой переменной должно начинаться со знака $.
Если при задании параметра с использованием переменных, вы задали имя новой переменной, то при попытке выхода из меню вам необходимо задать значение создаваемой переменной.
При упоминании переменной вы можете указать формат представления её значения. Для вставки значений переменных внутрь текста нужно соблюдать следующий синтаксис:
{<имя переменной>} или {<формат>,<имя переменной>}
Следующий пример показывает, как можно использовать форматированное представление переменных.
Сегодня {"%lg",DAY}, {"%s",$MONTH}, {YEAR}
Обратите внимание,что текстовая переменная $MONTH начинается с символа `$', поскольку он является первым символом всех текстовых переменных.
Структура формата, используемого для переменных T-FLEX, соответствует синтаксису форматов ввода/вывода языка программирования "С". Использование форматов позволит вам управлять представлением выводимого значения переменной на экране (например, количеством цифр после запятой или тем, к какому краю "прижать" выводимое значение).
После задания связи какого-либо параметра с переменной или выражением, значение параметра будет определяться значением переменной или значением выражения. С помощью этого механизма Вы можете изменять любые параметры элементов T-FLEX CAD: размер текстовых строк, угол наклона символов,величину стрелок размеров и линий изображения и т.д. Вы можете определить с помощью переменных параметры чертежа, задаваемые в команде ST: Параметры документа: масштаб, размер бумаги, размер шрифта и т.д.. С помощью переменных можно определить системные уровни видимости элементов, задаваемые в команде SHow.
Смотри: Содержание