Пример создания параметрического символа |
  
|
Ряд шрифтов, используемых в T-FLEX CAD содержит символ интеграла. Однако, для задания пределов интегрирования при его использовании придётся создавать отдельные текстовые объекты и позиционировать их относительно символа. В данном примере мы создадим символ интеграла с возможностью задания пределов в диалоге параметров символа. Также добавим возможность выбора количества символов для обозначения кратных интегралов.
Откроем новый чертёж и создадим в нём две переменные. Внешняя вещественная переменная mult будет определять кратность интеграла, принимая целые значения от 1 до 4. Переключатель значений будет добавлен позже, пока же присвоим ей значение 1. Текстовая переменная $sign будет содержать нужное количество символов интеграла в зависимости от значения переменной mult. Для этого в выражении переменной $sign используем функцию switch(,,). Первым аргументом функции задаём имя переменной mult, далее попарно прописываем каждое из возможных значений переменной mult (1, 2, 3, 4) и соответствующие им значения переменной $sign ("∫", "∫∫", "∫∫∫", "∫∫∫∫"). Символ интеграла для вставки в выражение можно скопировать из текста справки.
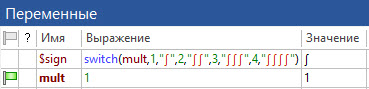
Далее вызываем команду ![]() Текст, выбираем опцию создания строчного текста
Текст, выбираем опцию создания строчного текста ![]() , указываем начало координат страницы в качестве точки привязки и жмём
, указываем начало координат страницы в качестве точки привязки и жмём ![]() . Появится диалог параметров текста. В поле ввода на вкладке Содержание введем {$sign}, чтобы в тексте отображалось значение переменной $sign.
. Появится диалог параметров текста. В поле ввода на вкладке Содержание введем {$sign}, чтобы в тексте отображалось значение переменной $sign.
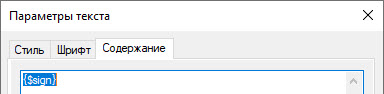
Шрифт, используемый для текстов по умолчанию, не содержит символа интеграла, поэтому на вкладке Шрифт того же диалога выберем другой шрифт - T-FLEX STANDARD.
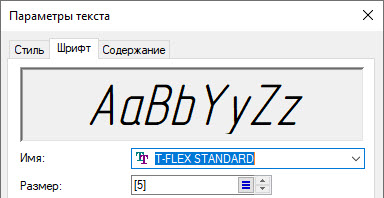
Далее перейдём на вкладку Стиль и приравняем к нулю координаты точки привязки X и Y, а также выберем опцию По основанию для выравнивания по вертикали. Жмём ОК для завершения создания текста.
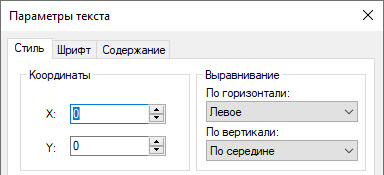
Далее нам понадобится идентификатор созданного текста. Вызываем из контекстного меню текста команду ![]() Информация и копируем идентификатор в буфер обмена.
Информация и копируем идентификатор в буфер обмена.
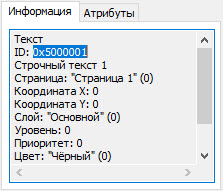
Создаём вещественную переменную x и приравниваем её значение к ширине текста с помощью функции get(,). Для этого в качестве первого аргумента функции используем идентификатор текста, а в качестве второго имя соответствующего размера (WIDTH - Ширина).

Чтобы размеры символа при вставке его в текст были пропорциональны размеру шрифта целевого текста, свяжем размеры страницы с размерами символа. Левая граница страницы уже совпадает с левым краем текста, а нижняя граница страницы - с линией основания шрифта текста (сам символ немного выступает вниз за линию основания и вверх за линию вершин). Остается совместить правую границу страницу с правым краем текста, а верхнюю границу страницы - с линией вершин шрифта текста. Для этого создаём переменные top и right, и в выражениях этих переменных задаём координаты границ страницы с помощью функции setv(,). В качестве первого аргумента функции используем имя соответствующего служебного параметра (XH - координата X правой границы страницы, YH - координата Y верхней границы страницы) в сочетании с именем страницы, для которой этот параметр задаётся (в нашем случае осталось имя страницы по умолчанию - Страница 1). А в качестве второго аргумента функции для правой границы указываем имя переменной x, а для верхней границы - число 5 (т.к. символ имеет размер шрифта по умолчанию, равный 5).
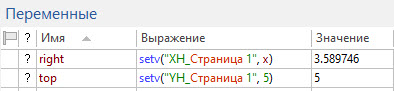
Перейдём к заданию пределов интегрирования. Создадим две внешние текстовые переменные $a (нижний предел) и $b (верхний предел). Пока установим для них значения "a" и "b" (поля ввода значений в диалоге внешних переменных будут созданы позже).
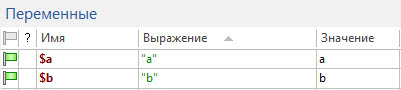
Создадим новый строчный текст, обозначающий нижний предел интегрирования. В его диалоге параметров на вкладке Содержание вводим {$a} (таким образом, в тексте будет отображаться значение переменной $a).
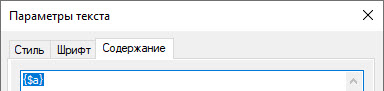
Далее перейдём на вкладку Шрифт того же диалога и зададим размер шрифта 2.5.
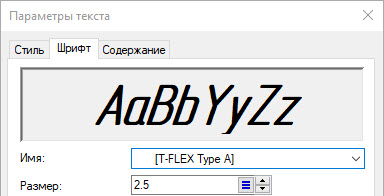
Наконец, на вкладке Стиль выберем опцию Центр для выравнивания по горизонтали и зададим координату X выражением x/2-2, чтобы при любом количестве символов нижний предел интегрирования располагался на 2 мм левее их центра. Выравнивание по вертикали и координату Y можно задать произвольно, по своему усмотрению расположив текст под символом интеграла, или воспользоваться параметрами, заданными на рисунке ниже.
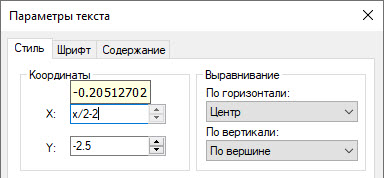
Жмём ОК для завершения создания текста, после чего создаём еще один строчный текст, обозначающий верхний предел интегрирования. В его диалоге параметров на вкладке Содержание вводим {$b}.
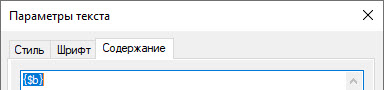
На вкладке Шрифт также задаём размер шрифта 2.5.
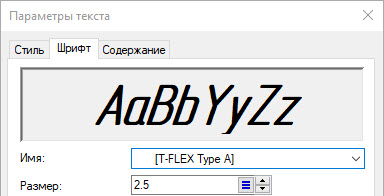
На вкладке Стиль выберем опцию Центр для выравнивания по горизонтали и зададим координату X выражением x/2+2, чтобы при любом количестве символов верхний предел интегрирования располагался на 2 мм правее их центра. Выравнивание по вертикали и координату Y можно задать произвольно, по своему усмотрению расположив текст над символом интеграла, или воспользоваться параметрами, заданными на рисунке ниже.
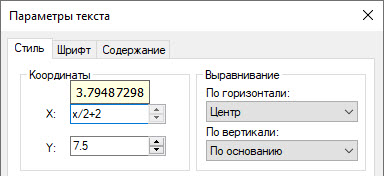
Жмём ОК для завершения создания текста. В результате чертеж имеет следующий вид:
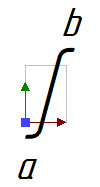
С помощью команды ![]() Страницы добавляем новую страницу типа
Страницы добавляем новую страницу типа ![]() Диалог. С помощью команды
Диалог. С помощью команды ![]() Элемент управления добавляем на эту страницу два элемента типа
Элемент управления добавляем на эту страницу два элемента типа ![]() Редактор для переменных $a и $b, и четыре элемента типа
Редактор для переменных $a и $b, и четыре элемента типа ![]() Переключатель для переменной mult. В параметрах переключателей устанавливаем значения переменной 1, 2, 3 и 4 и такие же названия.
Переключатель для переменной mult. В параметрах переключателей устанавливаем значения переменной 1, 2, 3 и 4 и такие же названия.
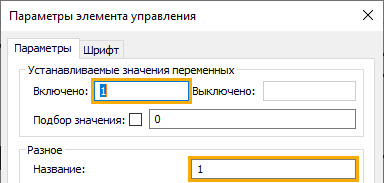
Размеры и расположение элементов управления на странице, а также подписи к ним, задаём произвольно по своему усмотрению. В итоге получаем страницу диалога примерно следующего вида:
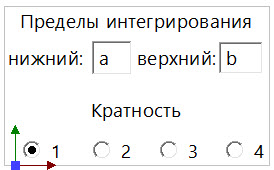
Сохраняем чертёж интеграла под именем интеграл.grb в отдельную папку. Далее открываем новый чертёж, создаём в нём строчный текст и при вводе содержимого текста вызываем диалог вставки символов (<Alt>+<F9>). В диалоге жмём кнопку Добавить. В появившемся окне выбора файлов текущей операционной системы выбираем папку, в которую был сохранён чертёж интеграла. Папка появится в каталоге в левой части диалога. Выбираем её нажатием ![]() , затем в правой части диалога выбираем символ интеграла
, затем в правой части диалога выбираем символ интеграла
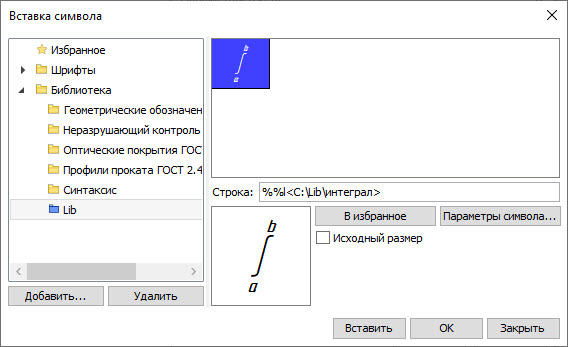
Жмем кнопку Параметры символа, чтобы вызвать диалог внешних переменных. В диалоге внешних переменных указываем желаемые пределы интегрирования и количество символов. Жмём ОК.

В диалоге вставки символов предварительное изображение интеграла и код символа в поле Строка меняются в соответствии со введёнными параметрами.
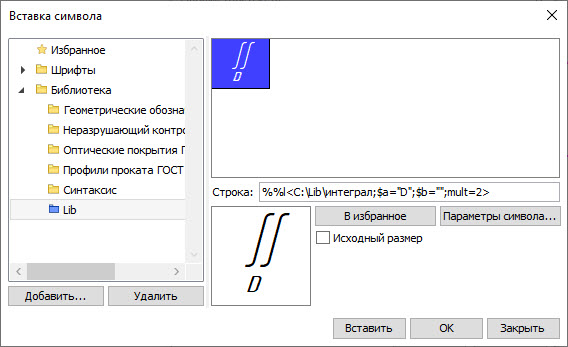
Жмём ОК для вставки символа в текст. В поле ввода содержимого текста появляется код символа. При установке текстового курсора в это поле выше появляется предварительное изображение итогового текста с учётом форматирования. После символа добавляем произвольную строку и жмём ОК для завершения создания строчного текста.
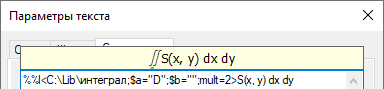
Получаем текст следующего вида:
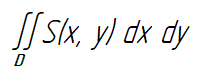
Если изменить размер шрифта текста, размер символа изменится соответственно:
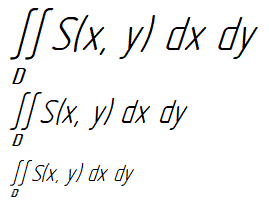
См. также: