Вставка специальных символов в текст |
  
|
При редактировании содержимого текста можно вставить в него символ следующими способами:
•при помощи отдельных команды для вставки некоторых символов;
•из диалога (с поддержкой пользовательских символов);
Отдельные команды для вставки некоторых символов
При редактировании содержимого текста в окне 2D или 3D вида в автоменю доступны следующие команды:
|
<Alt>+<F2> |
Вставить символ диаметра |
|
<Alt>+<F3> |
Вставить символ градуса |
|
<Alt>+<F4> |
Вставить символ «плюс-минус» |
|
|
Неразрывный пробел. |
|
|
Неразрывный дефис |
|
|
Перевод строки |
|
|
Разрыв страницы |
Кроме того, часть из этих команд доступна в контекстном меню:
Символ![]()
![]() Диаметр;
Диаметр;
Символ![]()
![]() Градус;
Градус;
Символ![]()
![]() Плюс-минус.
Плюс-минус.
При редактировании содержимого текста в редакторе, все вышеперечисленные команды доступны на панели инструментов Стандартная, а также в разделе Вставка выпадающего меню.
Независимо от того, какой шрифт установлен для текущего положения текстового курсора, данные команды вставляют символы с использованием шрифта, установленного для символов в параметрах документа (Параметры документа > Страница > Символы > Символы > Шрифт). По умолчанию используется шрифт T-FLEX Symbol Type A. При изменении шрифта в параметрах документа шрифт ранее вставленных символов также изменится. На той же вкладке диалога параметров документа можно изменить код символов, вставляемых командами для вставки диаметра, градуса и плюс-минуса. Это может потребоваться при использовании шрифта, у которого код этих символов отличается от кода в шрифте по умолчанию.
При редактировании содержимого текста в окне 2D или 3D вида в автоменю доступна следующая команда:
|
<Alt>+<F9> |
Вставить специальный символ |
Также она доступна в контекстном меню: Символ![]()
![]() Специальный....
Специальный....
При редактировании текстовых полей в различных командах системы, в том числе при редактировании содержимого строчного текста в диалоге параметров, эта команда доступна в контекстном меню поля ввода (Вставить символ... <Alt>+<F9>).
При редактировании содержимого текста в редакторе эта команда доступна на панели инструментов Стандартная, а также в выпадающем меню (Вставка > Спецсимвол...).
После вызова команды открывается диалоговое окно Вставка символа:
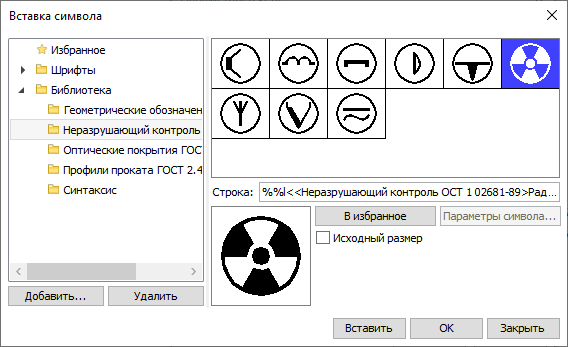
В левой части диалога отображается структура каталога символов. Верхний уровень каталога содержит следующие разделы:
•Избранное
В этот раздел можно добавлять отдельные символы, как стандартные, так и пользовательские.
•Шрифты
Содержит стандартный набор символов шрифта, установленного для символов в параметрах документа (Параметры документа > Страница > Символы > Символы > Шрифт). По умолчанию используется шрифт T-FLEX Symbol Type A. При изменении шрифта в параметрах документа шрифт ранее вставленных символов также изменится.
•Библиотека
Содержит библиотеки символов, доступные в текущей конфигурации библиотек, а также папки, добавленные пользователем. Диалог позволяет использовать пользовательские библиотеки символов. Подробная информации о создании и использовании пользовательских символов доступна по ссылке.
Выбор папок в каталоге осуществляется нажатием ![]() .
.
С помощью кнопки, расположенной под каталогом, можно Добавить... в него произвольную папку. Для удаления папки выберите её в каталоге и нажмите кнопку Удалить.
Справа от каталога отображается список символов, содержащихся в выбранной папке. Символы в списке можно выбирать нажатием ![]() .
.
Под списком отображаются следующие элементы:
•Строка
Код выбранного символа. В текстовых полях интерфейса CAD текст отображается в неформатированном виде, и вместо символа отображается данный код. В 2D и 3D окнах, а также в редакторе текста, текст отображается в форматированном виде, и код символа заменяется на соответствующее ему изображение. Содержимое многострочного текста, параграф-текста и таблицы вводится в форматированном виде непосредственно в 2D или 3D окне, либо в редакторе, тогда как ввод содержимого строчного текста происходит в неформатированном виде в диалоге параметров.
Для символов, принадлежащих шрифту, используются простые числовые коды вида:
%%-123
где %% – префикс;
"-" – знак игнорирования наклона шрифта (см. ниже);
123 – номер символа.
Для библиотечных символов код имеет следующий вид:
%%l<<Путь>Файл|Страница;$A="XXX";B="0">
где: %% – префикс;
l – размер символа (%%l - относительный, %%L – исходный (см. ниже));
<Путь> – имя библиотеки (если символ принадлежит подключенной библиотеке символов) или путь к файлу символа (если символ принадлежит папке, добавленной в каталог напрямую с помощью кнопки Добавить);
Файл – имя файла символа
Страница – имя страницы символа (указывается только при наличии более одной страницы типа Обычная в файле символа);
$A="XXX";B="0" – имена внешних переменных ($A и B) и значения этих переменных (XXX и 0); указываются только если были заданы значения, отличные от сохранённых в файле символа.
•Изображение выбранного символа
•В избранное
Добавляет выбранный символ в раздел каталога Избранное. Удаление символа из избранного осуществляется двойным нажатием ![]() .
.
•Параметры символа...
Открывает диалог внешних переменных выбранного символа.
•Исходный размер
По умолчанию флаг снят, и символы вставляются в относительном размере, определяемом размером шрифта целевого текста. При установленном флаге символы вставляются в том размере, в котором они созданы в библиотечном файле, с учетом значений, указанных в диалоге внешних переменных. Кроме того, после вставки символа можно изменить его масштаб, цвет и вертикальное смещение с помощью команды Размер и положение, доступной в контекстном меню символа в форматированном тексте.
•Игнорировать наклон шрифта
Для символов из стандартного набора данный флаг отображается вместо флага Исходный размер. По умолчанию флаг установлен, и символ вставляется без курсивного наклона, независимо от параметров шрифта целевого текста.
В нижней части диалога вставки символов отображаются следующие кнопки:
•Вставить
Вставляет в текст символ, выбранный в списке. Диалог остаётся открытым.
•ОК
Вставляет в текст символ, выбранный в списке, и закрывает диалог.
•Закрыть
Закрывает диалог, не вставляя символ.
Непараметрические символы (т.е. не имеющие внешних переменных) также можно вставлять двойным нажатием ![]()
![]() на них в списке. Для параметрических символов двойным нажатием
на них в списке. Для параметрических символов двойным нажатием ![]()
![]() вызывается диалог внешних переменных.
вызывается диалог внешних переменных.
При редактировании содержимого текста в окне 2D или 3D вида в автоменю доступна следующая команда:
|
<Alt>+<F5> |
Таблица символов |
Также она доступна в контекстном меню: Символ![]()
![]() Другой...
Другой...
При редактировании содержимого текста в редакторе эта команда доступна на панели инструментов Стандартная, а также в выпадающем меню (Вставка > Другой...).
После вызова команды открывается окно Таблица символов:
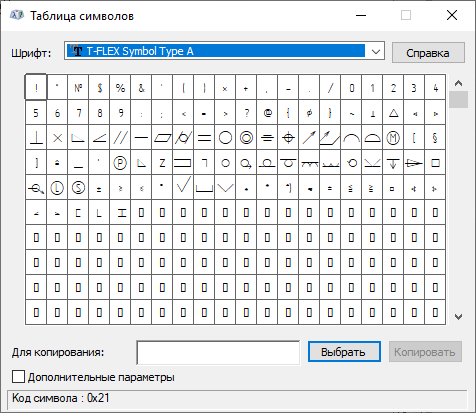
В выпадающем списке Шрифт выберите имя шрифта. В таблице будут показаны все символы данного шрифта. Используйте полосу прокрутки для перемещения по таблице.
Укажите ![]() на символ в таблице и нажмите кнопку Выбрать. Указанный символ появится в поле Для копирования, а в самой нижней строке окна отобразится Код символа и его название (если в шрифте прописаны названия). Таким образом вы можете выбрать необходимое количество символов, после чего нажмите кнопку Копировать (все символы, находящиеся в поле Для копирования будут записаны в буфер обмена). После этого окно таблицы можно закрыть или же оставить открытым. Открытое окно таблицы символов не препятствует работе с другими окнами и командами T-FLEX CAD. Далее в 2D окне или редакторе текста укажите курсором позицию в тексте, куда вы хотите поместить содержимое буфера обмена, и при помощи команды
на символ в таблице и нажмите кнопку Выбрать. Указанный символ появится в поле Для копирования, а в самой нижней строке окна отобразится Код символа и его название (если в шрифте прописаны названия). Таким образом вы можете выбрать необходимое количество символов, после чего нажмите кнопку Копировать (все символы, находящиеся в поле Для копирования будут записаны в буфер обмена). После этого окно таблицы можно закрыть или же оставить открытым. Открытое окно таблицы символов не препятствует работе с другими окнами и командами T-FLEX CAD. Далее в 2D окне или редакторе текста укажите курсором позицию в тексте, куда вы хотите поместить содержимое буфера обмена, и при помощи команды ![]() Вставить (<Ctrl>+<V>) вставьте выбранные символы в текст.
Вставить (<Ctrl>+<V>) вставьте выбранные символы в текст.
При установке флага Дополнительные параметры в нижней части окна Таблицы символов появляются следующие элементы управления :
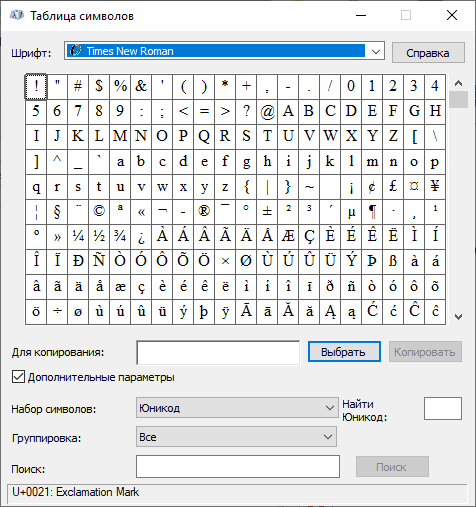
•Выпадающий список, в котором можно выбрать Набор символов, отображаемых в таблице.
•Поле Найти Юникод, позволяющее осуществлять поиск символа по его коду. Установите курсор в данное поле, нажмите ![]() , введите код с клавиатуры и нажмите <Enter>. Соответствующий символ станет первым в таблице, а все предшествующие ему символы будут недоступны. Для возврата к нормальному виду таблицы введите код 0 и нажмите <Enter>.
, введите код с клавиатуры и нажмите <Enter>. Соответствующий символ станет первым в таблице, а все предшествующие ему символы будут недоступны. Для возврата к нормальному виду таблицы введите код 0 и нажмите <Enter>.
•Выпадающий список Группировка. Выберите принцип группировки. Рядом с окном таблицы появится окно Группировка со списком доступных групп. В окне таблицы будут отображаться только символы выбранной группы.
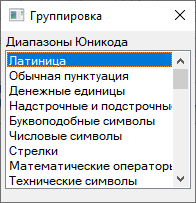
•Поле Поиск. Позволяет искать символы по названию (если в выбранном шрифте прописаны названия). Введите поисковый запрос и нажмите кнопку Поиск, расположенную справа от данного поля. В таблице будут показаны результаты поиска.
Основные темы в этом разделе: