Дерево 3D Модели |
  
|
Для открытия окна дерева 3D модели необходимо использовать команду:
Пиктограмма |
Лента |
|---|---|
|
Начало работы > Настройки > Окна > 3D Модель Вид > Окно > Окна > 3D Модель
|
Клавиатура |
Текстовое меню |
<Alt>+<3> |
Настройка > Окна > 3D Модель |
Окно с заголовком 3D Модель появляется в левой части экрана. Это служебное окно отражает дерево 3D модели.
Панель поиска позволяет находить элементы в дереве 3D модели по их имени или части имени. После завершения поиска в дереве остаются только элементы с подходящими именами.
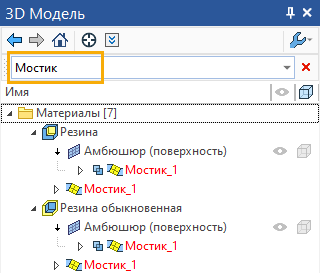
Панель поиска можно перемещать или скрыть.
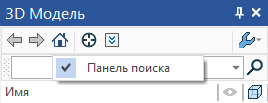
Колонки позволяют быстро изменять параметры элементов и получать информацию. Параметры можно изменять сразу для нескольких выбранных элементов.
Например, чтобы скрыть несколько рабочих плоскостей, можно выбрать рабочие плоскости в дереве модели и нажать на пиктограмму ![]() в колонке Видимость.
в колонке Видимость.

Если изменение какого-либо параметра для элемента дерева недоступно, пиктограмма в колонке не появляется. Для включения отображения колонок в дереве используется выпадающий список:

В корне дерева модели размещаются Тела. В зависимости от типа геометрии Тела (твёрдое тело или тело-поверхность), для него в дереве модели отображается соответствующая иконка. Каждому Телу модели присваивается уникальное имя, по умолчанию состоящее из слова «Тело» и номера, например, «Тело_1». При желании любому Телу можно назначить произвольное персональное имя в параметрах этого Тела.

Операции создания 3D фрагментов, Деталей и 3D массивов могут отображаться на верхнем уровне структуры модели наравне с Телами.
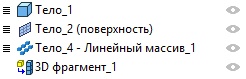
Слева от имени Тела стоит знак ![]() . С его помощью можно просмотреть историю создания данного тела. Для этого необходимо указать курсором на знак
. С его помощью можно просмотреть историю создания данного тела. Для этого необходимо указать курсором на знак ![]() и нажать
и нажать ![]() .
.

При открытии ветки дерева модели с историей Тела знак изменится на ![]() . История Тела состоит из последовательности операций, его образующих, отображаемой в виде списка. Формирование списка начинается сверху вниз в порядке создания или использования операций. Для закрытия истории Тела нужно указать курсором на знак
. История Тела состоит из последовательности операций, его образующих, отображаемой в виде списка. Формирование списка начинается сверху вниз в порядке создания или использования операций. Для закрытия истории Тела нужно указать курсором на знак ![]() и нажать
и нажать ![]() .
.
Операции создания 3D фрагментов и 3D массивов могут отображаться на верхнем уровне структуры модели наравне с Телами.
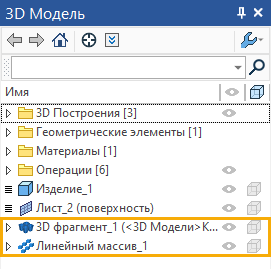
Каждый элемент модели, указанный в истории Тела, также имеет уникальное имя. По умолчанию имя состоит из названия типа элемента и номера, например, «Выталкивание_6». При желании элементу, как и Телу, можно назначить произвольное персональное имя.
Именованные элементы можно в дальнейшем использовать для выполнения измерения, поиска исходных элементов при создании операций по имени (например, операции Сглаживание). Для таких элементов доступна возможность получить информацию о зависимостях в диалоге Информация, для них доступна функция Удалить с удалением зависимых объектов. Именованные элементы, при последующем создании на их основе новых операций, сохраняют свои имена. В случае если именованный геометрический элемент находится на видимом теле, он помечается в 3D окне при его выборе в дереве модели.
При желании можно задать или изменить имя геометрического элемента с помощью команды контекстного меню Параметры. К геометрическим элементам относятся вершины, рёбра, циклы, грани.
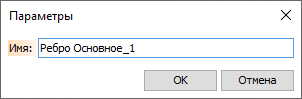
Слева от имени элемента может стоять следующий знак ![]() . Это означает, что данный элемент создан на основе других элементов. Чтобы развернуть данную ветвь дерева модели и просмотреть родителей элемента, необходимо указать курсором на знак
. Это означает, что данный элемент создан на основе других элементов. Чтобы развернуть данную ветвь дерева модели и просмотреть родителей элемента, необходимо указать курсором на знак ![]() и нажать
и нажать ![]() . При этом знак изменится на
. При этом знак изменится на ![]() . Если слева от имени элемента не стоит никакого знака, это означает, что данный элемент – последний на этой ветви дерева 3D модели.
. Если слева от имени элемента не стоит никакого знака, это означает, что данный элемент – последний на этой ветви дерева 3D модели.

Если для операции может быть построена история её создания, то вместо её родителей показывается история. При этом рядом с именем операции вместо значка ![]() ставится
ставится ![]() . История операции показывается так же, как и история Тела.
. История операции показывается так же, как и история Тела.
Особым образом в истории отображаются булевы операции. Обозначение типа (сложение, вычитание или пересечение) рисуется слева от значка булевой операции, а в дереве модели сначала отображается первый операнд, а затем второй. На рисунке показана история операции Булева_1: из тела Параллелепипед_1 вычтено тело Параллелепипед_2.
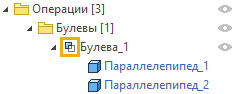
Помимо списка Тел, в корне дерева модели также присутствуют специальные ветви дерева (папки), в которых перечислены все 3D элементы, созданные в текущей модели. Все операции помещаются в ветвь Операции. 3D элементы оформления (3D размеры, 3D надписи и т.п.) помещаются в ветвь 3D элементы оформления. В ветки Сопряжения указываются все сопряжения, созданные в данной модели. Все элементы разложены в папки по типам: 3D Узлы, Рабочие плоскости, 3D профили и т.д., внутри папок элементы сортируются по алфавиту. Рядом с названием папки в квадратных скобках стоит число, означающее количество элементов данного типа, содержащихся в модели. Раскрывая ветви дерева модели, можно получить доступ к любому элементу 3D модели.
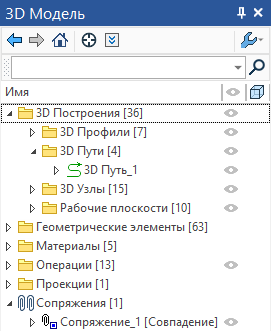
Отдельные ветки-папки можно создавать и для группировки Тел (а также 3D фрагментов и 3D массивов). Для этого в контекстном меню Тела, которое желательно поместить в отдельную папку, надо вызвать команду Переместить в папку > Новая папка…. На экране появится окно для задания имени создаваемой папки. После задания имени и нажатия OK в дереве 3D модели появляется папка с заданным именем, и выбранное Тело помещается в эту папку.

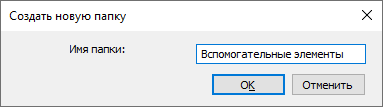

Если в дереве 3D модели уже создана хотя бы одна папка для Тел, то в контекстном меню для каждого тела в подменю Переместить в папку будет также приведён список существующих папок Тел. Та папка, в которой находится текущее тело, будет помечена. Для перемещения Тела в одну из уже существующих папок достаточно выбрать эту папку в списке.
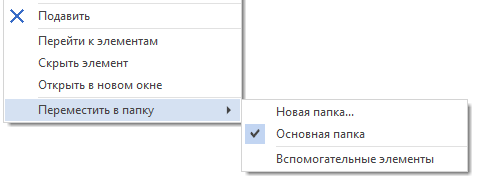
Перемещать Тела из корня дерева модели в папки и обратно можно также, просто перетаскивая Тела при нажатой ![]() . При помощи дерева модели иногда очень удобно осуществлять выбор объектов при работе во многих командах, например, когда выбор этого элемента в 3D окне по каким-либо причинам затруднён.
. При помощи дерева модели иногда очень удобно осуществлять выбор объектов при работе во многих командах, например, когда выбор этого элемента в 3D окне по каким-либо причинам затруднён.
В некоторых случаях операции можно перемещать по дереву модели, меняя тем самым структуру самой модели. Подведите курсор к тому элементу, который нужно перенести по дереву модели, нажмите ![]() и, удерживая кнопку нажатой, перетащите выбранный элемент на новое место. На приведённых ниже рисунках демонстрируется пример переноса операции по дереву модели. Здесь операция Оболочка_1 сначала находилась после операции вычитания (Булева). Затем булева операция была перенесена вместе с операндом Выталкивание_1 (цилиндр) и вставлена после операции создания оболочки.
и, удерживая кнопку нажатой, перетащите выбранный элемент на новое место. На приведённых ниже рисунках демонстрируется пример переноса операции по дереву модели. Здесь операция Оболочка_1 сначала находилась после операции вычитания (Булева). Затем булева операция была перенесена вместе с операндом Выталкивание_1 (цилиндр) и вставлена после операции создания оболочки.

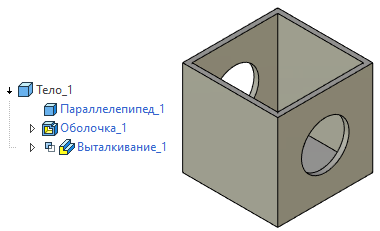
При помощи дерева модели можно быстро создавать булевы операции всех типов. Если выбрать Тело и перетащить его на другое Тело, рядом с курсором появляется знак булевой операции сложение. При одновременном нажатии клавиш <Ctrl> или <Shift> тип булевой операции меняется на вычитание или пересечение.
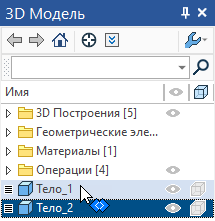
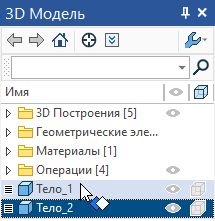

Отображение дерева модели в 3D окне
Отображение окна 3D Модель доступно также в 3D окнах. Для этого необходимо нажать иконку ![]() в левом верхнем углу 3D окна.
в левом верхнем углу 3D окна.

При работе с 3D моделью дерево модели в 3D окне автоматически раскрывается, если окно 3D Модель становится в какой-то момент недоступным. Это происходит, например, при входе в команды создания или редактирования 3D элементов. Если раскрытие дерева при активации команд не требуется, достаточно закрыть его один раз с помощью ![]() , и система запомнит это состояние.
, и система запомнит это состояние.
У дерева модели в 3D окне есть инструментальная панель, аналогичная панели в окне 3D Модель. Единственное отличие заключается в количестве отображаемых колонок. Скрыть эту панель можно нажатием на специальную кнопку.
![]()
Дерево можно расширить или сузить. Для этого необходимо поместить курсор на правый край инструментальной панели и переместить его, зажав левую кнопку мыши.
![]()
При желании можно включить панель поиска дерева модели в 3D окне:

Основные темы в этом разделе: