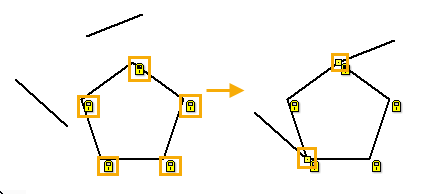Ограничения > Фиксация и Полная фиксация |
  
|
Вызов команды Фиксация:
Пиктограмма |
Лента |
|---|---|
|
Чертёж > Ограничения > Ограничение > Фиксация Рабочая плоскость > Ограничения > Ограничение > Фиксация |
Клавиатура |
Текстовое меню |
<SC>><F> |
|
Окно параметров команды |
|
<F> |
Фиксация |
Ограничение Фиксация фиксирует выбранный элемент. Можно зафиксировать линию или точку. Для точки фиксируется положение, для линии - угол и кривизна. Зафиксированные точки и параметры линий остаются неизменными при любых последующих изменениях эскиза. Фиксация линии блокирует изменение её длины и положения ключевых точек напрямую, но не препятствует их изменениям при применении других ограничений и управляющих размеров. Чтобы полностью зафиксировать длину и положение ключевых точек линии необходимо применить данное ограничение не только к самой линии, но и к этим точкам.
Ограничение Фиксация позволяет выбирать несколько фиксируемых объектов.
Пиктограмма ограничения отображается рядом с серединой ограничиваемого объекта.
В контекстном меню 2D элементов доступна команда ![]() Полная фиксация. Она накладывает ограничения Фиксация и на выбранную линию и на все её характерные точки, таким образом полностью фиксируя её геометрию. При этом ограничение каждой из точек представляет собой отдельный объект, независимый от фиксации остальных точек. Команду Полная фиксация можно применить и к одной точке: в этом случае результат аналогичен применению команды Фиксация.
Полная фиксация. Она накладывает ограничения Фиксация и на выбранную линию и на все её характерные точки, таким образом полностью фиксируя её геометрию. При этом ограничение каждой из точек представляет собой отдельный объект, независимый от фиксации остальных точек. Команду Полная фиксация можно применить и к одной точке: в этом случае результат аналогичен применению команды Фиксация.
Примеры
Полная фиксация – быстрый способ полностью определить эскиз
При создании параметрических моделей важно полностью определить эскиз. В противном случае, при изменении управляющих параметров недоопределённые линии перестроятся случайным образом. Ограничение Полная фиксация даёт возможность зафиксировать те части эскиза, которые в параметрической модели должны оставаться неизменными.
Пусть у нас есть прямоугольник, высота которого задаётся параметром «a», при этом длина прямоугольника и положение его верхней стороны на чертеже – должны оставаться неизменными. При помощи ![]() вызываем контекстное меню для линии верхней стороны прямоугольника и выбираем ограничение Полная фиксация. С учётом других ограничений (которые при построении прямоугольника могут быть созданы автоматически) и управляющего размера, эскиз будет полностью определён. Это показано зелёным фоном под управляющим размером и цветом точек ограничения Совпадение.
вызываем контекстное меню для линии верхней стороны прямоугольника и выбираем ограничение Полная фиксация. С учётом других ограничений (которые при построении прямоугольника могут быть созданы автоматически) и управляющего размера, эскиз будет полностью определён. Это показано зелёным фоном под управляющим размером и цветом точек ограничения Совпадение.
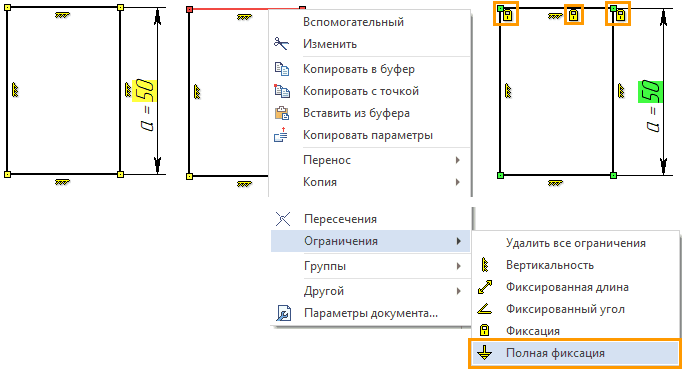
Фиксация отрезков при создании ограничений совпадения
Если создать ограничение Совпадение между крайними точками отдельных отрезков и сторон многоугольника, то при последующем редактировании этих отрезков могут переместиться стороны многоугольника. Чтобы этого не произошло, зафиксируем стороны многоугольника.
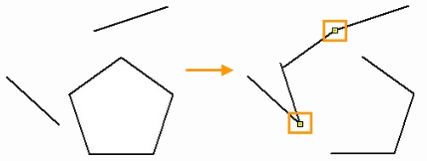
В Ленте выбираем ограничение Фиксация. При помощи ![]() последовательно выбираем все угловые точки многоугольника, завершаем ввод объектов ограничения (
последовательно выбираем все угловые точки многоугольника, завершаем ввод объектов ограничения (![]() или <Ctrl>+<Enter>). Будет создано пять ограничений, что можно увидеть на чертеже по появившимся пиктограммам или в окне Элементы модели. Далее уже можно создавать ограничения совпадения. Теперь последующие перемещения отрезков не будут влиять на многоугольник.
или <Ctrl>+<Enter>). Будет создано пять ограничений, что можно увидеть на чертеже по появившимся пиктограммам или в окне Элементы модели. Далее уже можно создавать ограничения совпадения. Теперь последующие перемещения отрезков не будут влиять на многоугольник.