Команда "3X" - Создать выталкивание



Команда "3X" - Создать выталкивание |
  
|
Вызов команды:
Пиктограмма |
Лента |
|---|---|
|
3D Модель → Операции → Выталкивание Листовой металл → Расширенные → Выталкивание Рабочая плоскость → Операции → Выталкивание |
Клавиатура |
Текстовое меню |
<3X> |
Операции > Выталкивание |
Операция выталкивания позволяет создавать тела перемещением формообразующего элемента (контура выталкивания). В системах твердотельного моделирования операция выталкивания используется, как правило, чаще других.
В операции можно создать два вида выталкивания: выталкивание по произвольному вектору и выталкивание по нормали к поверхности исходного контура. Вид выталкивания определяет направление и способ создания выталкивания.
В качестве контура выталкивания можно использовать объекты с проволочной и листовой геометрией. Результатом выталкивания являются листовые или твёрдые тела в зависимости от типа геометрии контура.
Длину выталкивания (т.е. начало и конец выталкивания) можно задавать различными способами, в том числе ограничивая её другими элементами модели.
Основные понятия. Возможности операции
Контур выталкивания
В качестве контура выталкивания можно использовать проволочные и листовые объекты. Можно выбрать одновременно несколько элементов. В этом случае между ними выполняется операция объединения и только после этого производится выталкивание. Однако при выборе группы элементов допустимо выбирать только однотипные (только проволочные или только листовые) объекты: 3D профили и грани, или пути и рёбра.
Результатом выталкивания проволочного контура является листовое тело. При выталкивании листового контура получается твёрдое тело.
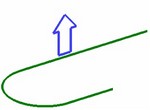
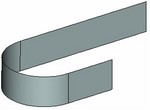
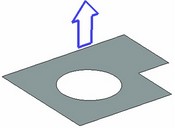
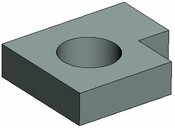
Направление выталкивания
Траектория перемещения контура при создании выталкивания определяется направлением выталкивания. В зависимости от вида выталкивания направление может задаваться нормалью к поверхности исходного контура или произвольным вектором.
В обоих случаях различают прямое и обратное направления перемещения контура. Прямое направление совпадает с направлением нормали или вектора выталкивания. Обратным называется направление, противоположное прямому. При создании выталкивания допускается перемещение контура в обоих направлениях. По умолчанию система предлагает создавать выталкивание в прямом направлении.
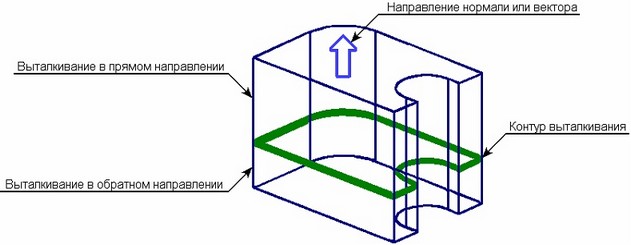
Выталкивание по нормали
Выталкивание по нормали предлагается системой автоматически при выборе листового или плоского проволочного контура. Каждая точка контура перемещается вдоль отдельной прямой, определяемой нормалью к поверхности контура в данной точке. Выталкивание в этом случае можно представить как построение эквидистанты к исходному контуру, причём отступ эквидистанты от исходного контура в данном случае определяется заданной длиной выталкивания.
На практике чаще всего выталкиванию подвергаются плоские контуры, для которых направление нормалей во всех точках контура совпадает. Условно можно считать, что в этом случае плоский контур поступательно перемещается вдоль одной прямой, определяемой единственной нормалью к плоскости контура. Поэтому выталкивание по нормали плоского контура можно рассматривать как частный случай выталкивания по произвольному вектору.
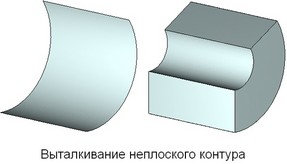
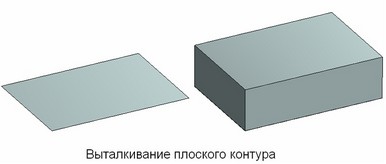
Выталкивание по произвольному вектору
Когда направление выталкивания не может быть определено нормалью (например, при выборе неплоского проволочного контура) или необходимо выталкивание в конкретном направлении, для его определения можно использовать произвольный вектор направления.
Вектор, определяющий направление выталкивания, задаётся двумя способами:
1) указанием пары 3D точек (т.е. начала и конца вектора);
2) выбором какого-либо элемента 3D модели, способного определить вектор нужного направления (произвольной длины).
Две 3D точки определяют начало и конец вектора направления выталкивания. В качестве 3D точек можно указывать 3D узлы и вершины. Допускается также выбор других элементов, определяющих нужную точку. Например, можно выбрать ребро – в этом случае в качестве 3D точки будет взята середина ребра. Выбор системы координат определит точку, совпадающую с началом системы координат. Выбранная сферическая или тороидальная грань даст точку – центр сферы/тора, и т.п.
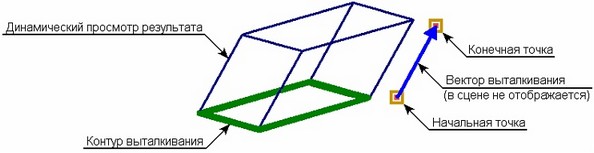
При использовании второго способа выбранный 3D объект определяет вектор, задающий направление выталкивания. В качестве таких объектов могут использоваться плоские криволинейные рёбра, рабочие плоскости, плоские грани, поверхности (в качестве направления вектора берётся нормаль к выбранному элементу), прямые рёбра (вектор совпадает с выбранным ребром), системы координат (используется одна из осей), цилиндрические или тороидальная поверхности/грани (направление вектора совпадает с осью поверхности или грани).
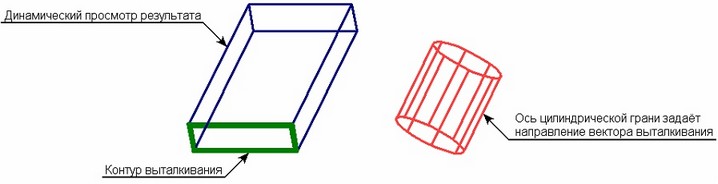
Задание длины выталкивания
Длина выталкивания может быть задана тремя способами:
1) Длиной вектора, задающего направление выталкивания;
2) Произвольным числовым значением относительно положения исходного контура;
3) Отступом относительно 3D точки или плоскости;
4) Границами выталкивания.
Задание длины выталкивания по длине вектора направления
Вычисление длины выталкивания по длине вектора, задающего направление выталкивания, допустимо при задании направления двумя 3D точками или прямым ребром. Длина вектора выталкивания в этом случае определяется расстоянием между заданными точками или длиной выбранного ребра. Выталкивание производится от положения исходного контура в прямом направлении на величину, равную длине вектора. Длина выталкивания в обратном направлении при необходимости может быть задана произвольным числовым значением или установлена равной длине выталкивания в прямом направлении.
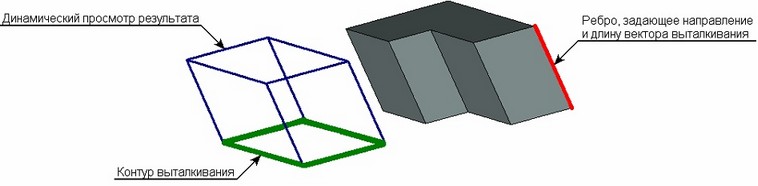
Задание длины выталкивания числовым значением
При использовании любых способов указания направления выталкивания длину выталкивания в прямом направлении (от положения исходного контура) можно задать произвольным числовым значением. Длина выталкивания в обратном направлении при необходимости задаётся произвольным числовым значением или устанавливается равной длине выталкивания в прямом направлении.
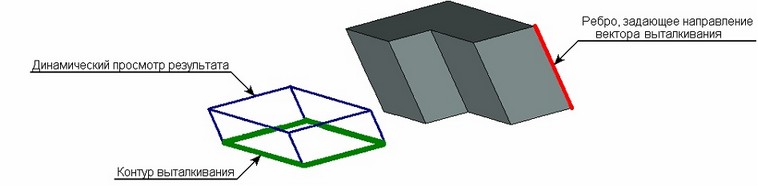
Задание длины выталкивания отступом относительно 3D точки или плоскости
Задание длины выталкивания отступом относительно произвольной 3D точки или плоскости возможно только при выталкивании плоского контура по нормали. Выталкивание производится от исходного положения контура до положения, заданного отступ.
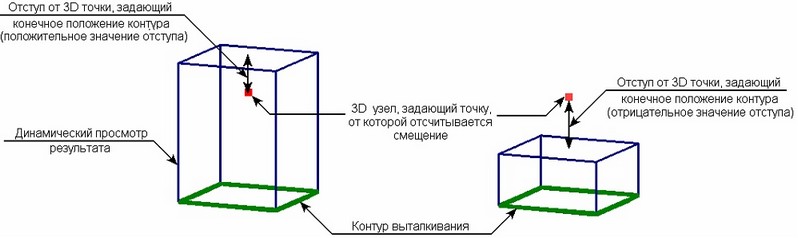
Задание длины выталкивания границами выталкивания
При задании длины выталкивания с помощью границ выталкивание производится от одной границы до другой.
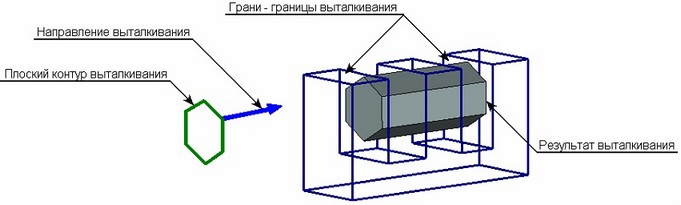
Типы границ
Граничные условия могут быть следующего типа:
Отступ от плоскости исходного контура |
Создаваемое тело ограничивается параллельно плоскости исходного профиля на заданном расстоянии от него |
Ограничение точкой |
Создаваемое тело ограничивается заданной 3D точкой |
Ограничение поверхностью |
Создаваемое тело ограничивается заданной поверхностью |
Ограничение гранью |
Создаваемое тело ограничивается заданной гранью |
Ограничение твёрдым телом |
Создаваемое тело ограничивается заданным твёрдым телом |
Ограничение ближайшей в заданном направлении гранью тела |
Создаваемое тело ограничивается ближайшей в данном направлении гранью заданного твёрдого тела |
По габаритам тела |
Создаваемое тела ограничивается с двух сторон заданным твёрдым телом |
По габаритам тела в заданном направлении |
Создаваемое тела ограничивается с одной стороны исходным положением профиля, а с другой стороны - заданным твёрдым телом |
Ограничение листовым телом |
Создаваемое тело ограничивается заданным листовым телом |
Для успешного создания выталкивания по ограничениям необходимо, чтобы контур выталкивания полностью соприкасался с 3D элементом, заданным в качестве границы выталкивания
Отступ от плоскости исходного контура
В качестве одной из границ выталкивания можно задать отступ от плоскости исходного контура. В этом случае выталкивание ограничивается на заданном расстоянии от исходного контура.
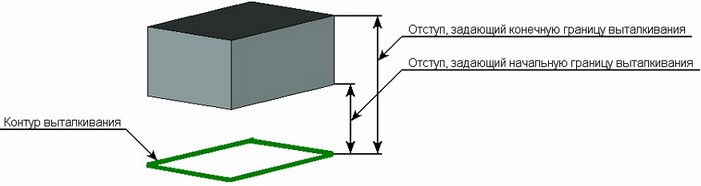
Ограничение точкой
В качестве границы выталкивания в прямом или обратном направлении можно указывать геометрическую 3D точку. В качестве 3D точки можно указывать 3D узел, вершину тела, середину ребра или любой другой 3D объект, способный определить точку.
Создаваемое выталкивание ограничивается заданной точкой.
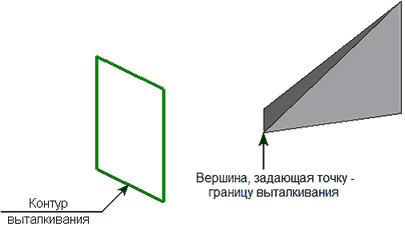
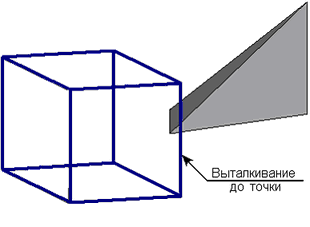
Ограничение поверхностью
В качестве одной из границ выталкивания можно задать поверхность. Для задания поверхности можно указать рабочую поверхность или плоскость. Допустимо также выбрать грань, плоское ребро или простое тело (тело, все грани которого лежат на одной поверхности) – в этом случае в качестве границы выталкивания используется геометрическая поверхность, на которой лежит выбранный элемент.
Создаваемое выталкивание ограничивается всей поверхностью. Если поверхность была задана лежащим на ней элементом, она по возможности продлевается за его пределы. Некоторые сложные поверхности, например, поверхности под сплайновой гранью тела, полученного в результате операции "По сечениям", продлить невозможно. В этом случае границы поверхности совпадут с границами определяющего её объекта.
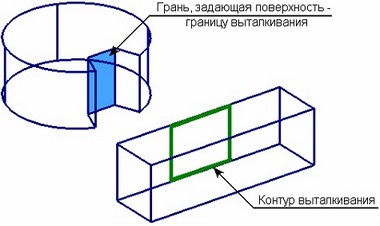
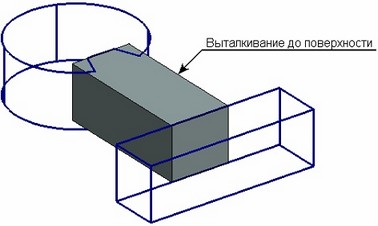
Дополнительно можно указать смещение относительно заданной поверхности (положительное значение задаёт отступ от внешней стороны поверхности).
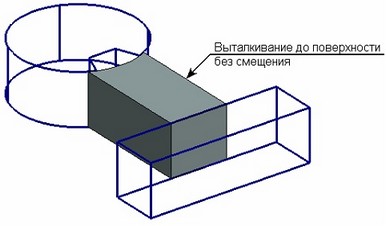
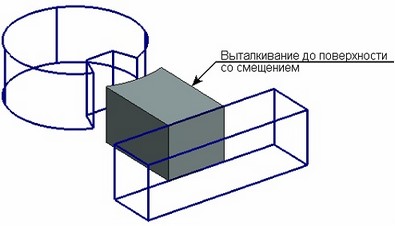
Ограничение гранью
При выборе ограничения гранью создаваемое тело выталкивается в заданном направлении и ограничивается указанной гранью. Когда контур лишь частично соприкасается с выбранной гранью, для ограничения используются дополнительные грани, смежные с выбранной.
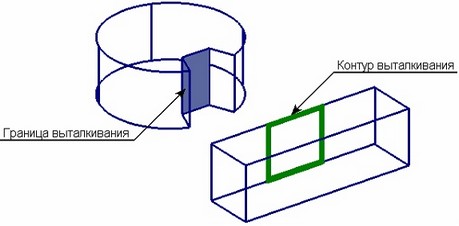
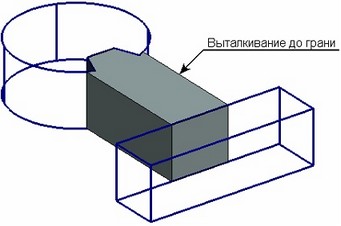
Ограничение твёрдым телом
В качестве границы выталкивания можно задать твёрдое тело. Создаваемое тело выталкивается в нужном направлении до нахождения пересечения с гранями заданного тела. Ограничение выталкивания производится так же, как и при указании в качестве границы конкретной грани.
Если граничное тело пересекается с создаваемым в нескольких местах, выбирается пересечение, ближайшее к месту клика мыши при выборе тела.
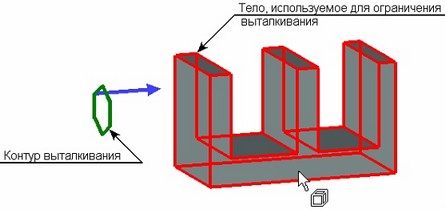
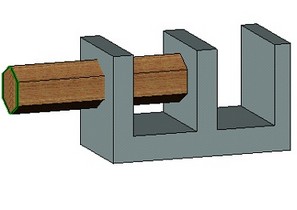
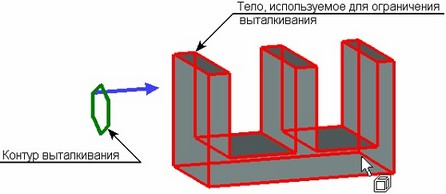
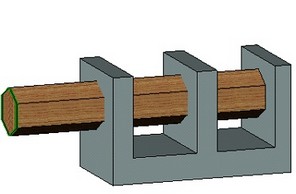
Ограничение телом является более надёжным способом, чем ограничение определённой гранью, так как при изменении топологии выбранного объекта (исчезновении или перемещении выбранной для обрезки при создании выталкивания грани тела) выталкивание будет ограничено новым набором граней.
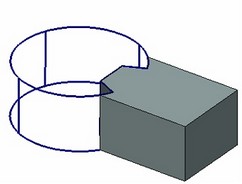
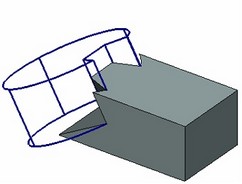
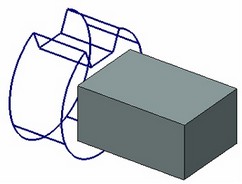
Ограничение ближайшей в заданном направлении гранью тела
Частным случаем выталкивания до тела является выталкивание до ближайшей грани тела в заданном направлении. В этом случае всегда выбирается ближайшее пересечение с выбранным телом в заданном направлении выталкивания (прямом или обратном).
При задании подобного вида ограничения необходимо соблюдать ряд условий:
1) Заданные границы выталкивания (хотя бы одна из которых – "До ближайшей грани") должны лежать по разные стороны относительно исходного контура. Исключением из данного правила является случай, когда вторая граница выталкивания задаётся отступом от плоскости исходного контура.
2) Тело, ближайшая грань которого будет ограничивать выталкивание, должно лежать в прямом направлении от исходного контура, когда оно задаёт первую границу, и в обратном направлении, когда оно задаёт вторую границу.
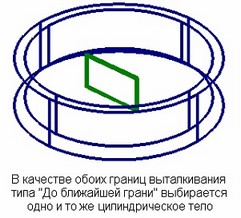
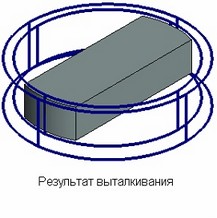
Через всё тело
Ещё одной разновидностью ограничения выталкивания пересечением с твёрдым телом является способ задания границ "Через всё". Особенностью данного способа является одновременное задание обоих ограничений выталкивания и обязательное одновременное выполнение булевой операции вычитания или пересечения. Величина выталкивания определяется габаритами выбранного ограничивающего тела. Это тело будет использовано в качестве первого операнда булевой операции. Данный способ можно использовать, например, при создании сквозных отверстий в каком-либо теле.
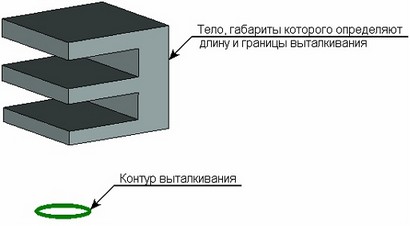
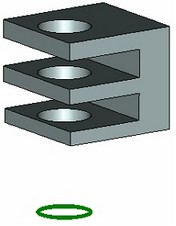
Через всё тело в заданном направлении
Этот способ ограничения выталкивания очень похож на предыдущий. Различие только в том, что в данном случае выталкивание производится только в прямом направлении от исходного положения контура. Таким образом, результирующее тело ограниченно с одной стороны исходным положением контура, а с другой стороны - выбранным ограничивающим телом. Как и в предыдущем случае, для данного способа обязательно одновременное выполнение булевой операции вычитания или пересечения.
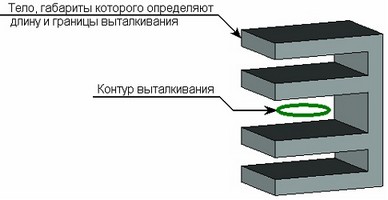
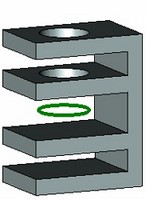
Ограничение листовым телом
Ограничение выталкивания листовым телом осуществляется аналогично общему случаю ограничения твёрдым телом. В качестве границы выталкивания выбирается операция (поверхность), грань или 3D профиль. Создаваемое тело выталкивается в нужном направлении до нахождения пересечения с заданным листовым телом. Если листовое тело пересекается с создаваемым в нескольких местах, выбирается пересечение, ближайшее к месту клика мыши при его выборе.
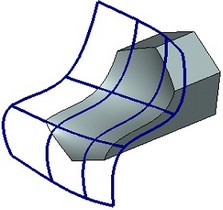
Дополнительные возможности выталкивания
Создание уклонов
При создании выталкивания возможно автоматическое создание уклона боковых граней. Все боковые грани создаваемого тела отклоняются от своего исходного положения на заданный угол.
Направление отклонения граней зависит от заданного угла наклона и типа тела. Если результат выталкивания – твёрдое тело, то задание положительного значения угла наклона приводит к отклонению граней внутрь тела. Для получения обратного результата достаточно задать отрицательный угол наклона граней.
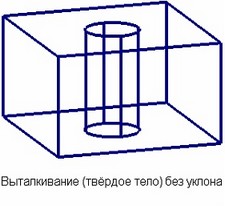
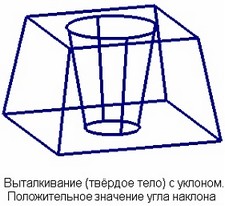
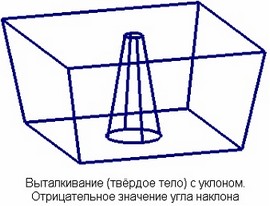
При создании листового тела выбор направления отклонения граней остаётся за системой. Если решение системы отлично от желаемого, достаточно изменить знак заданного значения угла.
Угол наклона граней может задаваться как отдельно для каждого направления выталкивания (при задании длины выталкивания числовым значением или длиной вектора направления), так и для всего выталкивания в целом (при задании длины выталкивания указанием границ).
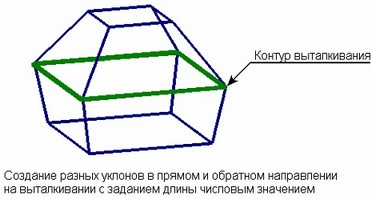
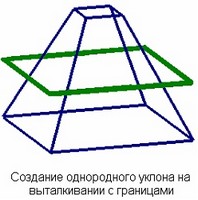
Создание сглаживания
При создании выталкивания возможно одновременное сглаживание образующихся в процессе выталкивания боковых рёбер. Если результатом выталкивания является твёрдое тело, можно также добавить скругления или фаски на торцевых гранях результирующего тела.
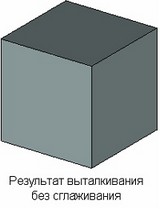
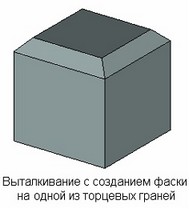
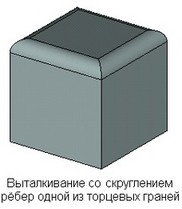

Создание тонкостенных тел
Дополнительный режим создания тонкостенного элемента позволяет изменить результат выталкивания. В результате получается тело, аналогичное созданному с помощью операции "Оболочка". Данный режим доступен только при выталкивании плоских контуров.
При выталкивании любого плоского контура в режиме создания тонкостенного элемента первоначальным результатом выталкивания является листовое тело. Далее оно обрабатывается в зависимости от выбранного типа стенок:
● Нет толщины – результат выталкивания остаётся без изменений (применяется для получения листового тела на основе листового же контура; для проволочного контура результат совпадает с результатом выталкивания без включения режима тонкостенного элемента);
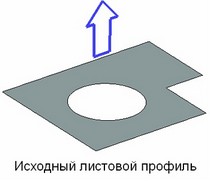
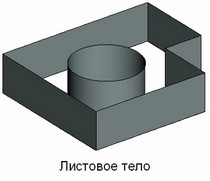
●С приданием необходимой толщины боковым стенкам различными способами (внутрь, наружу, симметрично, с разной толщиной стенок внутри и снаружи исходной грани) – из листового тела создаётся тонкостенное твёрдое тело путём придания толщины стенкам.

Новые грани в тонкостенном теле образуются выталкиванием контура, эквидистантного к исходному контуру выталкивания. Форма граней зависит от способа обработки зазоров при создании эквидистантного контура:
По кривой – строится продолжение кривых, образующих исходный контур.
По прямой – из точек разрыва строятся прямые линии, касательные к линиям контура в точках разрыва
Со скруглением – строится скругление между конечными точками соседних сегментов создаваемого контура.



Создание "донышка" и "крышки"
При создании тонкостенного тела получается тело, имеющее только боковые стенки. При необходимости можно автоматически добавить в результирующее тело "донышко" и "крышку" – торцевые стенки определённой толщины.
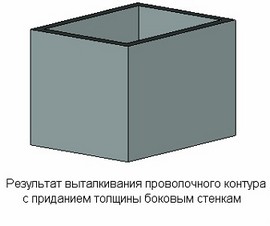
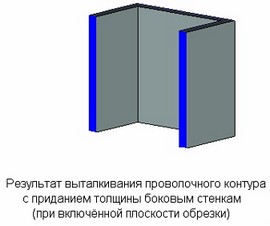
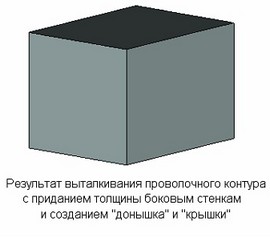
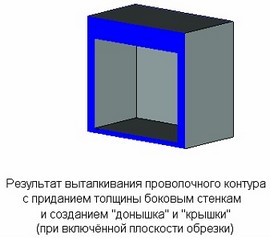
Данная возможность недоступна при выталкивании с заданием границ.
Использование создаваемого тела в булевой операции
Для ускорения процесса моделирования существует возможность одновременно с выполнением операции выталкивания автоматически выполнить булеву операцию.
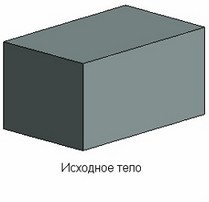
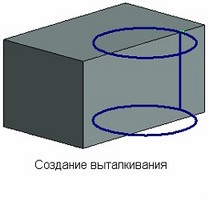
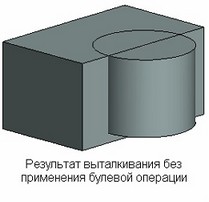
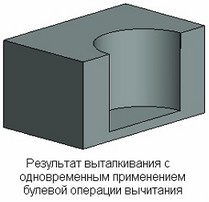
Создание операции выталкивания
Для работы в команде используются совместно автоменю и окно свойств. Они работают синхронно и дополняют друг друга. Состояние автоменю зависит от стадии задания операции, от предназначения и типа выбираемых объектов.
Для создания операции нужно выполнить следующие действия:
1. Выбрать контур выталкивания
2. Указать направление выталкивания (необязательное действие при выталкивании по нормали)
3. Задать длину или границы выталкивания (в ряде случаев - необязательное действие)
4. Задать дополнительные параметры (уклон, сглаживания, режим тонкостенного элемента, создание булевой операции) (необязательное действие)
5. Задать общие параметры операции (необязательное действие)
6. Подтвердить создание операции
Выбор контура выталкивания
Для создания операции в первую очередь необходимо задать контур выталкивания. После вызова команды в автоменю автоматически активизируется опция:
![]() <R> Выбрать контур
<R> Выбрать контур
Данная опция содержит список фильтров выбора 3D элементов, которые можно использовать в качестве контура выталкивания: цикл, ребро, грань, 3D профиль и другие проволочные и листовые объекты. При выборе элементов следует обращать внимание на активные фильтры.
Для задания контура выталкивания необходимо в 3D окне подвести курсор к нужному элементу. Указанный элемент будет подсвечен, у курсора появится подсказка с его названием. Для выбора необходимо нажать ![]() .
.
3D профили, созданные на основе штриховки, можно выбрать указанием на исходную штриховку в 2D окне.
После выбора контура выталкивания в автоменю станет доступна опция отмены выбранного контура:
![]() <H> Отменить выбор контура
<H> Отменить выбор контура
Вызов команды с автоматическим выбором контура
Удобным способом работы с операцией выталкивания является вызов команды с автоматическим выбором контура выталкивания.
Используя режим черчения на активной рабочей плоскости, нужно начертить контур выталкивания.
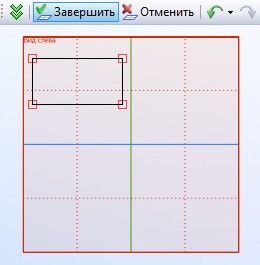
Затем, не выходя из режима активной рабочей плоскости по ![]() , нужно вызвать команду "3X: Создать выталкивание". При этом система автоматически создаст 3D профиль на основе линий изображения основного типа, либо на основе штриховки и выберет его в качестве контура выталкивания.
, нужно вызвать команду "3X: Создать выталкивание". При этом система автоматически создаст 3D профиль на основе линий изображения основного типа, либо на основе штриховки и выберет его в качестве контура выталкивания.
Задание направления выталкивания
После выбора листового или плоского проволочного контура система автоматически предлагает создавать выталкивание по нормали. Это легко понять по появившемуся в 3D сцене предварительному рёберному изображению создаваемого тела. Направление выталкивания в этом случае задавать не требуется. Отказаться от данного вида выталкивания можно, просто задав другое направление выталкивания, определив вектор направления.
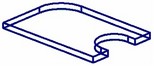
Если предварительное изображение не появилось в 3D сцене, следовательно, выталкивание по нормали для данного контура невозможно.
Задать вектор направления выталкивания по элементу 3D модели позволяет опция:
![]() <D> Выбрать направление
<D> Выбрать направление
Данная опция позволяет выбрать 3D элемент, способный определить вектор направления выталкивания. Выпадающий список данной опции содержит фильтры выбора соответствующих объектов. При выборе элементов следует обращать внимание на активные фильтры.
Определить вектор направления выталкивания по двум 3D точкам позволяют следующие опции автоменю (активизируются последовательно):
![]() <F> Выбрать начальную точку выталкивания
<F> Выбрать начальную точку выталкивания
![]() <S> Выбрать конечную точку выталкивания
<S> Выбрать конечную точку выталкивания
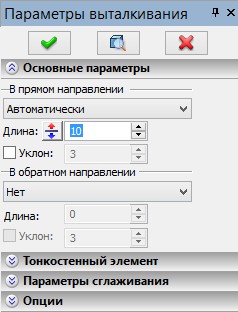
3D точку можно задать выбором 3D узла, вершины на теле, профиле, пути. Также можно указать ребро – в качестве 3D точки будет взята его середина (для прямого ребра) или центр (для ребра в виде полной окружности, дуги окружности или эллипса). Выбор сферической или торической грани даст в качестве точки центр сферы/тора. Система координат даст в качестве 3D точки своё начало. Набор допустимых для выбора элементов определяется состоянием фильтров выбора в выпадающих списках указанных опций. Помимо опций автоменю, для задания направления может использоваться и диалог окна свойств. Кнопка ![]() диалога позволяет быстро изменить направление выбранного вектора или нормалей к поверхности на противоположное.
диалога позволяет быстро изменить направление выбранного вектора или нормалей к поверхности на противоположное.
Последняя опция группы опций автоменю для задания направления отменяет сделанный выбор вектора:
![]() <K> Отменить задание направления выталкивания
<K> Отменить задание направления выталкивания
Задание длины выталкивания
Способ задания длины выталкивания устанавливается в окне свойств команды в разделе "Основные параметры". Данный раздел содержит две группы параметров – "В прямом направлении" и "В обратном направлении". Каждая группа содержит список вариантов, с помощью которых задаётся способ задания длины в определённом направлении или типы граничных условий.
Манипулятор выталкивания
Для задания длины, а также направления выталкивания можно использовать специальный манипулятор в виде большой двунаправленной стрелки, окрашенной в два цвета. Положительное направление выталкивания обозначено красным цветом, отрицательное – синим. Манипулятор имеет контекстное меню (вызываемое нажатием ![]() ), в котором доступны дополнительные опции:
), в котором доступны дополнительные опции:
●настройка шага манипулятора;
●отображения дополнительных элементов манипулятора – шариков на концах стрелочки (используются для задания направления выталкивания двумя 3D точками);
●выбор типа границ выталкивания (граничной поверхности, грани, Тела).
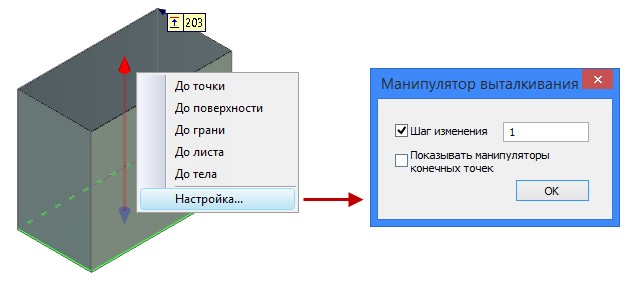
Все элементы манипулятора (ось стрелки, окончания в виде конусов и скрытые по умолчанию точки-шарики на концах стрелки) обладают собственной функциональностью. Клик на шарик на конце стрелки переводит команду в режим задания первой и второй точек направления выталкивания. Клик на ось стрелки переводит команду в режим выбора направления выталкивания. Клик на стрелку (конус) или перетаскивание стрелки позволяют задавать границы выталкивания по величине или привязкой к геометрической точке.
Задание длины выталкивания по длине вектора направления или числовым значением
По умолчанию для выталкивания в прямом направлении установлено значение "Автоматически". Оно позволяет системе самой выбрать способ задания длины выталкивания в прямом направлении (в зависимости от способа задания направления выталкивания).
При задании направления выталкивания вектором система попытается определить длину выталкивания в прямом направлении по длине вектора. Это возможно только при задании вектора двумя 3D точками или прямым ребром. Поле значения длины выталкивания в прямом направлении становится недоступным для редактирования. Числовое значение, отражаемое в данном поле, указывает взятое с вектора значение длины. Для отказа от данного режима можно принудительно установить режим задания длины выталкивания (в прямом направлении) числовым значением. Для этого достаточно изменить способ задания длины на "Значение". |
|
При задании вектора направления другими способами (например, по оси цилиндрической грани или нормали к поверхности), а также в случае выталкивания по нормали, определить длину выталкивания по длине вектора направления невозможно. В этой ситуации система предложит задать длину выталкивания числовым значением. Поле "Длина" станет доступным для ввода, в нём необходимо указать требуемое значение длины выталкивания (в прямом направлении). |
|
Выталкивание в обратном направлении по умолчанию не производится. В группе параметров "В обратном направлении" в этом случае установлен вариант "Нет". При этом поля для задания длины выталкивания и уклона в обратном направлении недоступны. |
|
Если необходимо выполнить выталкивание в обратном направлении, следует выбрать другой вариант задания длины из списка. Чтобы длина выталкивания в обратном направлении совпадала с длиной выталкивания в прямом направлении, необходимо выбрать вариант "Симметрично". Значение поля "Длина" останется недоступным. Для задания длины выталкивания в обратном направлении независимым числовым значением следует выбрать вариант "Значение". Поле для ввода значения длины станет доступным. |
|
Предварительное рёберное изображение в 3D сцене показывает результат выталкивания при заданных параметрах. Кроме того, его также можно использовать для задания значения длины выталкивания как в прямом, так и в обратном направлении.
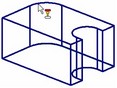
При подводе курсора к предварительному изображению создаваемого тела вид курсора меняется на ![]() (для выталкивания в прямом направлении) или
(для выталкивания в прямом направлении) или ![]() (для выталкивания в обратном направлении). Передвигая курсор при нажатой
(для выталкивания в обратном направлении). Передвигая курсор при нажатой ![]() , можно в динамическом режиме устанавливать величину выталкивания. Численное значение заданной длины отражается в окне свойств.
, можно в динамическом режиме устанавливать величину выталкивания. Численное значение заданной длины отражается в окне свойств.
Шаг, с которым перемещается динамический курсор, зависит от степени приближения объекта. Например, если постепенно приближать камеру, то в определённый момент шаг уменьшится в 10 раз.
Следует учесть, что при установке для выталкивания в прямом направлении режима определения длины по длине вектора выталкивания отражающееся в 3D сцене предварительное рёберное изображение позволяет динамически изменять длину только в обратном направлении. При выборе для длины выталкивания в обратном направлении варианта "Симметрично" изменить значение длины в этом направлении с помощью мыши также невозможно.
Задание границ выталкивания
Режиму задания длины с помощью границ соответствуют следующие варианты в списках способа задания длины выталкивания: "Через всё", "Через всё по направлению", "До поверхности", "До грани", "До тела", "До листа", "Отступ", "До ближайшей грани".
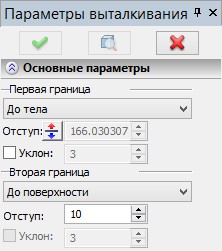
Задание границ выталкивания осуществляется с одновременным использованием окна свойств и автоменю. В окне свойств в параметрах выталкивания в прямом и обратном направлении выбирается тип каждой границы. Там же, при необходимости, задаются её параметры. Название групп параметров ("В прямом направлении", "В обратном направлении") при задании границ носит условный характер. Расположение границ относительно направлений выталкивания в общем случае может быть произвольным. Исключением является только граничное условие типа "До ближайшей грани", задаваемое для определённого направления выталкивания.
После выбора типа границы в автоменю становится активна одна из следующих опций:
![]() <T> Выбрать первую границу выталкивания
<T> Выбрать первую границу выталкивания
![]() <B> Выбрать вторую границу выталкивания
<B> Выбрать вторую границу выталкивания
Данные опции используются для выбора 3D элементов, задающих граничные условия. Данные опции могут иметь выпадающие списки, содержащие фильтры для выбора 3D элементов. Наличие и содержимое списка определяется заданным типом соответствующей границы.
Отменить сделанный выбор позволяет последняя кнопка данной группы автоменю. В зависимости от состояния команды на ней может находиться пиктограмма одной из опций отмены границ:
![]() <U> Сбросить первую границу выталкивания
<U> Сбросить первую границу выталкивания
![]() <U> Сбросить вторую границу выталкивания
<U> Сбросить вторую границу выталкивания
![]() <U> Сбросить границы выталкивания
<U> Сбросить границы выталкивания
Опция ![]() доступна в режиме задания первой границы (при активной опции
доступна в режиме задания первой границы (при активной опции ![]() ). Опция
). Опция ![]() доступна в режиме задания второй границы (при активной опции
доступна в режиме задания второй границы (при активной опции ![]() ). Когда команда находится в других режимах (например, в автоменю активна опция выбора контура или направления), отображается опция отмены сразу обоих границ
). Когда команда находится в других режимах (например, в автоменю активна опция выбора контура или направления), отображается опция отмены сразу обоих границ ![]() .
.
При использовании границ в 3D окне показывается вектор направления выталкивания (в виде голубой стрелки) и элементы, выбранные в качестве границ (по умолчанию помечаются голубым цветом).
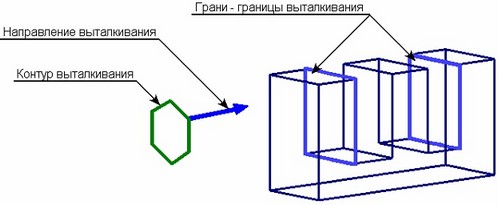
Предварительное рёберное изображение создаваемого выталкивания не показывается. Для предварительного просмотра результата операции необходимо воспользоваться опцией просмотра автоменю или аналогичной кнопкой окна свойств:
![]() <F5> Предварительный просмотр результата операции
<F5> Предварительный просмотр результата операции
Тип первой границы выбирается в параметрах выталкивания в прямом назначении. Из списка можно выбрать следующие варианты:
Отступ. Условие типа "От плоскости исходного контура". В параметрах выталкивания необходимо задать значение отступа от плоскости исходного контура в поле "Отступ".
До поверхности. Условие типа "Ограничение поверхностью". В 3D сцене необходимо выбрать рабочую поверхность/плоскость, грань, плоское ребро, простое тело или профиль. Список доступных для выбора элементов определяется состоянием фильтров опции ![]() .
.
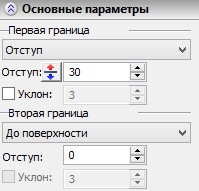
При необходимости можно задать смещение относительно заданной поверхности в поле "Отступ".
До грани. Условие типа "Ограничение гранью". В 3D сцене необходимо выбрать грань, которая будет ограничивать выталкивание.
До тела. Условие типа "Ограничение твёрдым телом". В 3D сцене необходимо выбрать тело, пересечением с которым будет ограничено выталкивание. Если выбранное тело имеет с выталкиванием несколько пересечений, выбирается ближайшее к месту клика мышью при выборе тела.
До ближайшей грани. Условие типа "Ограничение ближайшей в заданном направлении гранью тела". В 3D сцене необходимо выбрать тело, ближайшая грань которого будет ограничивать выталкивание.
Обязательным условием является правильное положение заданного тела. Для первой границы выбранное тело должно находиться в прямом направлении выталкивания относительно исходного контура. Для второй границы тело должно лежать в обратном направлении.
Через всё, Через всё по направлению. Условия типов "По габаритам тела" и "По габаритам в заданном направлении" соответственно. Для данных граничных условий вторая граница не задаётся.
При выборе граничных условий данных типов автоматически включается режим создания булевой операции ("Вычитание" или "Пересечение"). Тело, габариты которого будут определять длину выталкивания, задаётся как первый операнд булевой операции.
До листа. Условие типа "Ограничение листовым телом". В 3D сцене необходимо выбрать листовое тело, грань или 3D профиль. Список доступных для выбора элементов определяется состоянием фильтров опции ![]() .
.
Тип второй границы задаётся в параметрах выталкивания в обратном направлении аналогично. Список доступных для выбора 3D элементов для каждого типа граничного условия определяется состоянием опции ![]() .
.
Задание длины выталкивания отступом относительно 3D точки или плоскости
Этот способ задания длины выталкивания включается при выборе в окне свойств варианта "От базы" либо при выборе в автоменю одной из опций:
![]() <Ctrl+N> Выбрать точку задания длины выталкивания
<Ctrl+N> Выбрать точку задания длины выталкивания
![]() <Ctrl+P> Выбрать плоскость задания длины выталкивания
<Ctrl+P> Выбрать плоскость задания длины выталкивания
Обе опции имеют выпадающие списки с фильтрами выбора геометрических объектов, определяющих 3D точку или плоскость. Отменить выбор точки или плоскости можно с помощью опции:
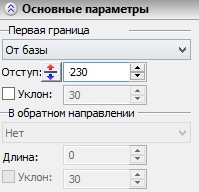
![]() <Ctrl+F> Отменить выбор базы для задания длины выталкивания
<Ctrl+F> Отменить выбор базы для задания длины выталкивания
Задание дополнительных возможностей операции
Результат применения дополнительных возможностей выталкивания не отображается в 3D сцене на предварительном рёберном изображении создаваемого тела. Для его просмотра необходимо воспользоваться опцией ![]() .
.
Результат булевой операции, автоматически создаваемой с выталкиванием, т.н. «автобулевой», отображается при предварительном просмотре. При редактировании предварительный результат не отображается. Если автоматически создаваемая булева операция не имеет результата, то на предварительном просмотре будет видна только создаваемая операция.
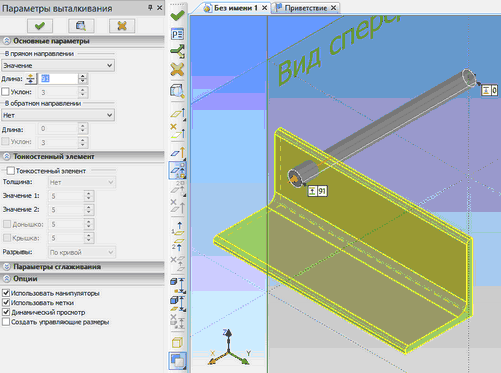
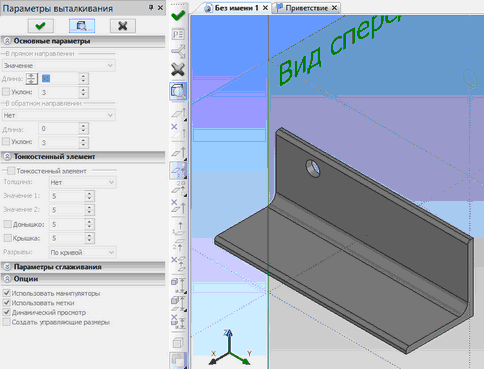
Для предварительного просмотра результата булевой операции, а также изменений, вносимых булевой операцией, необходимо воспользоваться опцией просмотра автоменю или аналогичной кнопкой окна свойств:
|
<F5> |
Предварительный просмотр результата операции |
Создание уклонов
Значение уклона указывается в окне свойств. В случае задания длины выталкивания произвольным числовым значением или по длине вектора направления отдельно указываются значения уклонов для выталкиваний в прямом и обратном направлении. Для задания уклона в любом направлении выталкивания необходимо в соответствующей группе параметров ("В прямом направлении", "В обратном направлении") установить флажок "Уклон". После этого станет доступно для редактирования поле для ввода числового значения уклона.
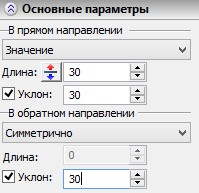
Когда длина выталкивания задаётся граничными условиями, значение уклона по всей длине выталкивания одинаковое. Численное его значение задаётся в параметрах первой границы выталкивания (в группе "В прямом направлении").
Создание сглаженных рёбер
Параметры различных видов сглаживания можно задать в окне свойств в разделе "Параметры сглаживания":
Группы параметров "Сглаживание в начале" и "Сглаживание в конце" определяют параметры сглаживаний на торцевых гранях выталкивания. Для создания сглаживания необходимо установить соответствующий флажок, выбрать из списка тип сглаживания – "Скругление" или "Фаска" и задать размер сглаживания. Начальной считается торцевая грань, встречающаяся первой при движении в прямом направлении выталкивания.
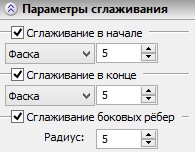
Флажок "Сглаживание боковых рёбер" устанавливает режим скругления боковых рёбер выталкивания. Радиус скругления задаётся параметром "Радиус".
Создание тонкостенных тел, "донышка" и "крышки"
Параметры режима создания тонкостенного элемента можно задать в окне свойств в разделе "Тонкостенный элемент". Для включения режима создания тонкостенного тела необходимо установить флажок "Тонкостенный элемент". При включенном флажке становятся доступны параметры данного режима:
Толщина. Определяет способ придания толщины стенкам создаваемого тонкостенного тела. Из списка можно выбрать следующие варианты:
●Нет. Без придания толщины боковым стенкам (результатом выталкивания будет листовое тело).
●Наружу, Внутрь, Симметрично, Разная. Задают различные способы придания толщины. Результат применения каждого из этих способов показан на рисунках. Толщина стенки задаётся параметрами "Значение 1" и "Значение 2".
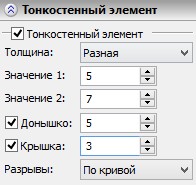
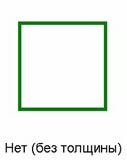
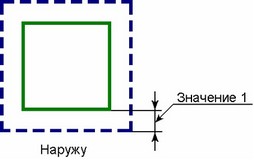
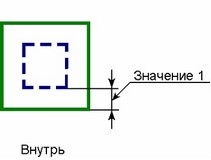
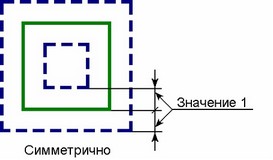
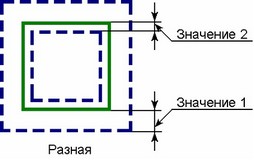
Способ обработки зазоров при создании новых граней стенок задаётся параметром "Разрывы": "По прямой", "Скруглить", "По кривой".
Для создания "донышка" и "крышки" необходимо установить в параметрах одноимённые флажки и задать требуемую толщину этих элементов.
Использование создаваемого тела в булевой операции
Для создания булевой операции необходимо:
1.Включить режим создания булевой операции с помощью опции автоменю:
|
<Ctrl+B> |
Режим создания булевой операции: «Сложение» |
Булева операция создаётся при нажатой пиктограмме.
2.Выбрать тип создаваемой операции с помощью опции автоменю, содержащей выпадающий список:
|
<Ctrl+'+'> |
Сложение |
|
<Ctrl+'-'> |
Вычитание |
|
<Ctrl+’*’> |
Пересечение |
|
<Ctrl+’I’> |
Интеллектуальный |
Принцип действия интеллектуального режима:
●Если создаваемое тело и выбранное тело (явно или неявно) имеют пересечение объёмами - тип булевой операции: вычитание.
●Если создаваемое тело полностью лежит внутри выбранного тела - тип булевой операции: вычитание.
●Если создаваемое тело касается выбранного тела – тип булевой операции: сложение.
●Если условия, указанные в пунктах 1, 2, 3, не выполнены, или выбранное тело лежит внутри создаваемого, или при определении типа проникновения тел возникла ошибка – тип булевой не опредёлен, булева операция не будет создана.
3.Выбрать первый операнд булевой операции (в некоторых случаях – необязательное действие) с помощью опции автоменю:
|
<Ctrl+T> |
Выбрать исходное тело для булевой операции |
Если в сцене присутствует всего одно тело, то оно выбирается автоматически. Создаваемое в операции "Выталкивание" новое тело является вторым операндом булевой операции.
После подтверждения создания операции сначала создается тело выталкивания, а затем выполняется булева операция заданного типа.
В диалоге параметров операции, вызываемом опцией ![]() , можно задать общие параметры операции.
, можно задать общие параметры операции.
Для редактирования созданной операции используется команда 3EX.
Смотри: Содержание , Команды T-FLEX CAD 3D в алфавитном порядке