Конфигурации библиотек, меню документов



Конфигурации библиотек, меню документов |
  
|
Конфигурация библиотек является удобным средством организации работы с большими наборами документов, а также созданными библиотеками параметрических элементов, которые могут быть использованы в качестве фрагментов.
Конфигурации библиотек хранятся в файлах с расширением TWS. Конфигурация библиотек может состоять из библиотек или групп библиотек. Группа библиотек может включать в себя другие группы, либо библиотеки. Таким образом, конфигурации библиотек могут иметь иерархическую структуру. Библиотека содержит данные о пути до папки на диске, в котором хранятся файлы документов. Таким образом, для того, чтобы файлы документов попали в библиотеку, достаточно просто поместить их в нужную папку на диске.
Непосредственная работа с библиотеками и файлами документов, входящими в них, осуществляется в меню документов.
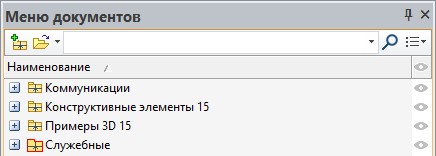
Меню документов представляет собой окно, в котором отображаются открытые конфигурации библиотек со всеми входящими в них файлами. Пользователю предоставляется доступ к файлам для их открытия, а также вставки фрагментов и картинок в командах FR: Создать фрагмент, IP: Создать картинку, 3F: Создать 3D фрагмент, 3MO: Вставить внешнюю модель.
Иконки элементов меню документов:
|
|
|
|
|
|
Для файлов отображается иконка, созданная в команде IC:Создать/Редактировать иконку.
Видимостью окна меню документов на экране можно управлять в команде ![]() > Окна пункт Меню документов.
> Окна пункт Меню документов.
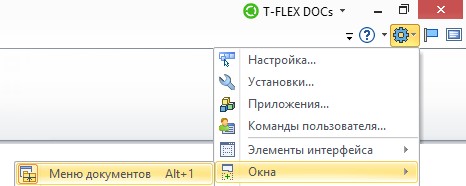
Опции панели инструментов
В окне Меню документов имеется панель инструментов.
![]() .
.
Панель инструментов позволяет:
1. Создать новую конфигурацию ![]()
2. Открыть конфигурацию ![]()
Нажатие на стрелку ![]() рядом с иконкой команды Открыть конфигурацию вызывает выпадающий список всех установленных конфигураций. С его помощью удобно открывать/закрывать конфигурации.
рядом с иконкой команды Открыть конфигурацию вызывает выпадающий список всех установленных конфигураций. С его помощью удобно открывать/закрывать конфигурации.
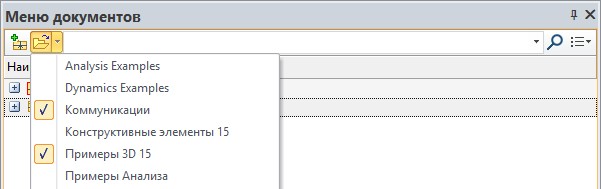
3. Использовать строку поиска ![]()
В результате поиска в меню документов отображаются все файлы, имена которых удовлетворяют поисковому запросу.
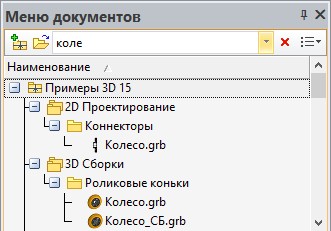
4. Отобразить/скрыть колонки с информацией об элементах ![]() .
.
В колонках отображается информация об элементах меню документов. Эту информацию можно редактировать. Имеется возможность сортировки по колонкам.
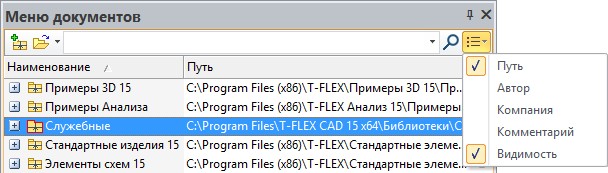
Колонка «Видимость» позволяет скрывать конфигурации, библиотеки и файлы в окне. Для этого нужно кликнуть по иконке ![]() напротив нужного элемента. Чтобы показывать/не показывать скрытые элементы необходимо кликнуть по заголовку колонки.
напротив нужного элемента. Чтобы показывать/не показывать скрытые элементы необходимо кликнуть по заголовку колонки.
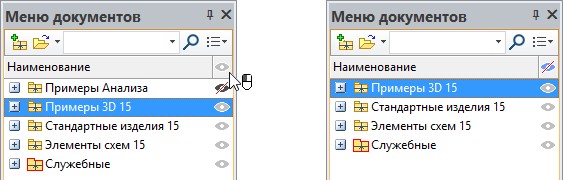
Колонка «Путь» не только отображает путь к библиотеке, но и позволяет вручную изменять его. С помощью опции ![]() , доступной в колонке, можно назначить новую папку для выбранной библиотеки.
, доступной в колонке, можно назначить новую папку для выбранной библиотеки.
![]()
В колонках «Автор», «Компания» и «Комментарий» можно заполнять информацию для конфигураций, библиотек и групп библиотек. Эта информация будет храниться в файле конфигурации.
Команды контекстного меню
Наполнение конфигураций библиотек осуществляется в меню документов. Команды работы с меню документов вызываются при нажатии правой кнопки мыши в окне Меню документов. При этом на экране появляется меню доступных команд, которые можно использовать в данный момент. Содержимое контекстного меню зависит от того, в какое место указывает в данный момент курсор мыши (заголовок окна, название конфигурации библиотек, название группы, название библиотеки, имя файла и т.д.).
Общие команды контекстного меню
В этом разделе описаны команды, которые присутствуют в контекстном меню различных элементов меню документов.
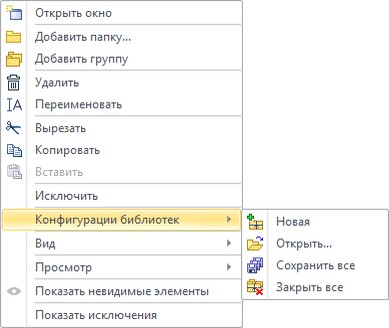
Открыть окно ![]() . Эта команда появляется в контекстном меню библиотеки или группы. Открывается отдельное окно библиотеки. Можно также просто перетащить иконку нужной библиотеки из меню документов в рабочее окно документа c нажатой
. Эта команда появляется в контекстном меню библиотеки или группы. Открывается отдельное окно библиотеки. Можно также просто перетащить иконку нужной библиотеки из меню документов в рабочее окно документа c нажатой ![]() .
.
Отдельные окна можно открывать сразу для нескольких библиотек. Как и любые служебные окна T‑FLEX CAD, окна библиотек можно объединять в общее окно с закладками.

Добавить библиотеку ![]() /Добавить группу
/Добавить группу ![]() . Используется для добавления новой библиотеки/группы библиотек. Команды доступны в контекстном меню конфигурации или группы библиотек.
. Используется для добавления новой библиотеки/группы библиотек. Команды доступны в контекстном меню конфигурации или группы библиотек.
При создании библиотеки необходимо выбрать папку на диске, в котором хранятся необходимые файлы.
Открыть папку ![]() . Команда доступна в контекстном меню конфигураций, библиотек и файлов. После активации команды открывается папка Windows, в которой располагается выбранная конфигурация, библиотека или файл.
. Команда доступна в контекстном меню конфигураций, библиотек и файлов. После активации команды открывается папка Windows, в которой располагается выбранная конфигурация, библиотека или файл.
Удалить ![]() . Эта команда позволяет удалять группы, библиотеки или файлы.
. Эта команда позволяет удалять группы, библиотеки или файлы.
При удалении группы библиотек, все вложенные в неё библиотеки и группы библиотек остаются в конфигурации.
При удалении библиотеки, связанная с библиотекой папка не удаляется с компьютера.
При удалении файла, он удаляется не только из меню документов, но и из связанной с библиотекой папки.
Переименовать ![]() . Команда позволяет изменить имя библиотеки, группы библиотек или файла.
. Команда позволяет изменить имя библиотеки, группы библиотек или файла.
Конфигурация библиотек. Набор команд, позволяющий работать с конфигурациями библиотек.
![]() Новая <WSN>. Создание новой конфигурации библиотек. После вызова команды появляется диалог, в котором нужно присвоить имя файла для новой конфигурации и указать место на диске, куда будет произведено сохранение.
Новая <WSN>. Создание новой конфигурации библиотек. После вызова команды появляется диалог, в котором нужно присвоить имя файла для новой конфигурации и указать место на диске, куда будет произведено сохранение.
![]() Открыть <WSO>. Эта команда открывает файл конфигурации библиотек. В окне Меню документов может быть открыто несколько конфигураций.
Открыть <WSO>. Эта команда открывает файл конфигурации библиотек. В окне Меню документов может быть открыто несколько конфигураций.
![]() Сохранить все <WSA>. Сохранение всех открытых конфигураций библиотек.
Сохранить все <WSA>. Сохранение всех открытых конфигураций библиотек.
![]() Закрыть все <WSC>. Эта команда закрывает все открытые конфигурации библиотек. В случае, если были внесены изменения в какую-либо конфигурацию библиотек, перед закрытием будет задан вопрос о сохранении изменений.
Закрыть все <WSC>. Эта команда закрывает все открытые конфигурации библиотек. В случае, если были внесены изменения в какую-либо конфигурацию библиотек, перед закрытием будет задан вопрос о сохранении изменений.
Вызывать команды для работы с конфигурациями и библиотеками можно также из главного меню Файл > Библиотеки.
Необходимо учитывать, что если на экране нет окна Меню документов, то операции создания и загрузки конфигураций библиотек не будут заметны явно, пока пользователь не выведет на экран окно «Меню документов».
Исключить/Показать. Опция Исключить позволяет скрыть выбранные файлы и папки. Опция Показать позволяет вновь показать скрытые элементы в меню документов.
Показать исключённые/Скрыть исключённые. Если включена опция Показать исключённые, то скрытые элементы отображаются в меню документов серым цветом. Чтобы скрыть их вновь используется опция Скрыть исключённые.

Вид:
Дерево. В этом режиме отображаются конфигурации, группы библиотек, библиотеки и файлы, расположенные в заданной иерархии.
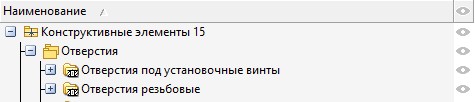
Только библиотеки. В этом режиме отображаются только библиотеки и их содержимое.

Просмотр. В окне меню документов имеется возможность открыть дополнительное окно просмотра. В окне просмотра можно увидеть изображение файла или содержимое библиотек и групп библиотек.
Расположением окна просмотра можно управлять, выбирая тип разделения окон: вертикальное или горизонтальное.

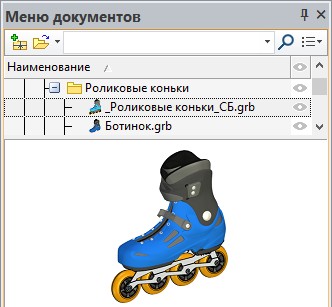
Необходимо учесть, что для того, чтобы в окне предварительного просмотра появилось изображение, его необходимо предварительно создать. Изображение может быть сохранено либо в растровом формате, либо в векторном. Для различных чертежей может быть удобна различная форма сохранения изображения просмотра. Задать параметры сохранения просмотра чертежа можно в команде “ST: Задать параметры документа”, на закладке Сохранение в разделе Просмотр.
Более подробную информацию о сохранении изображения для просмотра или иконки можно найти в главе “Просмотр и иконки документа”.
Регулировать размер окна просмотра или скрыть его можно перемещая полосу разделения.

Показать невидимые элементы ![]() /Скрыть невидимые элементы
/Скрыть невидимые элементы ![]() . Опция появляется в автоменю в случае, если в Меню Документов имеются невидимые элементы. Она позволяет отображать/скрывать их в списке.
. Опция появляется в автоменю в случае, если в Меню Документов имеются невидимые элементы. Она позволяет отображать/скрывать их в списке.
Команды контекстного меню для работы с конфигурациями библиотек
Активная конфигурация ![]() . Помечает выбранную конфигурацию в качестве активной.
. Помечает выбранную конфигурацию в качестве активной.
При чтении или обновлении документа поиск файла фрагмента, вставленного в сборку из библиотеки, начинается сначала в той конфигурации библиотек, которая является активной. Если элемент не найден, то поиск продолжается в остальных открытых конфигурациях.
Если открыто несколько конфигураций библиотек, то одна из них является активной. Её иконка отмечена красным цветом.
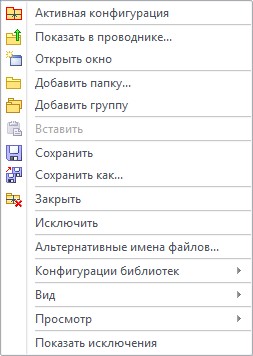
![]() Сохранить. Сохранение изменений в текущей конфигурации библиотек.
Сохранить. Сохранение изменений в текущей конфигурации библиотек.
![]() Сохранить как. Сохранение текущей конфигурации библиотек в другом файле.
Сохранить как. Сохранение текущей конфигурации библиотек в другом файле.
![]() Закрыть. Закрывает текущую конфигурацию библиотек.
Закрыть. Закрывает текущую конфигурацию библиотек.
Альтернативные имена файлов. Команда используется, если пользователю необходимо переименовать файл в библиотеке и при этом сохранить связи файла с уже существующими сборками. В диалоге команды нужно указать новое имя файла и альтернативное имя файла.
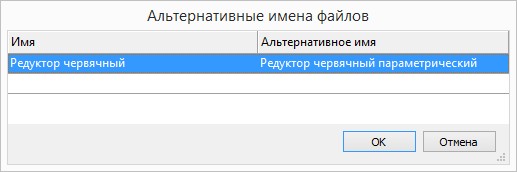
Альтернативное имя будет использоваться сборками для поиска файла, поэтому оно должно совпадать со старым именем файла.
Контекстное меню Библиотеки
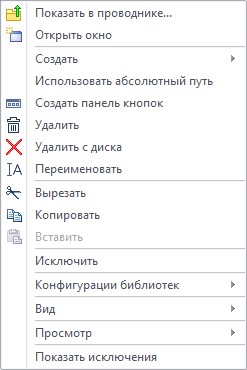
Создать. Команда позволяет создать в библиотеке новый файл на основе выбранного прототипа.
Создать панель кнопок ![]() . С помощью этой команды в интерфейс T-FLEX CAD добавляется новая панель кнопок. Каждому файлу из выбранной библиотеки соответствует отдельная кнопка. Если у документа есть иконка, она отображается на соответствующей кнопке. Если иконки нет, то на кнопке пишется имя. При нажатии на кнопку выполняется вставка соответствующего библиотечного элемента. Данная функция позволяет быстро создавать панели кнопок необходимого прикладного назначения на основе стандартных и пользовательских библиотек.
. С помощью этой команды в интерфейс T-FLEX CAD добавляется новая панель кнопок. Каждому файлу из выбранной библиотеки соответствует отдельная кнопка. Если у документа есть иконка, она отображается на соответствующей кнопке. Если иконки нет, то на кнопке пишется имя. При нажатии на кнопку выполняется вставка соответствующего библиотечного элемента. Данная функция позволяет быстро создавать панели кнопок необходимого прикладного назначения на основе стандартных и пользовательских библиотек.

Удалить с диска ![]() . Опция позволяет удалять с диска связанные с библиотеками папки. При этом в меню документов остаётся пустая библиотека. Её папка помечена серым цветов. Эту библиотеку можно вновь связать с папкой, прописав новый путь к папке на диске или воспользовавшись опцией
. Опция позволяет удалять с диска связанные с библиотеками папки. При этом в меню документов остаётся пустая библиотека. Её папка помечена серым цветов. Эту библиотеку можно вновь связать с папкой, прописав новый путь к папке на диске или воспользовавшись опцией ![]() .
.
![]()
В случае, если в меню документов добавлено несколько библиотек с одинаковым именем, они помечаются иконкой с изображением синей папки.

При выборе нескольких библиотек в их контекстном меню становится доступна команда Заменить…. С её помощью можно заменить путь или часть пути для всех выбранных библиотек.

После её активации появляется диалог Замена пути библиотеки.
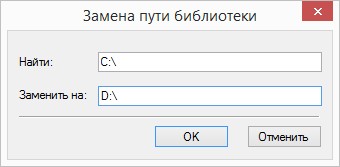
Контекстное меню файла
Открыть. Команда позволяет открыть выбранный файл в T-FLEX CAD.
Вставить как картинку ![]() . Запускает команду IP:Создать картинку и вставляет выбранный файл в качестве картинки в текущий открытый документ.
. Запускает команду IP:Создать картинку и вставляет выбранный файл в качестве картинки в текущий открытый документ.
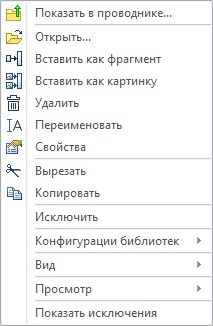
Вставить как фрагмент ![]() . Позволяет вставить выбранный файл в качестве фрагмента в текущий открытый документ. В зависимости от того, какой вид 3D или 2D активен в текущем документе, запускает команду 3F:Вставить фрагмент или FR: Создать фрагмент.
. Позволяет вставить выбранный файл в качестве фрагмента в текущий открытый документ. В зависимости от того, какой вид 3D или 2D активен в текущем документе, запускает команду 3F:Вставить фрагмент или FR: Создать фрагмент.
Имя библиотеки может быть использовано в командах, добавляющих внешние файлы внутрь документа T-FLEX – FR: Создать фрагмент, IP: Создать картинку, 3F: Создать 3D фрагмент. Например, если чертёж фрагмента fragment.grb хранится на диске в папке C:\TFW32\LIB\FRAG, и при этом существует библиотека «Детали», ссылающаяся на эту папку, то при вставке фрагмента система будет использовать следующее имя - «<Детали>fragment». Такой метод удобен не только тем, что заменяет длинный и не всегда удобный путь на более подходящее название, но и тем, что при переносе документов с на другой диск или компьютер пути к файлам фрагментов не нарушатся. Достаточно лишь подключить конфигурацию библиотек.
Свойства. Команда вызывает диалоговое окно свойств выделенного файла.
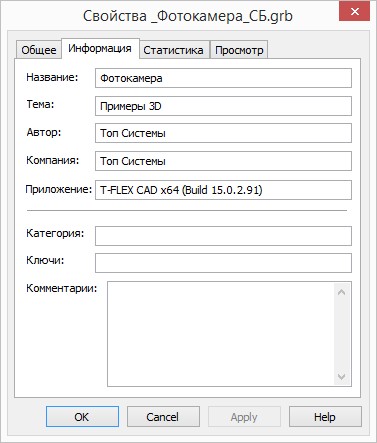
Для того чтобы информация о чертеже выводилась полностью, необходимо заполнить информационные поля в команде “PS: Показать свойства документа”. Для того чтобы в окне предварительного просмотра появилось изображение, его необходимо предварительно создать с помощью команды “PV: Сохранить просмотр”.
Создание конфигураций библиотек, групп библиотек и библиотек
Для создания конфигурации библиотек можно воспользоваться опцией Создать новую конфигурацию ![]() на панели инструментов. Также можно использовать пункт Конфигурация библиотек > Новая в контекстном меню.
на панели инструментов. Также можно использовать пункт Конфигурация библиотек > Новая в контекстном меню.
Для добавления новой библиотеки/группы библиотек используется команда Добавить библиотеку ![]() /Добавить группу
/Добавить группу ![]() . Команды доступны в контекстном меню конфигурации или группы библиотек. Элемент создается на текущем уровне конфигурации библиотек, т.е. там, где находился курсор в момент вызова меню.
. Команды доступны в контекстном меню конфигурации или группы библиотек. Элемент создается на текущем уровне конфигурации библиотек, т.е. там, где находился курсор в момент вызова меню.
При создании библиотеки необходимо выбрать папку на диске, в которой хранятся необходимые файлы.
Пример создания элементов меню документов можно найти в разделе “Пример создания и наполнения конфигурации”.
Добавление файлов в библиотеки
Существует несколько способов добавить новый файл GRB в подключённую библиотеку:
1.Добавить файл в папку, которая подключёна к библиотеке.
Окно Меню документов обновляется автоматически при удалении, добавлении и переименовании файлов формата GRB в папках, связанных с библиотеками. Таким образом, если файл добавлен в папку в проводнике Windows, то он сразу же отобразится в меню документов.
2.Переместить файл из проводника Windows в окно Меню Документов с помощью команд Копировать/Вставить или Drag’n’drop.
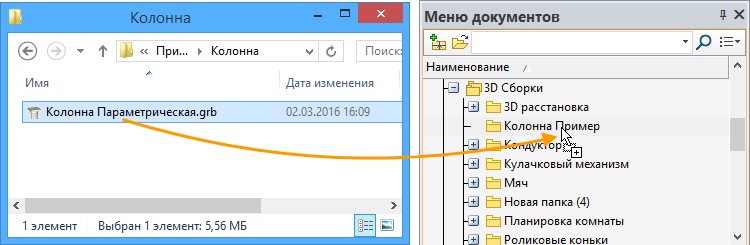
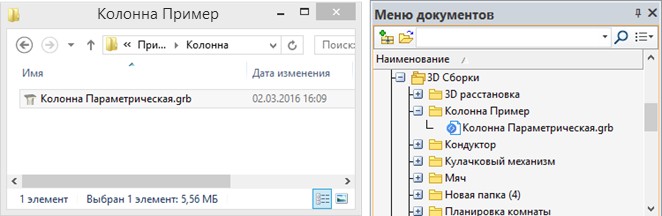
3.Создать новый файл на основе выбранного прототипа в библиотеке с помощью опции Создать из контекстного меню.
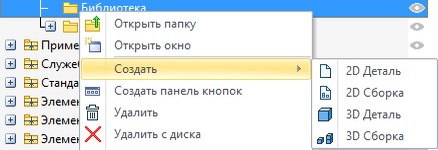
Перемещение элементов меню документов
Группы библиотек, библиотеки и файлы можно перемещать в меню документов с помощью механизма Drag’n’Drop. Например, нужно переместить несколько файлов в другую библиотеку. Для этого сначала нужно выделить группу файлов (с зажатой клавишей <Shift> или <Ctrl>). Затем следует подвести курсор к выделенным файлам и нажать ![]() . Далее нужно, не отпуская
. Далее нужно, не отпуская ![]() , перетащить эту группу файлов в другую библиотеку. При этом будет выполнена команда Вырезать, затем Вставить.
, перетащить эту группу файлов в другую библиотеку. При этом будет выполнена команда Вырезать, затем Вставить.
Для перемещения/копирования библиотек, групп библиотек и файлов можно использовать опции Вырезать ![]() , Копировать
, Копировать ![]() , Вставить
, Вставить ![]() из контекстного меню.
из контекстного меню.
Если переместить файл в поле чертежа, он будет вставлен в качестве фрагмента.
Если переместить иконку файла в область меню и панелей, он будет открыт для редактирования.
Пример создания и наполнения конфигурации
Нам необходимо создать новую конфигурацию и подключить к ней папки «Библиотека Болтов» и «Библиотека Винтов», которые сохранены на компьютере. В папках уже содержатся все необходимые файлы.
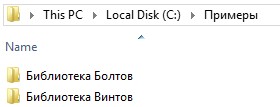
1.Создадим новую конфигурацию с помощью команды Новая конфигурация ![]() на панели инструментов.
на панели инструментов.
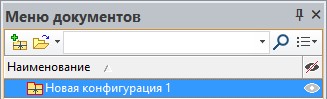
2.Создадим группу библиотек с помощью команды Добавить группу ![]() из контекстного меню конфигурации.
из контекстного меню конфигурации.

3.Переименуем созданную группу библиотек с помощью команды Переименовать ![]() из её контекстного меню.
из её контекстного меню.

4.В контекстном меню группы библиотек выберем пункт Добавить папку ![]() . Появится окно Выбор каталога библиотеки. В нём нужно открыть необходимую папку и нажать [Выбор папки]. После этого выбранная библиотека будет отображена в меню документов вместе со всеми находящимися внутри файлами.
. Появится окно Выбор каталога библиотеки. В нём нужно открыть необходимую папку и нажать [Выбор папки]. После этого выбранная библиотека будет отображена в меню документов вместе со всеми находящимися внутри файлами.
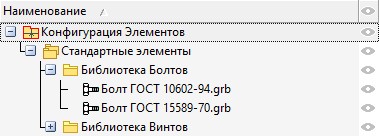
Все файлы, которые будут впоследствии добавлены в выбранные папки, будут также отображаться в меню документов.
5.После добавления всех необходимых библиотек нужно сохранить конфигурацию. Конфигурации хранятся в текстовом файле TWS, который содержит информацию о расположении подключённых библиотек. Для сохранения конфигурации необходимо выбрать команду Сохранить как ![]() в контекстном меню конфигурации и выбрать папку, в которой будет храниться TWS файл. При сохранении можно задать новое имя конфигурации.
в контекстном меню конфигурации и выбрать папку, в которой будет храниться TWS файл. При сохранении можно задать новое имя конфигурации.
Рекомендуется хранить файлы конфигураций на одном уровне с папками их библиотек.
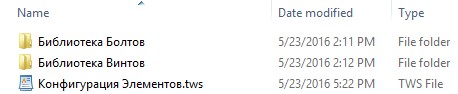
Задание относительных путей к папкам
Относительный путь до папки библиотеки или группы библиотек может быть задан относительно каталога, в котором установлена программа T-FLEX CAD, или относительно файла конфигурации, включающей эту библиотеку. При записи относительного пути можно использовать символы “*”, “..” и “.”.
Символ “*” в начале записи пути обозначает путь до каталога T-FLEX CAD.
Символ “.” применяется для обозначения пути до каталога, в котором хранится файл конфигурации библиотек.
Символ “..” означает переход к каталогу на уровень выше.
Например, программа T-FLEX CAD установлена в папке С:\Program Files\T-FLEX Parametric CAD 3D, а конфигурация библиотеки хранится в файле С:\Library\Библиотека1.tws. В этом случае относительные пути к библиотекам и группам библиотек записываются следующим образом:
Путь относительно каталога T-FLEX CAD |
Путь относительно файла конфигурации библиотек |
Абсолютный путь |
*\Библиотеки\Болты |
.\..\ Program Files\T-FLEX Parametric CAD 3D\Библиотеки\Болты |
C:\Program Files\T-FLEX Parametric CAD 3D\Библиотеки\Болты |
*\..\..\Винты |
.\..\Винты |
C:\Винты |
*\..\..\Library\Шатуны |
\Шатуны |
С:\Library\Шатуны |
*\..\..\Library\Болты\Нормальные |
\Болты\Нормальные |
С:\Library\Болты\Нормальные |
В том случае, когда введён путь до каталога, которого не существует, иконка библиотеки заменяется серой папкой.
Путь можно заменить одним из следующих способов:
Включить отображение колонки «Путь» в меню документов. Путь к библиотеке можно изменить прямо в ней.
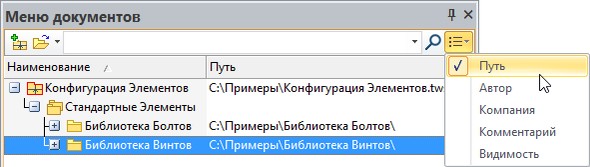
Так как файл конфигурации находится на диске на одном уровне с библиотеками, можно заменить путь «C:\Примеры» на «.».
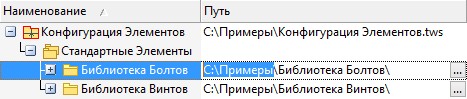
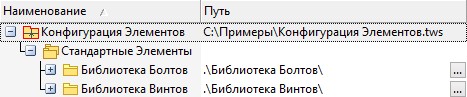
Или
Заменить пути сразу для нескольких библиотек. Для этого нужно выбрать их с зажатой клавишей <CTRL> и в их контекстном меню выбрать пункт Заменить….
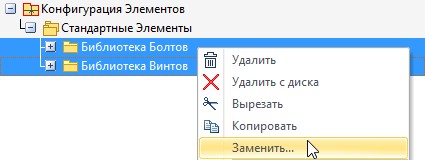
В появившемся диалоговом окне нужно указать старый путь или часть пути и заменить его новым путём.
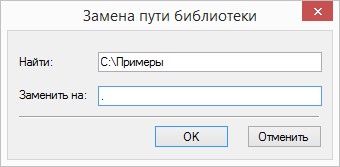
После этого необходимо сохранить изменения в конфигурации, выбрав в её контекстном меню опцию Сохранить. Относительные пути будут записаны в файл конфигурации.
Смотри: Содержание