Редактирование фрагментов



Редактирование фрагментов |
  
|
Вызов команды:
Пиктограмма |
Лента |
|---|---|
|
|
Клавиатура |
Текстовое меню |
<EFR> |
Правка > Чертёж > Фрагмент |
Как и любой другой элемент системы T-FLEX, фрагмент подчиняется общим правилам выбора и редактирования. То есть, нажатием ![]() можно выбрать необходимый фрагмент для редактирования, опцией <P> или
можно выбрать необходимый фрагмент для редактирования, опцией <P> или ![]()
![]() изменить его параметры и т.д.
изменить его параметры и т.д.
При необходимости выбора нескольких фрагментов можно использовать сочетание клавиш <Shift>+![]() (добавление элементов в список выбранных), <Ctrl>+
(добавление элементов в список выбранных), <Ctrl>+![]() (удаление элемента из списка) или выбор окном.
(удаление элемента из списка) или выбор окном.
Для выбора фрагмента по имени используется опция:
![]() <S> Выбрать фрагмент из списка
<S> Выбрать фрагмент из списка
Данная опция может помочь, если фрагмент, имя которого известно, трудно найти на чертеже. Также функция может быть очень полезна для редактирования пути ссылок одновременно у нескольких похожих фрагментов.
На экране появляется диалоговое окно, в котором нужно выбрать требуемый фрагмент. Фрагменты расположены в списке в порядке их нанесения в сборочный чертёж. Флажок "Сортировка по имени" позволяет изменить порядок фрагментов в списке. Кнопка [Изменить] позволяет изменить имя файла, путь ссылки или и то и другое для выбранного элемента (или группы элементов) списка.

Фрагменты, которые по каким-либо причинам потеряли связь с внешним файлом, помечаются знаком вопроса.
При установке параметра "Изменить имя" можно изменить только имя файла фрагмента, путь не изменится. При установке параметра "Изменить путь" меняется путь фрагмента, имя файла не изменится. При установке параметра "Изменить имя и путь" изменяются имя и путь для файла фрагмента.

Рекомендуется вставлять фрагменты с использованием пути относительно сборки или библиотеки, а не использовать полный путь на фрагмент. Использование относительного пути позволяет упростить перенос сборочных чертежей с одного компьютера на другой.
В некоторых случаях система умеет самостоятельно записывать путь ссылки относительно файла сборки. В зависимости от взаимного расположения файла фрагмента и файла сборки относительный путь ссылки может выглядеть по-разному. В следующей таблице приведены примеры записи относительных путей для ссылок фрагмента:
Нахождение сборки |
Нахождение фрагмента |
Путь ссылки на фрагмент |
C:\Сборка.grb |
C:\Чертежи\Детали\Деталь3.grb |
Чертежи\Детали\Деталь3.grb |
C:\Чертежи\Сборка_1\Сборка.grb |
C:\Деталь2.grb |
..\..\Деталь2.grb |
C:\Чертежи\Сборка_1\Сборка.grb |
C:\Чертежи\Сборка_1\Деталь1.grb |
Деталь1.grb |
Любое |
Библиотека «Болты», файл «Болт_1.grb» |
<Болты>Болт_1.grb |
Условия для создания относительного пути ссылки фрагмента:
1. Если сборка находится на более высоком уровне в файловой структуре, чем фрагмент, то ссылка в любом случае запишется относительно файла сборки. При этом часть полного пути ссылки, одинаковая с путём для файла сборки, отбрасывается для получения относительного пути ссылки.
2. Если сборка находится на более низком уровне в файловой структуре, чем фрагмент, но адрес ссылки и файл сборки находятся в одной ветке файловой структуры, то T-FLEX CAD сможет записать относительный путь для ссылки. При этом для того, чтобы подняться на один уровень файловой структуры система в начало пути ссылки допишет две точки и косую черту «..\». Если пользователю потребуется «зайти» в другую ветку файловой структуры, то он должен будет написать путь ссылки самостоятельно, потому что система в автоматическом режиме с этой задачей не справится.
3. Если файл сборки и файл фрагмента находятся в одной папке, то имя ссылки будет состоять из имени файла фрагмента.
4. Если файл фрагмента был вставлен из открытой библиотеки, то относительный путь ссылки будет состоять из имени библиотеки в угловых скобках и имени файла фрагмента.
Выбрать сразу все фрагменты можно с помощью опции:
![]() <*> Выбрать все элементы
<*> Выбрать все элементы
При выборе нескольких фрагментов доступны следующие опции:
![]() <P> Установить параметры фрагмента
<P> Установить параметры фрагмента
![]() <Del> Удалить выбранные элементы
<Del> Удалить выбранные элементы
![]() <X> Раскрыть фрагмент
<X> Раскрыть фрагмент
![]() <Ctrl+X> Раскрыть фрагмент с построениями
<Ctrl+X> Раскрыть фрагмент с построениями
![]() <R> Выбрать фрагмент из списка
<R> Выбрать фрагмент из списка
![]() <I> Выбрать следующий фрагмент
<I> Выбрать следующий фрагмент
![]() <U> Обновить данные фрагмента
<U> Обновить данные фрагмента
![]() <Esc> Отменить выбор всех элементов
<Esc> Отменить выбор всех элементов
Опции ![]() и
и ![]() позволяют разрушить выбранные фрагменты, превратив их в набор элементов чертежа, с исходными построениями или без них.
позволяют разрушить выбранные фрагменты, превратив их в набор элементов чертежа, с исходными построениями или без них.
Вызов опции ![]() приводит к считыванию изменений из файла фрагмента.
приводит к считыванию изменений из файла фрагмента.
Доступные опции редактирования при одном выбранном фрагменте:
![]() <K> Задать точки привязки фрагмента
<K> Задать точки привязки фрагмента
![]() <P> Установить параметры фрагмента
<P> Установить параметры фрагмента
![]() <Y> Создать имя для выбранного элемента
<Y> Создать имя для выбранного элемента
![]() <Del> Удалить выбранные элементы
<Del> Удалить выбранные элементы
![]() <Ctrl+O> Деталировка
<Ctrl+O> Деталировка
![]() <O> Открыть фрагмент в контексте сборки
<O> Открыть фрагмент в контексте сборки
![]() <H> Обновить файл фрагмента (позволяет автоматически обновить параметры документа фрагмента, полученные со сборки)
<H> Обновить файл фрагмента (позволяет автоматически обновить параметры документа фрагмента, полученные со сборки)
![]() <X> Раскрыть фрагмент
<X> Раскрыть фрагмент
![]() <Ctrl+X> Раскрыть фрагмент с построениями
<Ctrl+X> Раскрыть фрагмент с построениями
![]() <T> Открыть файл фрагмента для редактирования
<T> Открыть файл фрагмента для редактирования
![]() <U> Обновить данные фрагмента
<U> Обновить данные фрагмента
![]() <C> Выбрать штриховку для обрезки
<C> Выбрать штриховку для обрезки
![]() <V> Переменные вложенных фрагментов
<V> Переменные вложенных фрагментов
![]() <R> Выбрать фрагмент из списка
<R> Выбрать фрагмент из списка
![]() <I> Выбрать другой ближайший элемент
<I> Выбрать другой ближайший элемент
![]() <Esc> Отменить выбор всех элементов
<Esc> Отменить выбор всех элементов
После выбора фрагмента он пометится обрамляющим прямоугольником. Будут помечены все точки привязки или вектор привязки фрагмента.
Опция ![]() позволяет задать имя фрагмента. Имя фрагмента можно использовать, например, для поиска, автоматического создания именованных узлов фрагмента в сборке, для получения значений переменных фрагмента в сборочном чертеже с помощью функции get:
позволяет задать имя фрагмента. Имя фрагмента можно использовать, например, для поиска, автоматического создания именованных узлов фрагмента в сборке, для получения значений переменных фрагмента в сборочном чертеже с помощью функции get:
get («Имя фрагмента»,«Имя переменной»),
где «Имя фрагмента» – имя, которое задано для фрагмента, а «Имя переменной» - имя переменной из чертежа фрагмента, значение которой необходимо получить в сборочном чертеже.
Документ выбранного фрагмента можно открыть для редактирования в отдельном окне с помощью опции ![]() . В этом случае параметры открытого чертежа будут соответствовать заданным при его создании. Опция
. В этом случае параметры открытого чертежа будут соответствовать заданным при его создании. Опция ![]() запускает редактирование фрагмента в контексте сборки.
запускает редактирование фрагмента в контексте сборки.
Для фрагмента можно получить деталировочный чертёж с помощью опции ![]() . В этом случае также открывается новое окно, в которое загружается копия чертежа фрагмента с подставленными из сборки параметрами. Созданный таким образом чертеж можно при необходимости отредактировать и сохранить под новым именем.
. В этом случае также открывается новое окно, в которое загружается копия чертежа фрагмента с подставленными из сборки параметрами. Созданный таким образом чертеж можно при необходимости отредактировать и сохранить под новым именем.
Изменение привязки фрагмента
Если фрагмент имеет несколько точек привязки, и требуется изменить положение всех точек привязки (точек вектора привязки), используется опция ![]() . После этого необходимо, как и при нанесении фрагмента, последовательно задать положение каждой точки привязки (см. команду "Fragment").
. После этого необходимо, как и при нанесении фрагмента, последовательно задать положение каждой точки привязки (см. команду "Fragment").
Если требуется изменить одну точку привязки (точку вектора привязки), это можно сделать сразу после выбора фрагмента. Последовательность действий при этом описана ниже.
При привязке фрагмента по точкам привязки
Для изменения точки привязки необходимо подвести к ней курсор и нажать ![]() . Фрагмент начнёт динамически изменяться вместе с курсором, пока не будет задано новое положение точки, используя
. Фрагмент начнёт динамически изменяться вместе с курсором, пока не будет задано новое положение точки, используя ![]() . В автоменю в этот момент активны опции:
. В автоменю в этот момент активны опции:
![]() <U> Динамический просмотр изображения
<U> Динамический просмотр изображения
![]() <I> Выбрать следующую точку привязки фрагмента
<I> Выбрать следующую точку привязки фрагмента
![]() <Z> Выбрать вектор привязки
<Z> Выбрать вектор привязки
![]() <N> Выбрать узел
<N> Выбрать узел
![]() <Esc> Отменить выбор точки привязки
<Esc> Отменить выбор точки привязки
Для ускорения работы со сложными фрагментами динамическое изображение фрагмента можно отключить, выключив опцию ![]() .
.
При привязке фрагмента с помощью вектора привязки
Для изменения точки вектора привязки подведите к ней курсор и нажмите ![]() . Соответствующий конец вектора привязки будет привязан к курсору, и можно будет задать новое положение точки вектора, используя
. Соответствующий конец вектора привязки будет привязан к курсору, и можно будет задать новое положение точки вектора, используя ![]() . В автоменю в этот момент активны опции:
. В автоменю в этот момент активны опции:
![]() <U> Динамический просмотр изображения
<U> Динамический просмотр изображения
![]() <M> Привязка по двум точкам
<M> Привязка по двум точкам
![]() <M> Привязка по одной точке и углу
<M> Привязка по одной точке и углу
![]() <С> Режим привязки к коннекторам
<С> Режим привязки к коннекторам
![]() <Z> Сменить вектор привязки
<Z> Сменить вектор привязки
![]() <N> Выбрать узел
<N> Выбрать узел
![]() <I> Выбрать следующую точку привязки фрагмента
<I> Выбрать следующую точку привязки фрагмента
![]() <Esc> Отменить выбор
<Esc> Отменить выбор
Обрезка фрагмента по штриховке
Опция ![]() позволяет указать штриховку, контур которой будет обрезать изображение фрагмента. После выбора штриховки на экране останется только та часть изображения фрагмента, которая находится внутри контура выбранной штриховки. Если изображение обрезающей штриховки на чертеже не нужно, она должна быть с установленным параметром «невидимая». Обрезку по штриховке можно использовать, если, например, необходимо нанести изображение штриховки, не входящей в стандартный набор штриховокT-FLEX CAD. В этом случае нужно выполнить следующие действия:
позволяет указать штриховку, контур которой будет обрезать изображение фрагмента. После выбора штриховки на экране останется только та часть изображения фрагмента, которая находится внутри контура выбранной штриховки. Если изображение обрезающей штриховки на чертеже не нужно, она должна быть с установленным параметром «невидимая». Обрезку по штриховке можно использовать, если, например, необходимо нанести изображение штриховки, не входящей в стандартный набор штриховокT-FLEX CAD. В этом случае нужно выполнить следующие действия:
●создать отдельный документ, содержащий набор линий изображения - текстуру "штриховки";
●в документе, где требуется нанести нестандартный контур, создать невидимую штриховку, контур которой соответствует требуемому;
●документ с текстурой, созданный на первом шаге, нанести как фрагмент;
●вызывать команду редактирования фрагмента, выбрать фрагмент-штриховка и при помощи опции ![]() указать контур невидимой штриховки для обрезки.
указать контур невидимой штриховки для обрезки.
Опция ![]() отменяет обрезку штриховкой (данная опция появляется только при редактировании фрагмента, обрезанного штриховкой).
отменяет обрезку штриховкой (данная опция появляется только при редактировании фрагмента, обрезанного штриховкой).
Опция ![]() позволяет переключаться между векторами привязки, заданными в редактируемом фрагменте.
позволяет переключаться между векторами привязки, заданными в редактируемом фрагменте.
Опция ![]() позволяет редактировать внешние переменные вложенных фрагментов без открытия исходных файлов. После активации необходимо выбрать один из вложенных фрагментов.
позволяет редактировать внешние переменные вложенных фрагментов без открытия исходных файлов. После активации необходимо выбрать один из вложенных фрагментов.
Редактирование внешних переменных при помощи манипуляторов
В качестве дополнительного удобства система позволяет изменять значения внешних переменных фрагмента в динамическом режиме при помощи курсора мыши и специальных манипуляторов. Манипуляторы представляют собой утолщенное изображение той линии построения, которую изменяет соответствующая внешняя переменная. Данный режим включен по умолчанию. Включение/выключение производится в настройках документа (команда "ST: Параметры документа"), на закладке «Разное», графическая кнопка «Фрагменты».

Редактирование переменных нескольких фрагментов
В системе имеется возможность одновременного изменения одноименных переменных сразу для нескольких фрагментов. Для изменения переменных фрагментов нужно выполнить следующие действия:
●выбрать фрагменты на чертеже;
●вызвать контекстное меню нажатием правой кнопкой мыши и выбрать команду «Переменные»;
●произвести изменения в появившемся диалоге.
При вызове команды контекстного меню «Переменные» появляется диалог со списком переменных выбранных фрагментов. Этот список может содержать все переменные всех фрагментов, либо только общие переменные (т.е. переменные с совпадающими именами). Управление осуществляется переключателем «Показывать переменные» в нижней части диалога.
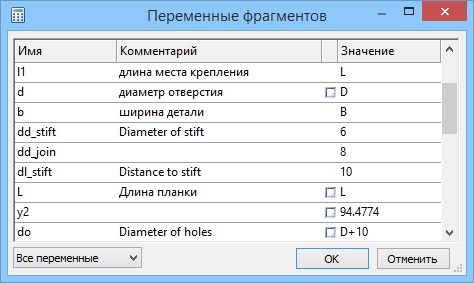
Общие переменные в разных фрагментах могут иметь различные значения. В этом случае напротив значения для таких переменных появляется специальный элемент управления - флажок, включение которого позволит изменять значение. Изменение значения общей переменной будет применено ко всем выбранным фрагментам.
Использование буфера обмена для переменных фрагментов
При выборе одного фрагмента |
|
Редактирование фрагмента в контексте сборки
Опция редактирования в контексте сборки ![]() доступна в контекстном меню для выбранного фрагмента и в автоменю команды "EFR: Изменить фрагмент".
доступна в контекстном меню для выбранного фрагмента и в автоменю команды "EFR: Изменить фрагмент".
После вызова опции все элементы сборочного чертежа, не принадлежащие фрагменту, рисуются линиями более светлого оттенка, а элементы фрагмента становятся доступны для редактирования. Как и при создании фрагмента в контексте сборки пользователь может создавать и/или редактировать чертёж фрагмента. При включенном режиме ассоциативной или не ассоциативной привязки к элементам сборки в работе можно использовать узлы и линии, принадлежащие сборочному чертежу.
Команды для изменения типов привязки и выхода из режима работы в контексте сборки находятся в контекстном меню:
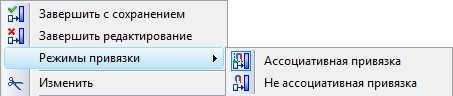
Обновление файлов фрагментов
Опции «Обновить файл фрагмента» и «Обновить файлы всех фрагментов» (пиктограмма ![]() ) позволяют обновить данные документа фрагмента, полученные со сборки при работе методом «Сверху – вниз» или в контексте сборке. Для одного фрагмента можно использовать опцию из автоменю команды "EFR: Изменить фрагмент" или команду "Обновить файл", доступную в контекстном меню. Для обновления всех фрагментов в соответствии с текущими изменениями сборочного чертежа используется опция «Обновить файлы всех фрагментов» в текстовом меню "Файл|Фрагмент|Обновить файлы".
) позволяют обновить данные документа фрагмента, полученные со сборки при работе методом «Сверху – вниз» или в контексте сборке. Для одного фрагмента можно использовать опцию из автоменю команды "EFR: Изменить фрагмент" или команду "Обновить файл", доступную в контекстном меню. Для обновления всех фрагментов в соответствии с текущими изменениями сборочного чертежа используется опция «Обновить файлы всех фрагментов» в текстовом меню "Файл|Фрагмент|Обновить файлы".
Следует отметить, что вызов опций редактирования фрагмента возможен из меню, которое появляется при нажатии правой кнопки мыши (при этом курсор мыши должен указывать на требуемый фрагмент).
![]() Изменить
Изменить
![]() Удалить
Удалить
![]() Свойства.
Свойства.
![]() Открыть.
Открыть.
![]() Деталировка (команда открывает документ с исполнением фрагмента, согласно значениям его переменных в сборке)
Деталировка (команда открывает документ с исполнением фрагмента, согласно значениям его переменных в сборке)
![]() Редактировать.
Редактировать.
![]() Раскрыть фрагмент.
Раскрыть фрагмент.
![]() Раскрыть с построениями.
Раскрыть с построениями.
При необходимости выбрать другой фрагмент чертежа воспользуйтесь опцией "Другой".
Смотри:
Специфика работы со сборочными чертежами
Проектирование методом Снизу-вверх
Нанесение фрагментов на чертёж
Составной документ. Вложенные фрагменты