Команда "FOrmlimits" - Допуск



Команда "FOrmlimits" - Допуск |
  
|
Вызов команды:
Пиктограмма |
Лента |
|---|---|
|
3D модель → Дополнительно → Допуск Чертёж → Оформление → Допуск Сборка → Дополнительно → Допуск Листовой металл → Дополнительно → Допуск Грани → Дополнительно → Допуск Сварка → Дополнительно → Допуск Примитив → Дополнительно → Допуск Рабочая плоскость → Оформление → Допуск |
Клавиатура |
Текстовое меню |
<FO> |
Чертёж > Допуск |
Команда предназначена для нанесения допуска формы и расположения поверхностей.
Обозначение допуска или база могут изображаться как с выносной линией, так и без нее, и содержать любое количество выносок.
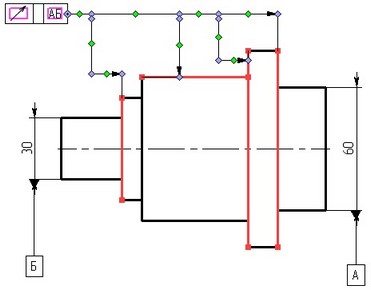
Размер элемента обозначения допуска связан с размером шрифта, который задан либо в параметрах конкретного элемента, либо в команде ST: Параметры документа на закладке Шрифт.
Создание обозначений допусков формы и баз
В автоменю команды доступны следующие опции:
![]() <P> Задать параметры допуска
<P> Задать параметры допуска
![]() <Alt+P> Скопировать свойства с существующего элемента
<Alt+P> Скопировать свойства с существующего элемента
![]() /
/![]() <O> Создать выноску или базу с выноской/Создать выноску или допуск с выноской
<O> Создать выноску или базу с выноской/Создать выноску или допуск с выноской
![]() <M> Выбрать связанный размер
<M> Выбрать связанный размер
![]() <N> Выбрать узел привязки
<N> Выбрать узел привязки
![]() <L> Установить связь с прямой
<L> Установить связь с прямой
![]() <D> Установить связь с размером
<D> Установить связь с размером
![]() /
/![]() /
/![]() <U> Привязка перпендикулярно/Привязка к точке/ Привязка с сохранением угла
<U> Привязка перпендикулярно/Привязка к точке/ Привязка с сохранением угла
![]() <Del> Удалить стрелку
<Del> Удалить стрелку
![]() <F4> Выполнить команду “EFO: Изменить допуск”
<F4> Выполнить команду “EFO: Изменить допуск”
![]() <Esc> Закончить выполнение команды
<Esc> Закончить выполнение команды
Опция ![]() /
/![]() позволяет выбирать, какой тип элемента будет создан – допуск или база. Состояние опции меняется циклически при нажатии на неё в автоменю или посредством <O> на клавиатуре. При этом меняется вид курсора и диалог окна свойств команды.
позволяет выбирать, какой тип элемента будет создан – допуск или база. Состояние опции меняется циклически при нажатии на неё в автоменю или посредством <O> на клавиатуре. При этом меняется вид курсора и диалог окна свойств команды.
При первом запуске команды “FO: Создать допуск поверхности” автоматически устанавливается режим создания базы. На экране рядом с курсором появляется изображение базы с выноской. Диалог в окне свойств содержит параметры базы. В автоменю для опции <O> отображается пиктограмма |
|
При переключении в режим создания допуска рядом с курсором появляется изображение допуска с выноской. В окне свойств команды вместо параметров базы отображается набор параметров допуска. Пиктограмма опции <O> меняется на Переключить режим работы команды (создание допуска/создание базы) можно на любом этапе работы команды. |
|
При следующих запусках команды “FO: Создать допуск поверхности” (внутри одного сеанса работы с T-FLEX CAD) система по умолчанию будет предлагать создать тот тип элемента (база/допуск), который был создан последним при предыдущем обращении к команде.
Создание допуска
Создание допуска с выноской
Задание положения допуска
Для создания допуска с выноской пользователю необходимо задать положение допуска на чертеже, форму выноски, а также параметры допуска.
Положение допуска в общем случае определяется последовательным указанием двух точек привязки – точки привязки стрелки выноски и точки привязки самого допуска. Динамическое изображение допуска на экране показывает, какую точку привязки пользователь должен задать в текущий момент. Положение обеих точек можно задавать как в абсолютных координатах, так и с привязкой к элементам чертежа.
|
|
Динамическое изображение при задании первой точки привязки (точка привязки стрелки выноски) |
Динамическое изображение при задании второй точки привязки (точка привязки обозначения допуска) |
Первая точка привязки определяет положение стрелки выноски допуска. Привязка в абсолютных координатах осуществляется нажатием ![]() . Точка привязки создаётся в текущем месте положения курсора. Положение второй точки может быть задано относительно первой точки привязки допуска (относительно стрелки) либо в абсолютных координатах. Для выбора режима используется опция:
. Точка привязки создаётся в текущем месте положения курсора. Положение второй точки может быть задано относительно первой точки привязки допуска (относительно стрелки) либо в абсолютных координатах. Для выбора режима используется опция:
![]() <F> Привязка к стрелке
<F> Привязка к стрелке
При включенной опции положение полки задаётся относительно стрелки надписи, при отключенной опции – в абсолютных координатах.
Для привязки допуска к элементам чертежа можно использовать объектную привязку и следующие опции автоменю:
![]() <N> Выбрать узел
<N> Выбрать узел
![]() <L> Установить связь с прямой
<L> Установить связь с прямой
![]() <D> Установить связь с размером
<D> Установить связь с размером
Объектную привязку можно использовать для привязки обозначения допуска к таким элементам как линия построения (прямая), линия изображения (отрезок), 2D узел, линии изображения, принадлежащие 2D проекциям или 2D фрагментам, к точкам сочленения линий изображения, принадлежащих 2D проекциям или 2D фрагментам (при выборе точки создаётся 2D узел). Также можно считывать значение размера для автоматического расчёта допуска. При приближении курсора доступные для привязки элементы подсвечиваются. Привязывать к элементам чертежа можно как выноску, как и сам допуск.
Для привязки к 2D узлу или к точке объектной привязки достаточно указать требуемый узел/точку и нажать По умолчанию привязка допуска осуществляется к самому узлу, без смещения. |
|
Для задания смещения необходимо после задания положения всех точек привязки вернуться к редактированию нужной точки. После выбора точки она начнёт перемещаться за курсором. Узел при этом будет выделен, от него к курсору протянется линия-“резиновая нить”. Нажатие |
|
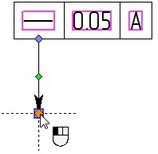
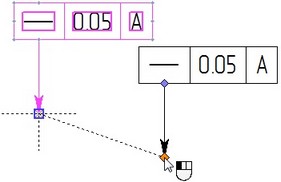
Для возвращения точки привязки в выбранный узел, т.е. для отмены смещения, используется опция:
![]() <F> Фиксация к узлу
<F> Фиксация к узлу
При привязке к линии построения или изображения сначала необходимо указать саму линию привязки с помощью ![]() . Изображение допуска начнёт перемещаться вслед за курсором вдоль выбранной линии. Второе нажатие
. Изображение допуска начнёт перемещаться вслед за курсором вдоль выбранной линии. Второе нажатие ![]() зафиксирует положение стрелки выноски или самого допуска (в случае привязки к линии изображения самого допуска).
зафиксирует положение стрелки выноски или самого допуска (в случае привязки к линии изображения самого допуска).
При привязке к линии изображения обозначение допуска может находиться за пределами линии изображения – на её продолжении.
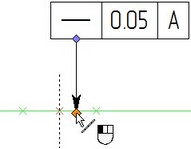
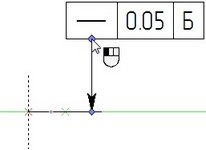
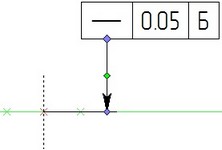
В случае привязки стрелки допуска к линии можно управлять расположением стрелки относительно линии привязки. Для этого служит следующая опция автоменю команды:
![]() /
/![]() /
/![]() <U> Привязка перпендикулярно/Привязка к точке/ Привязка с сохранением угла
<U> Привязка перпендикулярно/Привязка к точке/ Привязка с сохранением угла
Опция ![]() позволяет сохранять перпендикулярность выноски допуска к выбранной линии привязки. Если допуск создан при использовании опции
позволяет сохранять перпендикулярность выноски допуска к выбранной линии привязки. Если допуск создан при использовании опции ![]() , то при перемещении его вдоль линии допуск будет перемещаться “целиком” (без изменения углов). Опция
, то при перемещении его вдоль линии допуск будет перемещаться “целиком” (без изменения углов). Опция ![]() позволяет сохранять угол выноски относительно выбранной линии привязки.
позволяет сохранять угол выноски относительно выбранной линии привязки.
По умолчанию установлен вариант “Привязка перпендикулярно”. Обратите внимание, что в этом случае после выбора линии привязки достаточно одного нажатия ![]() для задания положения стрелки и самого допуска. Т.е. второе нажатие
для задания положения стрелки и самого допуска. Т.е. второе нажатие ![]() определяет положение сразу двух точек привязки допуска.
определяет положение сразу двух точек привязки допуска.
Для отмены привязки к линии или к узлу используется опция (доступна при выборе соответствующей точки привязки допуска):
![]() <K> Разрушить привязку
<K> Разрушить привязку
Для привязки допуска к размеру необходимо указать требуемый размер, с помощью объектной привязки или опции ![]() в автоменю. После выбора размера с помощью
в автоменю. После выбора размера с помощью ![]() допуск привязывается к размерной линии. Изображение допуска будет перемещаться вслед за курсором вдоль размерной линии. Дополнительное нажатие
допуск привязывается к размерной линии. Изображение допуска будет перемещаться вслед за курсором вдоль размерной линии. Дополнительное нажатие ![]() зафиксирует изображение допуска в нужном положении. Параметры допуска в этом случае рассчитываются автоматически на основе параметров размера. Примеры привязки допуска с выноской к размеру см. на рисунках ниже:
зафиксирует изображение допуска в нужном положении. Параметры допуска в этом случае рассчитываются автоматически на основе параметров размера. Примеры привязки допуска с выноской к размеру см. на рисунках ниже:
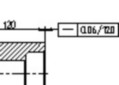
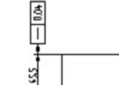
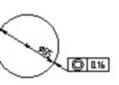
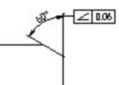
Существует также возможность связать параметры допуска с номиналом размера, не привязывая положение допуска к самому размеру. В автоменю команды доступна опция:
![]() <M> Выбрать связанный размер
<M> Выбрать связанный размер
Допуск, связанный с размером с помощью опции ![]() , может быть позиционирован на чертеже произвольно, однако его параметры сохраняют связь с параметрами указанного размера. При изменении номинала размера автоматически будут меняться и параметры допуска.
, может быть позиционирован на чертеже произвольно, однако его параметры сохраняют связь с параметрами указанного размера. При изменении номинала размера автоматически будут меняться и параметры допуска.
Для разрыва связи параметров допуска с номиналом размера используется опция:
![]() <Ctrl+M> Разорвать связь с размером
<Ctrl+M> Разорвать связь с размером
Для отмены привязки положения допуска к размеру используется опция ![]() (доступна при выборе соответствующей точки привязки допуска).
(доступна при выборе соответствующей точки привязки допуска).
Маркеры для управления привязкой элементов допуска. Создание выноски с изломами
После первоначальной привязки допуска положение его точек привязки можно изменить. Также можно изменить форму выноски, создав на ней любое количество изломов. Для управления привязкой точек допуска, а также для задания изломов на его выносной линии, используются специальные маркеры.
В начале создания допуска маркеров всего два – они обозначают его основные точки привязки и помечены синим цветом. После задания положения обеих точек на изображении стрелки допуска появляется ещё один маркер, помеченный зеленым цветом. Это точка, в которой возможно создание излома. |
|
Для корректировки положения любой из точек привязки достаточно подвести курсор к маркеру нужной точки (он подсветится оранжевым цветом) и выбрать его с помощью ![]() . Точка начнёт перемещаться вслед за курсором. Таким образом, например, можно задать смещение при привязке точки допуска к узлу.
. Точка начнёт перемещаться вслед за курсором. Таким образом, например, можно задать смещение при привязке точки допуска к узлу.
Для создания излома необходимо подвести курсор к зеленому маркеру (он также подсветится оранжевым цветом) и выбрать его с помощью ![]() . Стрелка разделится на два сектора, точка перегиба – точка излома стрелки – начнёт перемещаться вслед за курсором. Второе нажатие
. Стрелка разделится на два сектора, точка перегиба – точка излома стрелки – начнёт перемещаться вслед за курсором. Второе нажатие ![]() зафиксирует положение точки излома стрелки.
зафиксирует положение точки излома стрелки.
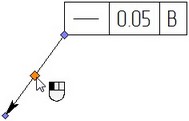
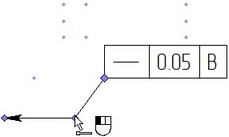
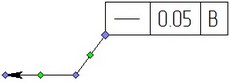
После создания первой точки излома на двух получившихся сегментах стрелки появятся новые зеленые маркеры. При необходимости можно создать следующий излом в одной из них. Когда создание стрелки завершено, то можно либо перейти к созданию следующей стрелки, либо завершить создание допуска при помощи опции |
|
Привязку каждой точки излома относительно предыдущей точки стрелки регулирует опция:
![]() <F> Привязка к стрелке
<F> Привязка к стрелке
При включенной опции положение излома задаётся относительно предыдущей характерной точки стрелки, при отключенной опции – в абсолютных координатах.
Для удаления точки излома необходимо выбрать её и использовать опцию:
![]() <Del> Удалить точку
<Del> Удалить точку
Создание дополнительных выносных линий (стрелок) для допуска
После задания положения основной стрелки и самого изображения допуска в автоменю появляется дополнительная опция:
![]() <Пробел> Добавить стрелку
<Пробел> Добавить стрелку
В результате вызова опции рядом с курсором появляется изображение новой стрелки-выноски.
Положение стрелки дополнительной выносной линии также можно задавать в абсолютных координатах, или использовать привязку к линиям и узлам чертежа. С помощью маркеров на стрелке можно формировать изломы. В окне свойств можно указать отдельные параметры стрелки, отличные от заданных для основной стрелки допуска.
Окончание дополнительной стрелки можно привязать к любой из характерных точек прямоугольника допуска ![]() . (В этих же точках можно создать 2D узлы, если активна опция «Создавать узлы на допусках» в команде “Настройка|Установки…”, закладка [Привязки]). Автоматически выбирается ближайшая к курсору характерная точка в момент выбора обозначения допуска.
. (В этих же точках можно создать 2D узлы, если активна опция «Создавать узлы на допусках» в команде “Настройка|Установки…”, закладка [Привязки]). Автоматически выбирается ближайшая к курсору характерная точка в момент выбора обозначения допуска.
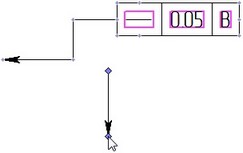
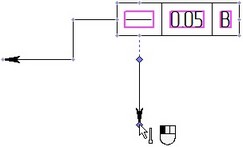
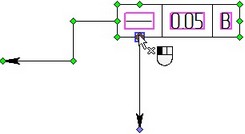
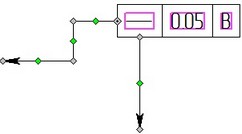
От создания новой стрелки можно отказаться, использовав опцию:
![]() <Del> Удалить стрелку
<Del> Удалить стрелку
Список созданных для допуска стрелок отображается в окне свойств.
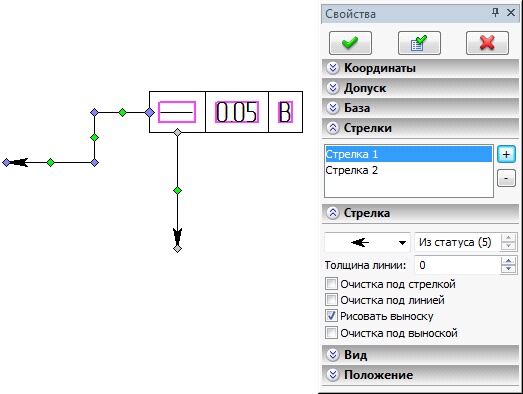
Кнопки ![]() и
и ![]() справа от списка стрелок также можно использовать для создания или удаления стрелок допуска.
справа от списка стрелок также можно использовать для создания или удаления стрелок допуска.
Автоматическое завершение создания допуска
По умолчанию, после задания положения двух основных точек допуска (положения стрелки и прямоугольника допуска) команда остаётся в режиме редактирования созданного элемента. Это позволяет добавить к допуску необходимое количество дополнительных стрелок, создать изломы на стрелках, задавать и редактировать параметры в любой момент создания допуска. После окончательного формирования допуска его создание необходимо явно завершить при помощи опции ![]() или аналогичной кнопки в окне свойств команды.
или аналогичной кнопки в окне свойств команды.
Возможен и другой алгоритм работы. В окне свойств команды, в разделе “Опции”, находится флажок “Создавать автоматически”. При установке данного флажка создание допуска будет автоматически завершаться сразу после задания точки привязки прямоугольника допуска. Обратите внимание, что в этом случае необходимо либо задавать параметры создаваемого элемента до привязки прямоугольника допуска, либо дополнительно установить флажок “Показывать диалог параметров для каждого элемента”. Тогда после задания положения допуска на экране будет появляться его диалог параметров. Такой режим позволяет работать так же, как в предыдущих версиях T-FLEX CAD – сначала указать положения элемента на чертеже, а затем задавать его параметры. |
|
Создание допуска без выноски
Для создания допуска без выносной линии достаточно в любой момент создания допуска удалить выносную линию с помощью опции:
![]() <Del> Удалить стрелку
<Del> Удалить стрелку
Стрелка будет удалена, динамический курсор примет вид прямоугольника допуска без выносной линии. Удобнее всего удалить стрелку сразу в начале допуска. Если сделать это на более поздней стадии, например, после привязки допуска, то потребуется заново задавать положение допуска на чертеже.
Для удаления стрелки-выноски можно также воспользоваться окном свойств команды. Для удаления выноски достаточно в разделе “Стрелки” выбрать в списке стрелку (по умолчанию она единственная) и нажать кнопку ![]() .
.
Задание положение допуска без выносной линии осуществляется по тем же правилам, что и в общем случае. Отличие лишь в том, что для позиционирования допуска без выносной линии требуется указать положение только одной точки привязки – точки привязки самого прямоугольника допуска.
Обозначение допуска без выноски можно привязать к другому, уже существующему на чертеже, допуску, с помощью опции:
![]() <T> Выбрать обозначение допуска
<T> Выбрать обозначение допуска
После вызова опции необходимо указать обозначение допуска. Новый допуск будет расположен снизу от выбранного. Если тип допуска совпадает с предыдущим, то поле обозначения типа двух допусков объединяется. При приближении курсора к определенным местам прямоугольника допуска срабатывает объектная. Таким образом можно привязать новый допуск к характерной точке другого допуска |
|
|
Обратите внимание, что завершение создание допуска без выноски происходит автоматически сразу же после задания точки привязки. Нажатия ![]() в этом случае не требуется.
в этом случае не требуется.
Параметры допуска
Диалог в окне свойств команды содержит все основные параметры допуска. Для удобства работы диалог разделён на несколько разделов.
Раздел «Координаты» Первый раздел “Координаты” содержит поля для точного задания координат точек привязки допуска. Текущие координаты динамически отслеживаются при перемещении курсора в окне чертежа. В зависимости от способа привязки допуска в данном разделе могут отображаться различные виды координат. Например, при свободной привязке обоих точек в окне свойств показываются абсолютные координаты обоих точек привязки. При привязке прямоугольника допуска/базы к стрелке выноски для второй точки будут задаваться смещения dx и dy относительно первой точки, и т.п. |
|
Раздел «Допуск»
Раздел “Допуск” содержит основные параметры допуска:
Из выпадающего списка выбирается необходимый вид допуска:

Задание. Данный параметр определяет, как будет получено значение допуска. Либо оно вводится вручную, либо рассчитывается автоматически в зависимости от значения размера и точности.
Выражение. Соответствует одному из перечисленных ниже вариантов:
- не указывается; |
|
R |
- если круговое или цилиндрическое поле допуска указывается радиусом; |
D |
- указывается его диаметром; |
Сфера R |
- если сферическое поле допуска указывается радиусом; |
Сфера D |
- если сферическое поле допуска указывается диаметром; |
T |
- если допуски симметричности, пересечения осей, формы заданного профиля и заданной поверхности, а также позиционные допуски (для случая, когда поле позиционного допуска ограничено двумя параллельными прямыми или плоскостями) указываются в диаметральном выражении; |
T/2 |
- для тех же видов допусков, если они указываются в радиусном выражении. |
Размер. Значение номинала размера, от которого зависит величина допуска. Если при простановке допуска вы связали его с размером, то в поле параметра автоматически занесется номинальное значение размера. Значение размера влияет на величину допуска при автоматическом расчёте.
Точность. Может принимать значения целого числа от 3 до 16 включительно. Задание этого параметра имеет смысл лишь при автоматическом расчёте значения допуска.
Значение. Является величиной допуска, которая либо введена вручную, либо была рассчитана автоматически. Для ручного выбора этого параметра создан список значений.
Раздел «База» База 1, База 2 и База 3. Это имена баз, которые могут быть размещены в обозначении допуска. Они представляют из себя текстовые строки. Как и в других параметрах, являющихся текстовыми строками, в качестве имен баз можно использовать переменные. |
|
Раздел Стрелки содержит список всех созданных стрелок-выносок допуска. Кнопки справа от списка позволяют создавать/удалять стрелки. Выбрав одну из стрелок в списке с помощью ![]() , в следующих разделах окна свойств можно задать параметры данной стрелки.
, в следующих разделах окна свойств можно задать параметры данной стрелки.

Раздел Стрелка содержит следующие параметры выбранной стрелки:
Выпадающий список для выбора типа стрелки в начале выносной линии. Список совпадает со списком стрелок, используемым в командах создания размеров, линий изображения и надписей.
Поле для задания размера стрелки в начале выносной линии. Если значение отображается в квадратных скобках, то оно рассчитывается, исходя из заданного параметра Размер стрелок (окончаний) в команде ST: Задать параметры документа закладка Линии.
Толщина линии. Задаёт толщину линий стрелки. Если значение отображается в квадратных скобках, оно рассчитывается, исходя из заданного параметра Толщина других линий в команде ST: Задать параметры документа закладка Линии.
Очистка под стрелкой. При включении данного параметра удаляется изображение чертежа под стрелкой допуска.
Очистка под линией. Данный параметр позволяет удалять изображение чертежа под линией стрелки допуска.
Рисовать выноску. Данный параметр управляет прорисовкой выносной линии для выноски допуска, от точки привязки до стрелки.
Очистка под выноской. При включении данного параметра удаляется изображение чертежа под выносной линией.
Раздел «Вид Текст после. В параметре “Текст после” вы можете ввести любую текстовую строку, которая должна прорисоваться после значения допуска. Например, можно указать признаки зависимости, выступания и т.д. Для этого используйте комбинацию клавиш <Alt+F9>.
Показать значение размера. Может принимать значения “Нет” и “Да”. Если параметр имеет значение “Да”, то после значения допуска будет проставлено значение размера. При необходимости используйте в этой строке переменные, заключая их в фигурные скобки.
Выносная линия. Данный параметр актуален только при создании допуска без выноски. Он управляет прорисовкой выносной линии от узла/линии привязки до допуска. |
|
Раздел «Положение» Положение. Определяет положение рамки относительно узла привязки. Существует восемь различных вариантов положения, которые выбираются из меню. Поворот. Может принимать значения “Нет” и “Да”. Во втором случае обозначение допуска будет повернуто на 90 градусов. |
|
Раздел «Опции» Данный раздел содержит следующие параметры допуска: Показывать диалог параметров для каждого элемента. Если данный параметр включен, в команде создания допуска после задания положения допуска на чертеже на экране будет автоматически появляться окно диалога параметров (опция |
|
Такой режим позволяет работать так же, как в предыдущих версиях T-FLEX CAD – сначала указать положения допуска на чертеже, а затем задавать его параметры.
Создавать автоматически. При установке данного параметра создание допуска будет завершаться автоматически сразу после указания точки привязки прямоугольника допуска (без нажатия ![]() ). Данный параметр актуален только при создании допуска с выноской.
). Данный параметр актуален только при создании допуска с выноской.
Создание базы
Для создания выноски или базы с выноской необходимо воспользоваться пиктограммой |
|
Как и для допуска, в любой момент создания базы можно задать её параметры в окне свойств команды. Диалог в окне свойств команды содержит все основные параметры базы. Для удобства работы диалог разделён на несколько разделов. Часть разделов – “Координаты”, “Стрелки”, “Стрелка”, “Опции” полностью повторяют аналогичные разделы диалога параметров допуска.
Раздел “База” при создании базы содержит другой, более короткий набор параметров, по сравнению с одноимённым разделом в параметрах допуска: База. Параметр имя базы (текстовую строку). В качестве имени базы можно использовать переменную. Положение. Определяет положение рамки относительно узла привязки. Существует восемь различных вариантов, которые выбираются из выпадающего списка. Выносная линия. Данный параметр актуален только при создании базы без выноски. Он управляет прорисовкой выносной линии от узла/линии привязки до базы. |
|
Редактирование допусков и баз
Для изменения параметров допуска/базы, положения, привязки, установления и разрушения связи допуска/базы с обозначением размера, необходимо использовать команду ![]() “EFO: Изменить допуск”:
“EFO: Изменить допуск”:
После вызова команды в автоменю доступны следующие пиктограммы:
![]() <*> Выбрать все элементы
<*> Выбрать все элементы
![]() <Esc> Выйти из команды
<Esc> Выйти из команды
Обозначение допуска/базы можно выбрать, указав на него курсором и нажав ![]() , или воспользоваться множественным выбором. Как и для других элементов чертежа, множественный выбор осуществляется опцией
, или воспользоваться множественным выбором. Как и для других элементов чертежа, множественный выбор осуществляется опцией ![]() . Использование
. Использование ![]() в сочетании с нажатой клавишей <Shift> добавляет элемент к списку выбранных, а с клавишей <Ctrl> – удаляет из списка выбранных.
в сочетании с нажатой клавишей <Shift> добавляет элемент к списку выбранных, а с клавишей <Ctrl> – удаляет из списка выбранных.
При множественном выборе вы можете воспользоваться опциями:
![]() <P> Задать параметры допуска (базы)
<P> Задать параметры допуска (базы)
![]() <Alt+P> Скопировать свойства с существующего элемента
<Alt+P> Скопировать свойства с существующего элемента
![]() <Del> Удалить выбранные элементы
<Del> Удалить выбранные элементы
![]() <Esc> Отменить выбор
<Esc> Отменить выбор
При выборе одного элемента в автоменю становятся доступны пиктограммы:
![]() <P> Задать параметры допуска (базы)
<P> Задать параметры допуска (базы)
![]() <Alt+P> Скопировать свойства с существующего элемента
<Alt+P> Скопировать свойства с существующего элемента
![]() <M> Выбрать связанный размер
<M> Выбрать связанный размер
![]() <Ctrl+M> Разорвать связь с размером (только при выборе элемента, связанного с размером)
<Ctrl+M> Разорвать связь с размером (только при выборе элемента, связанного с размером)
![]() <Пробел> Добавить стрелку
<Пробел> Добавить стрелку
![]() <Del> Удалить стрелку
<Del> Удалить стрелку
![]() <I> Выбрать другой ближайший элемент
<I> Выбрать другой ближайший элемент
![]() <Del> Удалить выбранные элементы
<Del> Удалить выбранные элементы
![]() <Esc> Отменить выбор
<Esc> Отменить выбор
Для изменения положения и привязки допуска/базы необходимо после выбора элемента указать с помощью ![]() маркер нужной точки привязки. Выбранная точка начнёт динамически перемещаться за курсором (с учётом заданного для неё способа привязки). При этом в автоменю появятся дополнительные опции:
маркер нужной точки привязки. Выбранная точка начнёт динамически перемещаться за курсором (с учётом заданного для неё способа привязки). При этом в автоменю появятся дополнительные опции:
![]() <F> Фиксация к узлу
<F> Фиксация к узлу
![]() <K> Разрушить привязку
<K> Разрушить привязку
![]() <F> Привязка к стрелке (доступна только при выборе второй точки привязки надписи)
<F> Привязка к стрелке (доступна только при выборе второй точки привязки надписи)
![]() /
/![]() /
/![]() <U> Привязка перпендикулярно/Привязка к точке/ Привязка с сохранением угла
<U> Привязка перпендикулярно/Привязка к точке/ Привязка с сохранением угла
![]() <N> Выбрать узел
<N> Выбрать узел
![]() <L> Установить связь с прямой
<L> Установить связь с прямой
![]() <D> Установить связь с размером
<D> Установить связь с размером
Нажатие ![]() зафиксирует новое положение точки привязки допуска. Точно также можно изменить положение любой точки излома. Можно также отменить привязку точки с помощью опции
зафиксирует новое положение точки привязки допуска. Точно также можно изменить положение любой точки излома. Можно также отменить привязку точки с помощью опции ![]() , привязать допуск к узлу или линии, задать/отменить связь с размером.
, привязать допуск к узлу или линии, задать/отменить связь с размером.
Для удаления одной из стрелок-выносок допуска можно воспользоваться опцией ![]() . Если редактируемый допуск/база имеет одну выноску, то данная опция доступна в автоменю сразу после выбора редактируемого элемента. В случае допуска/базы с несколькими выносками опция
. Если редактируемый допуск/база имеет одну выноску, то данная опция доступна в автоменю сразу после выбора редактируемого элемента. В случае допуска/базы с несколькими выносками опция ![]() становится доступной после выбора нужной выноски. Выноску можно выбрать в окне свойств команды (раздел “Стрелки”) или, к примеру, указав её начальную точку в окне чертежа. Для удаления выноски можно также воспользоваться кнопкой
становится доступной после выбора нужной выноски. Выноску можно выбрать в окне свойств команды (раздел “Стрелки”) или, к примеру, указав её начальную точку в окне чертежа. Для удаления выноски можно также воспользоваться кнопкой ![]() рядом со списком стрелок-выносок допуска/базы в окне свойств команды.
рядом со списком стрелок-выносок допуска/базы в окне свойств команды.
Опция ![]() позволяет изменить параметры для выбранных обозначений допусков. Изменение параметров в случае выбора одного элемента аналогично заданию параметров допуска.
позволяет изменить параметры для выбранных обозначений допусков. Изменение параметров в случае выбора одного элемента аналогично заданию параметров допуска.
При множественном выборе обращение к опции <P> вызовет окно диалога “Изменять параметры”. В окне диалога необходимо отметить те параметры, которые вы хотите отредактировать. По умолчанию редактированию подлежат все параметры выбранных элементов. Если параметр не должен меняться, необходимо снять соответствующий флажок. После указания параметров для редактирования и нажатия [OK], вам становится доступным стандартное окно задания параметров допуска. Для редактирования доступны только те параметры, которые были отмечены. |
|
Примеры различных обозначений допусков формы и расположения поверхностей показаны ниже.
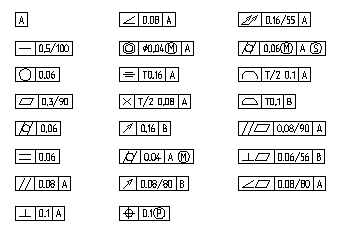
Смотри: Содержание , Допуски