Команда "Graphics" - Изображение



Команда "Graphics" - Изображение |
  
|
Вызов команды:
Пиктограмма |
Лента |
|---|---|
|
Чертёж → Чертёж → Изображение Рабочая плоскость → Чертёж → Изображение |
Клавиатура |
Текстовое меню |
<G> |
Чертёж > Изображение |
Команда "Graphics" позволяет наносить линии изображения. Привязка линий изображения осуществляется к элементам построения (линиям, узлам), к точкам сочленения линий изображения, построенными при помощи команды "Sketch" или принадлежащих 2D проекциям.
Существуют следующие виды линий изображения:
Отрезок прямой между двумя узлами. Начало и конец линии изображения определяются положением этих узлов.
Полная линия построения. Такая линия изображения задаётся только линией построения. В качестве задающей линии построения может служить линия построения любого типа, за исключением прямой (так как она бесконечна).
Участок линии построения, ограниченный двумя узлами. Такая линия изображения задаётся линией построения, определяющей ее форму и двумя узлами, определяющими ее границы.
После вызова команды доступно выполнениеследующих действий:
![]() <Enter> Выбрать узел или создать узел в ближайшей точке пресечения линий построения.
<Enter> Выбрать узел или создать узел в ближайшей точке пресечения линий построения.
![]()
![]() <Ctrl><F> Переключить режим рисования.
<Ctrl><F> Переключить режим рисования.
![]() <P> Задать параметры для новых линий изображения.
<P> Задать параметры для новых линий изображения.
![]() <Alt+P> Скопировать свойства с существующего элемента
<Alt+P> Скопировать свойства с существующего элемента
![]() <Tab> Изменить направление дуги
<Tab> Изменить направление дуги
![]() <N> Выбрать узел как начало или окончание линии изображения.
<N> Выбрать узел как начало или окончание линии изображения.
![]() <L> Выбрать линию построения - прямую, по которой будет проходить линия изображения.
<L> Выбрать линию построения - прямую, по которой будет проходить линия изображения.
![]() <C> Нанести окружность, если не выбран узел, или выбрать линию построения - окружность для построения дуги.
<C> Нанести окружность, если не выбран узел, или выбрать линию построения - окружность для построения дуги.
![]() <E> Нанести эллипс, если не выбран узел, или выбрать линию построения - эллипс для построения дуги.
<E> Нанести эллипс, если не выбран узел, или выбрать линию построения - эллипс для построения дуги.
![]() <S> Нанести сплайн, если не выбран узел, или выбрать линию построения - сплайн для построения дуги.
<S> Нанести сплайн, если не выбран узел, или выбрать линию построения - сплайн для построения дуги.
![]() <Q> Режим создания линий изображения между пересечениями линий построения
<Q> Режим создания линий изображения между пересечениями линий построения
![]() <BkSpace> Удалить последнюю линию контура.
<BkSpace> Удалить последнюю линию контура.
![]() <F4> Выполнить команду EGraphics для редактирования линий изображения.
<F4> Выполнить команду EGraphics для редактирования линий изображения.
<F3> Вызвать команду ZWindow - задать масштаб изображения.
![]() <Esc> Отменить выбор элемента построения.
<Esc> Отменить выбор элемента построения.
![]() <Esc> Закончить выполнение команды.
<Esc> Закончить выполнение команды.
Вы можете нанести различные типы линий изображения :
Сплайн, эквидистанта, кривая, заданная функцией
Дуга сплайна, эквидистанты, кривой, заданной функцией
Выбор режима рисования. Режимы "свободного" и "связанного" рисования.
Опции ![]()
![]() <Ctrl><F> позволяют выбирать один из двух режимов создания элементов построения - узлов в системе T-FLEX. Либо основной режим ("связанное" рисование), при котором создаваемый узел является точкой пересечения линий построения, либо режим "свободного" рисования, когда узел не связан с другими конструктивными элементами, и его положение определяется абсолютными координатами чертежа. При этом на одном и том же чертеже могут присутствовать как "свободные", так и "связанные"узлы. При создании линии изображения узлы могут создаваться автоматически, поэтому всегда важно знать, какой режим рисования установлен. Пиктограмма в автоматическом меню не только позволяет переключать режим, но и сигнализирует о том, какой режим установлен в данный момент. Если представлена пиктограмма
<Ctrl><F> позволяют выбирать один из двух режимов создания элементов построения - узлов в системе T-FLEX. Либо основной режим ("связанное" рисование), при котором создаваемый узел является точкой пересечения линий построения, либо режим "свободного" рисования, когда узел не связан с другими конструктивными элементами, и его положение определяется абсолютными координатами чертежа. При этом на одном и том же чертеже могут присутствовать как "свободные", так и "связанные"узлы. При создании линии изображения узлы могут создаваться автоматически, поэтому всегда важно знать, какой режим рисования установлен. Пиктограмма в автоматическом меню не только позволяет переключать режим, но и сигнализирует о том, какой режим установлен в данный момент. Если представлена пиктограмма ![]() , то включен режим "связанного" рисования,если пиктограмма
, то включен режим "связанного" рисования,если пиктограмма ![]() , то - режим "свободного" рисования. Кроме пиктограммы в определении режима рисования поможет внешний вид курсора и создаваемых узлов. Если курсор и узлы изображаются в виде крестика, то включен режим "связанного" рисования, если в виде квадрата - режим "свободного" рисования.
, то - режим "свободного" рисования. Кроме пиктограммы в определении режима рисования поможет внешний вид курсора и создаваемых узлов. Если курсор и узлы изображаются в виде крестика, то включен режим "связанного" рисования, если в виде квадрата - режим "свободного" рисования.
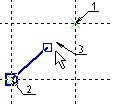
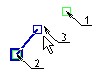
1 - связанный узел;1 - свободный узел;
2 - помеченный связанный узел; 2 - помеченный свободный узел;
3 - курсор в режиме "связанного" 3 - курсор в режиме "свободного"
рисования рисования.
Опция ![]() (<BkSpace>) удаляет последний нанесённый участок линии изображения. После этого вы можете продолжить создание линий изображения.
(<BkSpace>) удаляет последний нанесённый участок линии изображения. После этого вы можете продолжить создание линий изображения.
Автоматическое создание линии изображения между двумя пересечениями линий построения
Опция ![]() предназначена для включения/выключения режима создания линий изображения между пересечениями линий построения. Данный режим позволяет создавать линию изображения, проходящую по линии построения на участке между её пересечениями с другими линиями построения, одним кликом.
предназначена для включения/выключения режима создания линий изображения между пересечениями линий построения. Данный режим позволяет создавать линию изображения, проходящую по линии построения на участке между её пересечениями с другими линиями построения, одним кликом.
Для создании линии изображения надо подвести курсор к линии построения (прямая, окружность, эллипс, сплайн, полилиния), пересекающейся с другими линиями построения, и нажать ![]() . В зависимости от местоположения курсора система находит две ближайшие точки пересечения линий построения и создаёт линию изображения и узлы на её концах. При пересечении нескольких линий в одной точке, узел создаётся между линиями, созданными раньше других.
. В зависимости от местоположения курсора система находит две ближайшие точки пересечения линий построения и создаёт линию изображения и узлы на её концах. При пересечении нескольких линий в одной точке, узел создаётся между линиями, созданными раньше других.
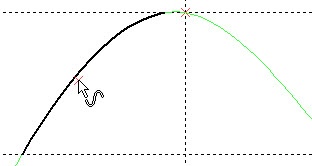
Если в этом режиме, зажав левую кнопку мыши, вести курсор вдоль линии построения, то строящаяся линия построения будет автоматически продолжаться (либо укорачиваться) в нужную сторону.
Двойной щелчок по линии построения приводит к созданию линии изображения на всей линии построения (за исключением прямой линии).
Если с помощью этой команды была создана линия изображения, то повторно создать линию изображения того же цвета в этом месте нельзя. Если это необходимо, можно изменить цвет линии или скрыть линию, построенную ранее.
Опция ![]() <P> Задать параметры для новых линий изображения.
<P> Задать параметры для новых линий изображения.
При вызове диалога параметров до начала создания линии он будет содержать дополнительный параметр “Цвет только для текущей страницы”. Данный параметр используется только при черчении на страницах рабочих плоскостей. При установке флажка заданный цвет будет использоваться не для всех новых линий в документе, а только для линий, создаваемых на текущей странице рабочей плоскости.
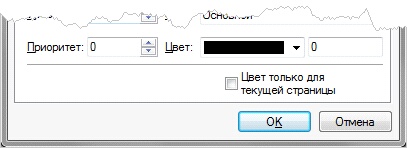
Данная опция вызывает появление на экране диалогового окна, внутри которого можно устанавливать значения параметров, формирующие внешнее представление линии изображения.
Некоторые параметры линий изображения можно задавать с помощью системной панели. С её помощью можно изменить цвет, тип, толщину, и окончания линии.
Например, для изменения типа линии с помощью системной панели – выберите линию изображения. Переместите курсор к полю выбора типа линии на системной панели и нажмите ![]() .
.
![]()
При нажатии на кнопку типа линии изображения на экране появляется меню со всеми типами линии изображения, которые доступны для использования в системе.
При нажатии на любую из кнопок задания концов линии изображения на экране появляется меню для выбора требуемого вам типа окончания.

![]()
Вы можете изменить тип линии и тип окончания для вновь наносимой линии изображения.
Также при помощи системной панели можно задать толщину создаваемой линии.
Дополнительная кнопка ![]() позволяет быстро поменять местами параметры начала и конца линии.
позволяет быстро поменять местами параметры начала и конца линии.
Четвёртая кнопка ![]() предназначена для выбора наиболее часто использующихся стилей линий изображения. Она отображает список, каждый элемент которого задаёт тип линии изображения, её начало и окончание.
предназначена для выбора наиболее часто использующихся стилей линий изображения. Она отображает список, каждый элемент которого задаёт тип линии изображения, её начало и окончание.
Описание списка хранится в файле SPECLINE.DEF. По умолчанию содержимое файла выглядит следующим образом:
Тонкая THIN 0 0
Основная CONTINUOUS 0 0
Осевая CENTER28 28
Невидимая HIDDEN 0 0
Линия_сгиба THIN 35 35
Файл можно дополнять по своему желанию. Первый параметр – комментарий, второй – наименование линии (под этим именем она хранится в файле описания линий), третий и четвертый параметры – номера начального и конечного символов (соответствуют порядковому номеру в списке окончаний).
Кроме описанных параметров на системной панели вы можете задать слой, уровень и приоритет линий изображения.
Копирование параметров с существующих линий
Значения параметров создаваемой линии изображения можно быстро скопировать с уже существующей линии. Для этого необходимо воспользоваться опцией:
![]() <Alt+P> Скопировать свойства с существующего элемента
<Alt+P> Скопировать свойства с существующего элемента
Данная опция доступна в автоменю команды до создания линии, либо в процессе создания.
После вызова опции достаточно указать линию изображения, значения параметров которой необходимо передать создаваемой линии.
Для того, чтобы скопированные значения параметров присваивались всем новым линиям, перед выбором исходной линии изображения необходимо включить дополнительную опцию:
![]() <S> Запомнить свойства в параметрах по умолчанию
<S> Запомнить свойства в параметрах по умолчанию
При включенной опции скопированные параметры будут сохранены как параметры по умолчанию.
Данная опция упрощает создание линий изображения с одинаковыми параметрами. Однако она не позволяет копировать отдельные параметры или параметры с объекта другого типа. В таких случаях удобнее воспользоваться общим механизмом редактирования параметров элементов в окне свойств.
Создание нового типа линии
Для добавления к стандартным типам линий изображения собственного типа линии достаточно поместить в папку …\Program\LinePatterns файл описания нового типа линии. В качестве такого файла можно использовать обыкновенный чертёж T-FLEX CAD, выполненный с соблюдением некоторых соглашений. Описание содержит изображение периода (повторяющейся части), начала, окончания и средней части. Описание периода является обязательным. Для описания характерных точек типа линии используются специальные именованные узлы. По созданным пользователем линиям работает автоматический поиск контура штриховки. Подробное описание создания новых типов линий см. в разделе "Создание пользовательских линий изображения".
При редактировании, удалении или создании новых файлов описания типов линий, они автоматически появляются в конце списка типов линий. При использовании нового типа линии в документе, связь с исходным файлом не устанавливается. Так что, тип линии при передаче файла на другой компьютер, где такого типа нет, не теряется.
В общем случае для создания линии изображения необходимо:
- указать начальный узел;
- указать линию построения (необязательное действие). Если линия построения не выбрана, то линия изображения будет являться отрезком, проходящим от начального до конечного узла.
- указать конечный узел;
1. Выбор начального узла
Опция ![]() (<Enter>) позволяет пометить узел в качестве начальной или конечной точки линии изображения. В режиме "связанного" рисования при нажатии
(<Enter>) позволяет пометить узел в качестве начальной или конечной точки линии изображения. В режиме "связанного" рисования при нажатии ![]() помечается узел в ближайшей точке пересечения линий построения, если он существует; в противном случае в этой точке создается и помечается новый узел. В режиме "свободного" рисования либо создается новый узел, либо помечается уже существующий. Существующий узел помечается, если графический курсор находился в пределах зоны "обнаружения" узлов. Размер этой зоны устанавливается в параметре "Радиус поиска узлов (пиксели)" команды SO. Размер зоны задается в пикселях.
помечается узел в ближайшей точке пересечения линий построения, если он существует; в противном случае в этой точке создается и помечается новый узел. В режиме "свободного" рисования либо создается новый узел, либо помечается уже существующий. Существующий узел помечается, если графический курсор находился в пределах зоны "обнаружения" узлов. Размер этой зоны устанавливается в параметре "Радиус поиска узлов (пиксели)" команды SO. Размер зоны задается в пикселях.
Таким образом, если нет выбранных узлов и линий построения, то опция ![]() выбирает ближайший узел.
выбирает ближайший узел.
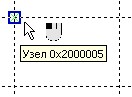
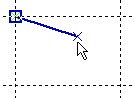
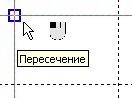
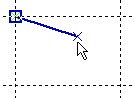
К помеченному узлу привязывается курсор "резиновая нить". При работе данной опции проявляются различия в работе режимов рисования. В режиме "связанного" рисования ищется либо ближайший узел, либо ближайшая точка пересечения линий построения, и в этой точке создается узел. В режиме "свободного" рисования ищется ближайший узел - узел в пределах зоны обнаружения. Если при указании курсором в эту зону попадает узел, то помечается он. В противном случае создается новый "свободный" узел.
Опция ![]() (<N>) работает аналогично опции
(<N>) работает аналогично опции ![]() , но в отличие от неё, можно пометить только уже существующие узлы. Новые узлы не создаются.
, но в отличие от неё, можно пометить только уже существующие узлы. Новые узлы не создаются.
Возможен и такой вариант определения начального узла: выбирается линия построения (опции <L>, <C>, <S>, <E>). После указания элемента появится изображение динамически перемещаемого по выбранной линии узла. Затем выбирается вторая линия построения - начальный узел подсветится в ближайшей к курсору точке их пересечения (если узла там не было, то он будет создан). В данном случае пометка линии построения означает, что начальный узел будущей линии изображения обязательно будет находиться на этой прямой. При этом вторая линия построения останется подсвеченной и будет считаться выбранной для создания линии изображения.
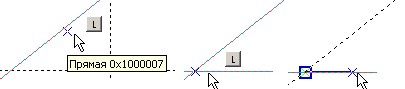
Если выбранные линии построения не имеют точек пересечения, то никаких действий не производится.
Следует отметить, что в качестве начального/конечного узла может быть выбрана точка сочленения линий изображения 2D фрагмента или 2D проекции.
2. Выбор линии построения
Выбор линии построения осуществляется при помощи одной из опций:
![]() <L> Выбрать линию построения - прямую
<L> Выбрать линию построения - прямую
![]() <C> Нанести окружность, если не выбран узел, или выбрать линию построения - окружность для построения дуги.
<C> Нанести окружность, если не выбран узел, или выбрать линию построения - окружность для построения дуги.
![]() <E> Нанести эллипс, если не выбран узел, или выбрать линию построения - эллипс для построения дуги.
<E> Нанести эллипс, если не выбран узел, или выбрать линию построения - эллипс для построения дуги.
![]() <S> Нанести сплайн, если не выбран узел, или выбрать линию построения - сплайн для построения дуги.
<S> Нанести сплайн, если не выбран узел, или выбрать линию построения - сплайн для построения дуги.
Следует отметить, что при включённой объектной привязке линии построения будут доступны для выбора при простом наведении на них курсора мыши (в этом случае элемент подсветится и появится экранная подсказка с указанием его типа и идентификатора), поэтому использование пиктограмм автоменю не является обязательным.
Опция ![]() (<L>) позволяет пометить линию построения - прямую. Работа данной опции зависит от текущего состояния (имеется ли уже помеченный узел или линия построения).
(<L>) позволяет пометить линию построения - прямую. Работа данной опции зависит от текущего состояния (имеется ли уже помеченный узел или линия построения).
Опция ![]() (<C>)позволяет пометить линию построения - окружность. Если имеется помеченный узел, то нажатие <C> означает создание дуги.
(<C>)позволяет пометить линию построения - окружность. Если имеется помеченный узел, то нажатие <C> означает создание дуги.
Опция ![]() (<E>) позволяет пометить линию построения - эллипс. Если имеется помеченный узел, то нажатие <E> означает создание дуги.
(<E>) позволяет пометить линию построения - эллипс. Если имеется помеченный узел, то нажатие <E> означает создание дуги.
Опция ![]() (<S>) позволяет пометить линию построения - сплайн. Если имеется помеченный узел, то нажатие <S> означает создание дуги.
(<S>) позволяет пометить линию построения - сплайн. Если имеется помеченный узел, то нажатие <S> означает создание дуги.
Если выбран только начальный узел, то для выбора будут доступны только те линии построения, на которых расположен уже помеченный узел. Начальный узел остается помеченным и по выбранной линии начинает перемещаться курсор в виде узла. Это означает, что конечный узел будущей линии изображения может быть выбран на пересечении данной линии с другой линией построения (если в точке пересечения узла не существует, то он будет создан автоматически).
3. Выбор конечного узла
- Выбран только начальный узел.
Опции ![]() и
и ![]() (<N>) создают линию изображения - отрезок прямой от первого выбранного узла до узла, выбранного или созданного при их использовании. При этом второй узел помечается и к нему привязывается курсор "резиновая нить". Отличия работы этих опций были описаны выше.
(<N>) создают линию изображения - отрезок прямой от первого выбранного узла до узла, выбранного или созданного при их использовании. При этом второй узел помечается и к нему привязывается курсор "резиновая нить". Отличия работы этих опций были описаны выше.
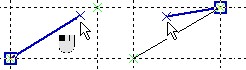
Опции выбора линии построения позволяют задать конечный узел линии изображения, принадлежащий указываемой линии (этот случай также уже был рассмотрен выше).
- Выбран начальный узел и линия построения.
Опции ![]() и
и ![]() (<N>) позволяют указать в качестве конечного узел, принадлежащий выбранной линии построения или создать его в точке пересечения с другой линией построения.
(<N>) позволяют указать в качестве конечного узел, принадлежащий выбранной линии построения или создать его в точке пересечения с другой линией построения.
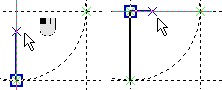
Опции выбора линии построения позволяют выбрать (создать) конечный узел в точке пересечения выбранных элементов построения (уже выбранной линии построения и вновь указываемой). От начального узла до вновь выбранного узла проводится линия изображения (отрезок прямой или дуга, в зависимости от выбранной перед этим линии построения). При этом помечаются вновь выбранные узел и линия построения. Курсор в виде узла перемещается вдоль последней выбранной линии. Если указанные линии точек пересечения не имеют, то никаких действий не производится. Этим способом удобно пользоваться в случае, когда в одной точке пересекаются несколько линий построения, а линия изображения должна быть закончена в точке пересечения двух конкретных линий.
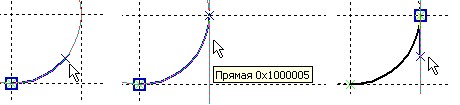
При выборе линии построения окружности или эллипса в автоменю становится доступной пиктограмма ![]() (<Tab>), при помощи которой можно изменить направление дуги на противоположное.
(<Tab>), при помощи которой можно изменить направление дуги на противоположное.
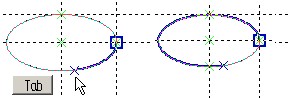
Рисунки, приведённые ниже, отображают последовательность действий по созданию линий изображения на простом чертеже.
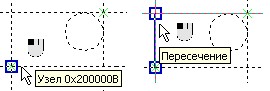
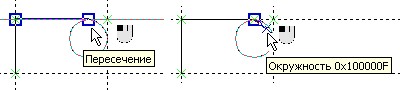
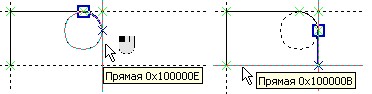
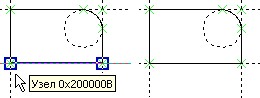
Несколько рекомендаций по созданию линий изображения
1. Если требуется провести линию изображения от точки, где имеется большое количество пересекающихся линий построения, то не рекомендуется создавать узел с помощью опции ![]() . При этом узел может создаться на пересечении не тех элементов, которые вы подразумевали.
. При этом узел может создаться на пересечении не тех элементов, которые вы подразумевали.
2. Особый случай, если имеются два или более, наложенных друг на друга, узла. В таких ситуациях необходимо пользоваться опциями <L> или<C>. Сначала указать линию построения, с которой связывается линия изображения, а затем либо выбрать узел с помощью опции <N>, либо указать точку пересечения, используя опции <C>и <L>, в зависимости от ситуации.
3. В случае, если имеются наложенные узлы и при этом образующие их линии построения, также наложены друг на друга, то однозначно выбрать нужный узел невозможно. В таких случаях нужно разнести линии построения, создать линию изображения и возвратить линии построения в исходное состояние.
Удобнее предварительно создать узел в точке пересечения линий построения, используя команду Node, где можно точно указать линии, на пересечении которых создается узел, а затем уже при нанесении линии изображения выбирать его с помощью опции <N>. Можно пояснить сказанное на простом примере. Имеется чертеж, на котором нанесено несколько линий построения. Прямая 1 создана как вертикальная, параллельная оси Y, прямая 2 - горизонтальная, параллельная оси X, прямая 3 построена как параллельная прямой 2, и наконец окружность 4 построена как окружность с центром в узле и касательная к прямой 3. Если попытаться нанести дугу и при этом использовать опцию <Enter>, то не всегда создаваемый узел будет строиться на пересечении окружности с прямой. Он, например, может создаться как точка пересечения прямых 1 и 3. В таком случае окружность для построения дуги не будет выбираться.
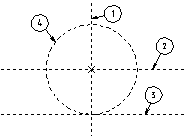
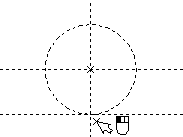
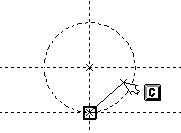
Все вышесказанное является еще одной попыткой обратить внимание на то, что аккуратно построенная модель позволяет избежать досадных ошибок. Если узел должен быть построен как точка пересечения прямой и окружности, то необходимо именно так его построить.
Основные правила построения линий изображения
Пользователю необходимо запомнить несколько основных правил:
●Если вы хотите избежать ошибок при построении параметрического чертежа, то используйте для нанесения линий изображения опцию <N>. Не рекомендуется использовать опцию <Enter>, если в одной точке пересекаются более двух линий построения.
●Если имеется выбранный узел, то линия изображения всегда начинается в этом узле.
●Если при выбранном узле попытаться выбрать линию построения, то выбранный узел должен принадлежать выбираемой прямой.
●Если при выбранной линии построения и выбранном узле выбирается еще одна линия построения, то создается линия изображения, начинающаяся в выбранном узле и заканчивающаяся в точке пересечения выбранных линий.
●Если линии построения имеют более одной точки пересечения (прямая и окружность), то выбирается точка, к которой в момент нажатия клавиши находился ближе графический курсор.
●Если при выборе линии построения ничего не происходит, значит в данной ситуации линии не имеют точек пересечения и линию изображения построить невозможно.
Использование сетки в режиме "свободного" рисования
Если установлен режим привязки к сетке, то при вводе конечных точек линии изображения, они будут располагаться в ближайших узлах сетки. Вы можете задать параметры сетки при помощи команды QGrid. Для сетки можно установить различный шаг по вертикальной и горизонтальной осям, с различным смещением относительно начала координат по обеим осям. Привязка к сетке будет осуществляться независимо от того, включен режим видимости сетки на экране или нет. При вводе линии изображения на системной панели отображаются координаты ближайшего, относительно текущего положения курсора мыши, узла сетки. Если включен режим "свободного" рисования и не установлен режим привязки к сетке, то линия изображения может быть создана в произвольном месте рабочей области чертежа. Она не требует привязки к каким-либо линиям построения.
Смотри: Линии изображения , Создание пользовательских линий изображения