Создание пользовательских линий и штриховок



Создание пользовательских линий и штриховок |
  
|
В T-FLEX CAD существует возможность создавать и использовать наравне со стандартными пользовательские типы линий изображения и штриховок. Данная глава содержит описание способов их задания и использования.
Стандартная поставка T-FLEX CAD содержит несколько примеров пользовательских линий и штриховок, которые можно использовать в качестве образца при создании собственных.
Линии изображения
Для добавления к стандартным типам линий изображения собственного типа линии достаточно поместить в папку …\Program\LinePatterns файл описания нового типа линии.
Файл описания пользовательского типа линии – шаблон линии - представляет собой чертёж T-FLEX CAD, созданный с соблюдением некоторых обязательных правил. Имя файла совпадает с именем типа линии. После перезагрузки T-FLEX CAD новый тип линии автоматически появится в конце списка типов линий изображения.
Создание шаблона линии
Изображение линии в общем случае создаётся из нескольких элементов, описанных в шаблоне линии по специальным правилам.
Описание элемента линии – это чертеж соответствующего участка линии, выполненный с использованием линий построения, узлов, линий изображения, текста и штриховок. Описание каждого элемента линии должно располагаться на отдельной странице шаблона. Порядок следования страниц в документе шаблона не важен.
В общем случае изображение линии создаётся из следующих элементов: “Знак”, “Промежуток”, “Линия”, “Начало” и “Окончание”.
Элемент “Знак” – “основной” элемент линии. Может повторяться несколько раз на линии. Количество повторений задаётся в шаблоне линии переменной CenterMaxCount. Если переменная в шаблоне не создана, то “Знак” отрисовывается на линии один раз. Количество повторений “Знака” может быть уменьшено системой, если указанное в шаблоне количество не умещается на заданной длине линии. Элемент “Знак” не отрисовывается вообще, если переменной CenterMaxCount установлено значение “0” или если длина линии слишком мала.
“Начало” и “Окончание” – элементы, задающие окончания линии. Они размещаются в начале и конце создаваемой линии без изменений. Если в шаблоне линии элементы “Начало” или “Окончание” отсутствуют, то при использовании данного типа линии на 2D чертеже для линии можно будет задать стандартные окончания.
“Промежуток” и “Линия” – вспомогательные элементы линии, многократно повторяющиеся по её длине при необходимости. При нанесении линии система отрисовывает на концах линии элементы “Начало” и “Окончание”, затем равномерно размещает вдоль линии требуемое количество элементов “Знак” (столько, сколько помещается по длине линии, но не больше чем задано переменной CenterMaxCount). Оставшиеся интервалы между “Знаками” заполняются элементами “Промежуток” и “Линия”. Заполнение производится следующим образом: в каждый интервал вставляется максимально возможное количество элементов “Промежуток”. Оставшиеся между ними промежутки “закрываются” автоматически отмасштабированными до нужной элементами “Линия” так, чтобы элементы “Промежуток” и “Линия” чередовались.
В шаблоне линии могут отсутствовать любые элементы, кроме элемента “Промежуток”.
Непременным атрибутом описания каждого элемента линии является пара специальным образом именованных узлов. Узлы определяют точки сочленения данного элемента линии с соседними (характерные точки). Имена узлов строго определены для каждого элемента линии:
●Элемент “Знак” – задаётся узлами CenterStart, CenterEnd;
●Элемент “Промежуток” – задаётся узлами Start, End;
●Элемент “Линия” – задаётся узлами LineStart, LineEnd;
●Элемент “Начало линии” – задаётся узлами TailStart, TailEnd;
●Элемент “Конец линии” – задаётся узлами HeadStart, HeadEnd.
Начало и окончание присоединяются к основной части линии узлами TailEnd и HeadEnd соответственно.
Для того чтобы по пользовательской линии правильно создавался контур штриховки необходимо задать линии обводки. Для этого используются 2D пути с заданными именами (LinePolyline, Polyline, CenterPolyline, TailPolyline, HeadPolyline). Пути должны начинаться из узлов типа Start и заканчиваться в узле типа End (кроме блока Head – он рисуется в обратную сторону).
При создании шаблона можно использовать элементы изображения с разными цветом и толщиной линии. Однако на чертеже у пользовательской линии изображения можно изменять цвет и толщину только при условии, что всё элементы изображения в шаблоне имеют одинаковый цвет и толщину линий.
Элементы линии могут иметь произвольную форму. Для того, чтобы при создании штриховки её контур точно следовал линии или имел другую произвольную форму, необходимо в шаблоне линии дополнительно задать специальные именованные 2D пути. Пути создаются отдельно для каждого участка линии. Путь должен начинаться и заканчиваться в именованных узлах своего участка и носить одно из следующих имён: "Polyline" – для периодической части, "TailPolyline" – для начала, "HeadPolyline" – для окончания и "CenterPolyline" – для средней части. Если в шаблоне пути не созданы, то контур штриховки будет состоять из отрезков прямых, проходящих через именованные точки участков линии.
Работа с линией пользовательского типа
Для работы с созданным типом линии достаточно поместить файл шаблона линии в папку …\Program\LinePatterns. При перезапуске T-FLEX CAD найденные в данной папке типы линий автоматически будут добавлены в списки типов линий 2D команд. Для удаления пользовательского типа линии достаточно удалить из …\Program\LinePatterns файл его шаблона и перезапустить T-FLEX CAD.
При использовании пользовательского типа линии в документе изображение шаблона линии сохраняется в документе. Связь с исходным файлом теряется. Таким образом, при переносе файла документа на компьютер, на котором нет данного типа линии, изображение не теряется.
При переносе документа, содержащего линии пользовательского типа, на компьютер, на котором есть шаблон типа линии с таким же именем, изображение линий остаётся неизменным, соответствующим сохранённому в документе изображению. Для обновления изображения линии необходимо перезадать её тип. При изменении одной линии для этого достаточно вызвать диалог её параметров и подтвердить установленное значение. Новые линии изображения того же типа, создаваемые в этом документе, будут использовать уже текущий шаблон.
Пример создания пользовательской линии
Рассмотрим создание пользовательской линии на основе примера. Создадим шаблон линии, показанной на рисунке. На рисунке выделены все элементы линии.
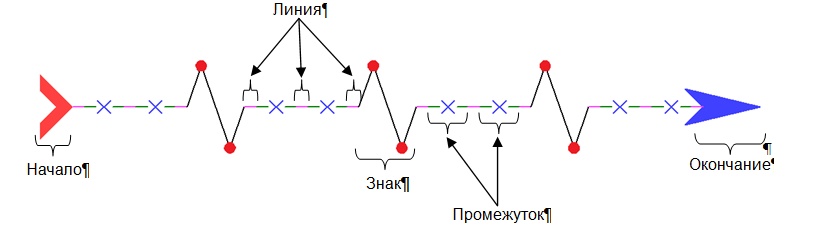
Для создания шаблона откроем новый 2D чертёж (команда "FN: Создать новый чертёж").
Описание каждого элемента линии необходимо разместить на отдельной странице документа. Создадим в документе шаблона четыре страницы. Для удобства работы можно переименовать страницы в соответствии с их назначением.
Для создания и переименования страниц документа используется команда "PG: Страницы".
При создании чертежей-описаний элементов линии можно использовать и просто эскизные линии, и линии изображения, привязанные к линиям построения.
Начнём создание шаблона линии с элемента “Знак”. Точки, в которых эта часть будет присоединяться к соседним отрезкам линии, обозначаются именованными узлами “CenterStart” и “CenterEnd”. Линии, из которых состоит изображение элемента, можно сделать разного типа, цвета или толщины, в зависимости от требуемого вида пользовательской линии.
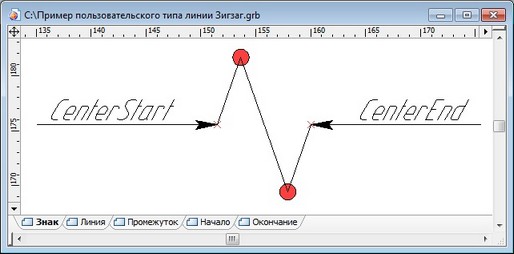
Задать имя для узла можно с помощью команды "EN: Изменить узел", для пути – с помощью команды "EC: Изменить построения".
Далее необходимо решить, требуется ли задавать путь для штриховок. Допустим, наша линия может быть в дальнейшем использована при создании штриховок, и при этом требуется, чтобы контур штриховки или заливки соответствовал профилю нашей линии. Для этого создадим именованный путь “CenterPolyline”, начинающийся и заканчивающийся в именованных узлах “CenterStart” и “CenterEnd”, и точно повторяющий форму элемента линии.
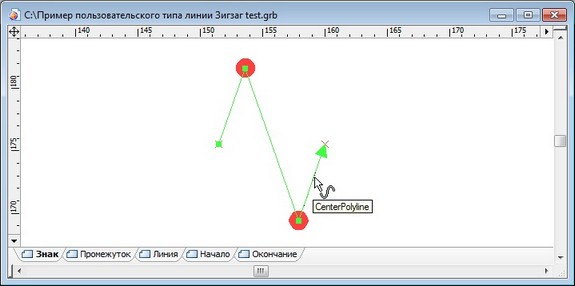
Затем создадим чертёж элемента “Промежуток”. Точки, в которых эта часть будет присоединяться к соседним отрезкам линии, обозначаются именованными узлами “Start” и “End”, как показано на рисунке.
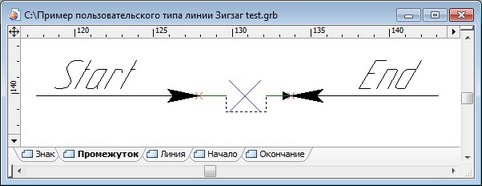
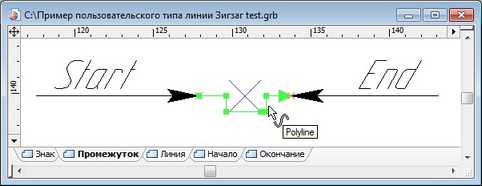
Элемент “Линия” обозначается узлами LineStart и LineEnd.
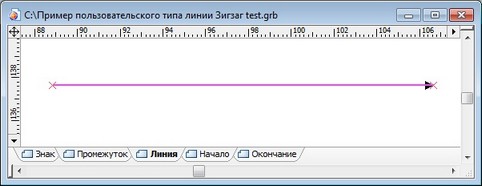
Аналогично на отдельных страницах шаблона создаём описания окончания и начала линии, как показано на рисунке. Для создания заливки необходимо использовать штриховку.
Дополнительные пути для штриховок создавать не будем. В этом случае контур штриховки, ограниченной линией данного типа, будет проходить по прямым, соединяющим граничные узлы данных элементов линии.
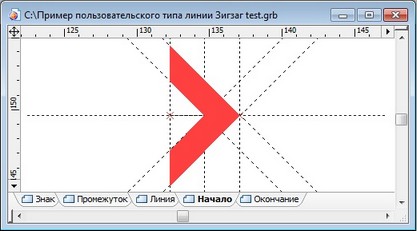
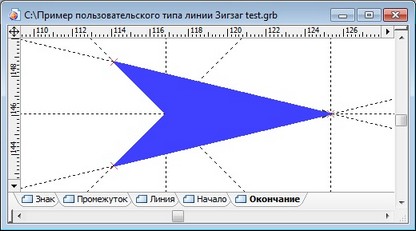
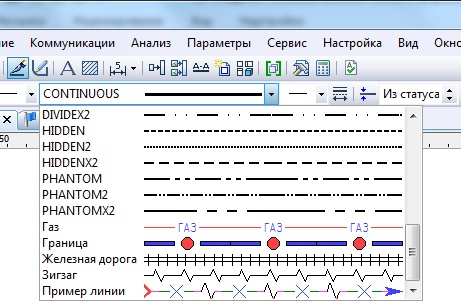
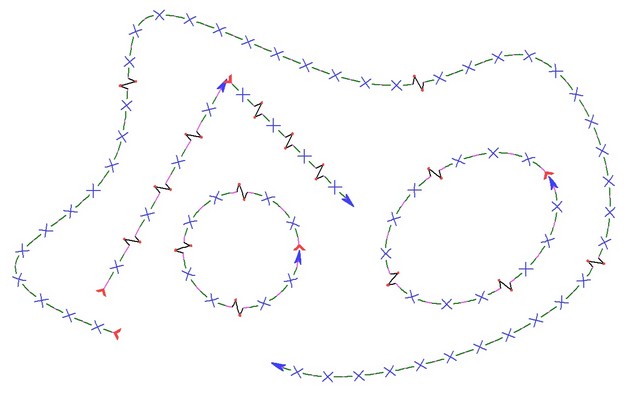
Штриховки
T-FLEX CAD позволяет создавать наравне с собственными типами линий изображения, и собственные типы штриховок. Для добавления в систему собственного типа штриховки необходимо поместить в папку …\Program\HatchPatterns файл шаблона штриховки. После перезапуска T-FLEX CAD новый тип появится в списке типов штриховок "по образцу". Для удаления пользовательского типа штриховки достаточно удалить из …\Program\HatchPatterns файл его шаблона и перезапустить T-FLEX CAD.
Создание шаблона штриховки
Файл шаблона представляет собой чертёж T-FLEX CAD, выполненный с соблюдением определённых правил. Он должен содержать изображение образца штриховки, выполненное с помощью узлов, линий изображения, текста и штриховок, а также элементов построения. Начальная точка штриховки задаётся специальным именованным узлом "Center". Наличие данного узла в шаблоне штриховки обязательно.
Для того, чтобы данный образец затем повторялся многократно при заполнении контура штриховки, в шаблоне необходимо задать дополнительные именованные узлы, определяющие направление и шаг повторения образца. Узел, задающий первое направление штриховки, должен иметь имя «StepX»; узел, задающий второе направление – «StepY». Узлы, задающие направления, являются необязательными. В случае, когда какой-то из них не задан, образец в данном направлении рисуется только один раз.
Работа с пользовательскими штриховками
При использовании пользовательского типа штриховки в документе изображение шаблона штриховки сохраняется в документе. Связь с исходным файлом теряется. Таким образом, при переносе файла документа на компьютер, на котором нет данного типа штриховки, изображение не теряется.
При переносе документа, содержащего штриховки пользовательского типа, на компьютер, на котором есть шаблон штриховки с таким же именем, изображение штриховки остаётся неизменным, соответствующим сохранённому в документе изображению. Для обновления изображения штриховки необходимо перезадать её тип. При изменении одной штриховки для этого достаточно вызвать диалог её параметров и подтвердить установленное значение. Новые штриховки того же типа, создаваемые в этом документе, будут использовать уже текущий шаблон.
Примеры создания простых штриховок
Создание шаблона пользовательского типа штриховки начнём с открытия нового документа (команда "FN: Создать новый чертёж").
Создайте в открытом документе изображение образца штриховки, как показано на рисунке. Не забудьте нанести на чертёж дополнительный именованный узел "Center", наличие которого обязательно для шаблона штриховки.
Созданный таким образом чертёж уже может быть идентифицирован системой как шаблон пользовательской штриховки. Для этого необходимо только сохранить его в папку …\Program\HatchPatterns (например, под именем "Пример пользовательской штриховки.grb") и перезагрузить T-FLEX CAD.
Однако поскольку в шаблоне не заданы направляющие узлы, на штриховке, созданной на основе данного шаблона, образец штриховки будет отрисован только один раз.
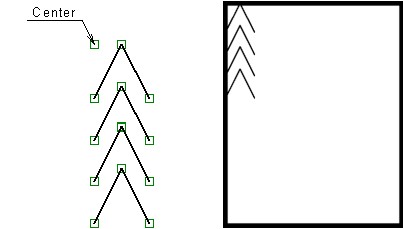
Чтобы заданный в шаблоне штриховки образец повторялся в одном направлении, необходимо создать в шаблоне соответствующий именованный узел, например, "StepX". Положение и шаг узла будут определять шаг и направление повторения образца штриховки.
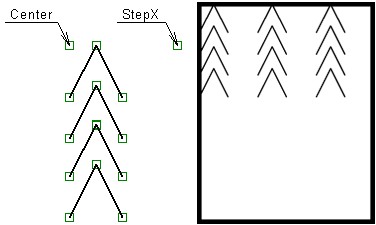
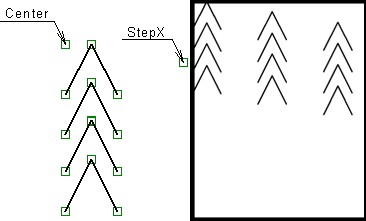
Два именованных узла – "StepX" и "StepY" - позволяют задать повторение образца штриховки сразу в двух направлениях. Меняя положения направляющих узлов относительно узла "Center", можно получить различные виды штриховки на основе одного образца.
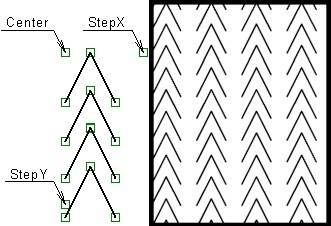
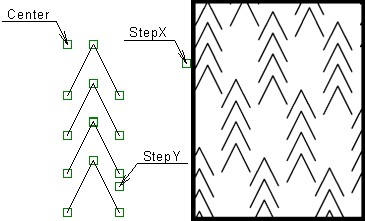
Пример создания штриховки «под дерево»
С помощью механизма создания пользовательских штриховок можно создавать и более сложные штриховки, например, штриховку "под дерево". Для создания такого типа штриховки был создан шаблон, показанный на рисунке. Правильно подобранное положение направляющих узлов позволяет получить штриховку, имитирующую рисунок древесины.
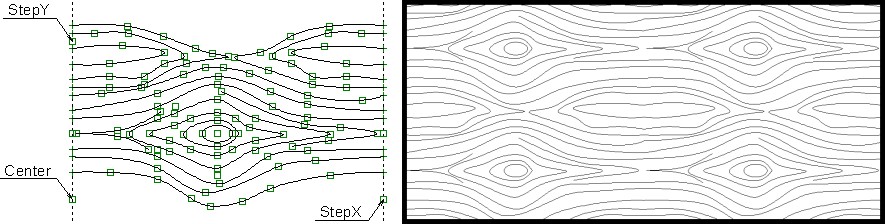
Смотри: Содержание