Команда "Node" - Узел



Команда "Node" - Узел |
  
|
Вызов команды:
Пиктограмма |
Лента |
|---|---|
|
Чертёж → Построения → Узел Сборка → Сборка → Узел Рабочая плоскость → Построения → Узел |
Клавиатура |
Текстовое меню |
<N> |
Построения > Узел |
Команда "Node" позволяет создавать узлы.
- Связанный узел (точка пересечения двух линий построения)
- Узел, построенный относительно другого узла. Его положение задается смещением относительно другого узла. Смещение может быть задано константами или при помощи переменных. Узел данного типа может использоваться в качестве вспомогательной точки, когда какой-либо элемент необходимо привязать не точно к оригинальному узлу, а с некоторым смещением от него.
- Узел, лежащий на линии построения, на заданном расстоянии по этой линии построения от узла.
- Узел, являющийся характерной точкой линии построения. К категории таких узлов относится узел, лежащий в центре окружности или элипса; узел, находящийся в начальной или конечной точке сплайна или другой кривой.
- Узел, находящийся на кривой и делящий ее в заданной пропорции.
- Узлы лежащие в характерных точках элементов. К этой категории относятся узлы, лежащие на выносных линиях размеров, надписях, на концах линий изображения созданных копированием и т.д.
- Узел, делящий расстояние между двумя другими узлами в заданном отношении.
Для того чтобы требуемая точка стала узлом, необходимо этот узел построить. Сделать это можно различными способами:
●С помощью команды “N: Построить узел”, которая специально предназначена для построения узлов.
●С помощью опции <Пробел> в командах “L: Построить прямую” и “C: Построить окружность”. Вы можете в этих командах подвести курсор точке пересечения линий построения и нажать <Пробел>.
●В команде “G: Создать изображение” при создании линии изображения.
●В команде “H: Создать штриховку” при создании контура штриховки.
●В команде “FR: Создать фрагмент”. Когда вы добавляете чертеж как фрагмент в текущий чертеж, вы можете автоматически построить на чертеже узлы с фрагмента.
После вызова команды доступные следующие опции:
![]() <Enter> Создать узел в ближайшей точке пересечения линий построения, при "связанном" рисовании, или создать узел в позиции на чертеже, куда указывает курсор, при "свободном" рисовании.
<Enter> Создать узел в ближайшей точке пересечения линий построения, при "связанном" рисовании, или создать узел в позиции на чертеже, куда указывает курсор, при "свободном" рисовании.
![]()
![]() <Ctrl><F> Перейти от "связанного" рисования к "свободному" и обратно.
<Ctrl><F> Перейти от "связанного" рисования к "свободному" и обратно.
![]() <P> Задать параметры для новых узлов.
<P> Задать параметры для новых узлов.
![]() <L> Выбрать прямую.
<L> Выбрать прямую.
![]() <C> Выбрать окружность.
<C> Выбрать окружность.
![]() <E> Выбрать эллипс.
<E> Выбрать эллипс.
![]() <S> Выбрать сплайн.
<S> Выбрать сплайн.
![]() <N> Выбрать узел для построения относительного узла.
<N> Выбрать узел для построения относительного узла.
![]() <F> Выбрать фрагмент для создания узлов, "поднятых" с фрагмента.
<F> Выбрать фрагмент для создания узлов, "поднятых" с фрагмента.
![]() <W> Выбрать 2D проекцию.
<W> Выбрать 2D проекцию.
![]() <R> Выбрать фрагмент из списка.
<R> Выбрать фрагмент из списка.
![]() <F4> Выполнить команду ENode для редактирования узлов.
<F4> Выполнить команду ENode для редактирования узлов.
<F3> Вызвать команду ZWindow - задать масштаб изображения.
![]() <Esc> Закончить выполнение команды.
<Esc> Закончить выполнение команды.
Существует несколько основных способов создания узлов в команде Node:
1. Вы подводите курсор к точке пересечения двух линий и нажимаете ![]() . В этой точке создается узел.
. В этой точке создается узел.
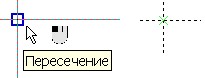
2. Вы последовательно выбираете с помощью опций <L>,<С>,<S>,<E> две линии построения и в точке их пересечения создастся узел. В случае двух точек пересечения (если одной из линий построения является окружность, эллипс или сплайн) выбирается ближайшая к курсору точка во время выбора линий.
Возможные комбинации:
<L>,<L>
Строится узел на пересечении двух прямых.
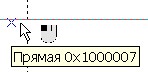
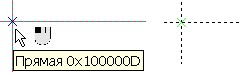
<L>,<C> или <C>,<L>
Строится узел на пересечении прямой и окружности.
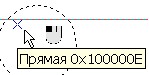
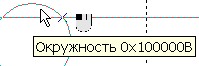
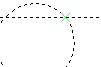
<C>,<C>
Строится узел на пересечении двух окружностей.
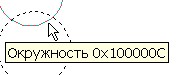
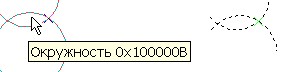
Для создания узла в центре окружности можно указать на неё курсором мыши и дважды нажать клавишу <C>, либо выбрать окружность, затем в автоменю выбрать опцию ![]() (<C>) и повторно указать эту окружность.
(<C>) и повторно указать эту окружность.
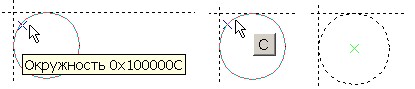
При включённой объектной привязке достаточно подвести курсор примерно в центр окружности и, когда точка в центре подсветится, нажать левую кнопку мыши.
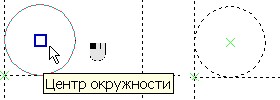
<L><E> или <E><L>
Строится узел на пересечении эллипса и прямой.
<L><S> или <S><L>
Строится узел на пересечении сплайна и прямой.
<C><S> или <S><C>
Строится узел на пересечении сплайна и окружности.
<E><S> или <S><E>
Строится узел на пересечении эллипса и сплайна.
<E><C> или <C><E>
Строится узел на пересечении окружности и эллипса.
<S><S>
Строится узел на пересечении двух сплайнов.
<E><E>
Строится узел на пересечении двух эллипсов.
3.Возможно создание узлов на концах сплайна. Для этого используются опция:
![]() <T> Создать узел на конце сплайна.
<T> Создать узел на конце сплайна.
Необходимо с помощью <S> выбрать сплайн, и, используя опцию <T>, нажать ![]() на нужном вам конце сплайна.
на нужном вам конце сплайна.
4. Построение относительного узла. Для построения узла относительно другого узла, а также узла, делящего расстояние между двумя другими узлами в заданном отношении, используется опция ![]() (<N>). После выбора исходного узла становится доступным набор пиктограмм.
(<N>). После выбора исходного узла становится доступным набор пиктограмм.
![]() <P> Задать параметры узла.
<P> Задать параметры узла.
![]() <L> Выбрать прямую.
<L> Выбрать прямую.
![]() <C> Выбрать окружность.
<C> Выбрать окружность.
![]() <E> Выбрать эллипс.
<E> Выбрать эллипс.
![]() <S> Выбрать сплайн.
<S> Выбрать сплайн.
![]() <N> Выбрать узел для построения относительного узла.
<N> Выбрать узел для построения относительного узла.
![]() <Esc> Отменить выбор.
<Esc> Отменить выбор.
Положение создаваемого узла будет определяться относительно выбранного узла. Точные значения относительных координат создаваемого узла задаются в окне свойств. Можно указать положение узла при помощи курсора мыши. Также вы можете построить узел на линии построения (прямая, окружность, эллипс, сплайн), которой принадлежит исходный узел. Выберите требуемую линию построения (при этом на ней появится динамически перемещаемый узел) и задайте положение узла, нажав ![]() или <P>для точного указания расстояния от исходного узла до создаваемого.
или <P>для точного указания расстояния от исходного узла до создаваемого.
Для построения узла, делящего расстояние между двумя другими узлами в заданном отношении, необходимо последовательно выбрать два исходных узла, используя опцию ![]() . После выбора второго узла на экране появится изображение узла в виде маленького крестика, динамически следующего за курсором. Узел будет передвигаться строго по прямой, проходящей через два выбранных узла. Положение узла на прямой можно задать произвольно, нажав
. После выбора второго узла на экране появится изображение узла в виде маленького крестика, динамически следующего за курсором. Узел будет передвигаться строго по прямой, проходящей через два выбранных узла. Положение узла на прямой можно задать произвольно, нажав ![]() или указать в окне свойств точное значение коэффициента, в соответствии с которым создаваемый узел поделит отрезок между исходными узлами.
или указать в окне свойств точное значение коэффициента, в соответствии с которым создаваемый узел поделит отрезок между исходными узлами.
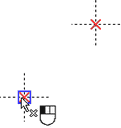
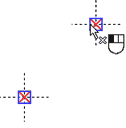
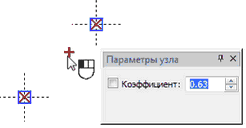
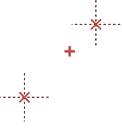
Узел, делящий расстояние между двумя другими узлами, может быть построен и в том случае, когда исходные узлы лежат на одной прямой. Результирующий узел также будет принадлежать той же прямой. Для создания такого узла необходимо последовательно выбрать первый узел (опция ![]() ), затем прямую (опция
), затем прямую (опция ![]() ), затем второй узел (опция
), затем второй узел (опция ![]() ). Положение узла задаётся так же, как и в предыдущем случае.
). Положение узла задаётся так же, как и в предыдущем случае.
5. Построение узла на основе 2D проекции. Для этого используется опция ![]() (<W>). После выбора 2D проекции становится доступным набор пиктограмм.
(<W>). После выбора 2D проекции становится доступным набор пиктограмм.
![]() <P> Задать параметры узла.
<P> Задать параметры узла.
![]() <Esc> Отменить выбор
<Esc> Отменить выбор
Выберите при помощи курсора мыши положение создаваемого узла и нажмите ![]() .
.
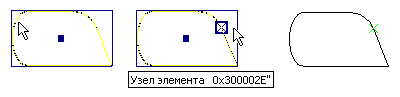
Опция ![]() позволяет также проецировать на чертёж узлы c 3D модели. После вызова опции и выбора проекции достаточно указать нужный 3D узел (в 3D окне или в дереве 3D модели). На 2D проекции появится свободный узел, являющийся проекцией указанного 3D узла.
позволяет также проецировать на чертёж узлы c 3D модели. После вызова опции и выбора проекции достаточно указать нужный 3D узел (в 3D окне или в дереве 3D модели). На 2D проекции появится свободный узел, являющийся проекцией указанного 3D узла.
6. Построение узла с фрагмента.
Этот способ создания узлов иногда необходим в параметрических сборочных чертежах. Узлы с фрагментов нужны для того, чтобы вы могли «привязывать» элементы построения и элементы изображения текущего сборочного чертежа к определённым точкам фрагмента.
Узлы с фрагмента могут быть созданы автоматически при вставке фрагмента, если в настройках системы (команда “SO: Задать установки системы”, закладка “Фрагменты”) установлен флажок “Создание именованных узлов автоматически”. В этом случае при вставке фрагмента будут созданы узлы на основе всех именованных узлов фрагмента.
Кроме того, узлы с фрагмента могут быть созданы автоматически при создании размеров и других элементов при использовании объектной привязки, если в команде “SO: Задать установки системы”, закладка “Привязки”, группа "Приоритеты" установлен параметр “Узлам фрагмента”. Когда этот флажок снят, для создания узлов на фрагментах понадобятся действия, описанные ниже.
Узлы с фрагмента можно создать в команде N: Построить узел. При работе в режиме объектной привязки и установленном флажке Узлам фрагментов (команда SO: Задать установки системы, закладка Привязки > Приоритет) для создания узла с фрагмента достаточно подвести курсор к концу линии изображения фрагмента. На конце линии подсветится узел с подсказкой “Узел фрагмента”. При нажатии ![]() создаётся узел с фрагмента.
создаётся узел с фрагмента.
При отключенной объектной привязке используется опция ![]() (<F>) или
(<F>) или ![]() (<R>). После выбора фрагмента становится доступным набор пиктограмм.
(<R>). После выбора фрагмента становится доступным набор пиктограмм.
![]() <N> Выбрать узел.
<N> Выбрать узел.
![]() <*> Создать все помеченные узлы.
<*> Создать все помеченные узлы.
![]() <М> Показать имена узлов фрагмента.
<М> Показать имена узлов фрагмента.
![]() <А> Показать все узлы фрагмента.
<А> Показать все узлы фрагмента.
![]() <Esc> Отменить выбор.
<Esc> Отменить выбор.
Если во фрагменте есть именованные узлы, то они сразу будут видны на чертеже.
Опция ![]() (<М>) включает отображение имен узлов фрагмента. Опция
(<М>) включает отображение имен узлов фрагмента. Опция ![]() (<А>) позволяет просмотреть положение всех узлов фрагмента. Опция
(<А>) позволяет просмотреть положение всех узлов фрагмента. Опция ![]() (<*>) создаёт на сборочном чертеже все узлы выбранного фрагмента. Для создания определённого узла необходимо указать на него курсором и нажать
(<*>) создаёт на сборочном чертеже все узлы выбранного фрагмента. Для создания определённого узла необходимо указать на него курсором и нажать ![]() .
.
На экране узлы с фрагмента изображаются квадратом с перекрестьем.
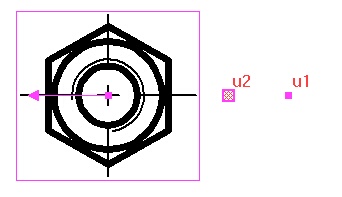
7. Узлы, лежащие в характерных точках элементов
Эти узлы можно создать только тогда, когда система работает в режиме объектной привязки. К этой категории узлов относятся узлы лежащие на выносных линиях размеров, на надписях, допусках и в конечных точках линий изображения, полученных копированием или принадлежащих 2D проекциям; а также узлы в центре линии построения-окружности или эллипса, узлы в начальных/конечных точках сплайна и других кривых. Соответствубщий параметр должен быть установлен на закладке Привязки команды SO: Задать установки системы.
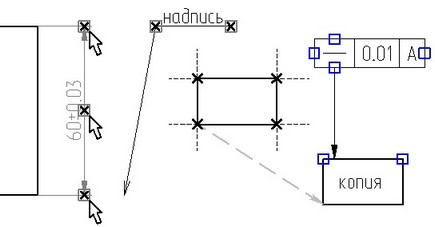
Опция <P> позволит задать параметры узла .
Для удаления узла или смены значений его параметров используйте команду ЕNode.
В команде редактирования узлов “ЕN: Изменить узел” есть возможность выбора привязок узла: привязкой может быть пересечение линий построения, центр окружности, пересечение двух привязок (например, двух перпендикуляров) и т.д. Возможные привязки подсвечиваются цветом при наведении указателя мыши при активной команде “ЕN: Изменить узел”.
При выборе узла с помощью ![]() узел выделится, а также выделятся те линии построения, на пересечении которых он был построен. Можно также выбирать узел для редактирования в команде EConstruction. При использовании опции <N> в команде EConstruction система автоматически переведет вас в команду “ЕN: Изменить узел”.
узел выделится, а также выделятся те линии построения, на пересечении которых он был построен. Можно также выбирать узел для редактирования в команде EConstruction. При использовании опции <N> в команде EConstruction система автоматически переведет вас в команду “ЕN: Изменить узел”.
Очевидно, что узел, на основе которого у вас построены другие элементы чертежа, не может быть удален до тех пор, пока вы не удалите или не "отвяжете" эти элементы.
Узлы также как и другие элементы построения можно в любой момент сделать невидимыми. Для этого войдите в команду SHow и установите нижний предел уровня видимости этих элементов в большее значение, чем значение параметра "Уровень" у этих элементов. По умолчанию у всех элементов уровень "0". Поэтому достаточно присвоить нижнему пределу диапазона видимости значение "1", и элементы построения исчезнут с экрана.
Можно также использовать слои для того, чтобы сделать невидимыми элементы построения. Разместите их на каком-либо слое, например, "Construction", а затем в команде QLayers пометьте этот слой невидимым.
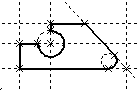
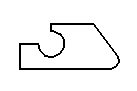
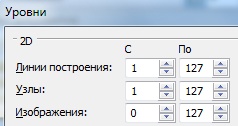
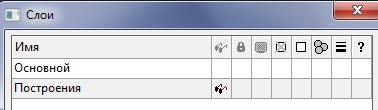
Для этого необходимо использовать команду SO: Задать установки системы. В параметре «Разное > Размер узлов» на вкладке 2D этой команды вы можете задать размер в пикселях.
Если в процессе построения вы каким-то образом создали лишние узлы или другие элементы построения, то для быстрого удаления этих элементов воспользуйтесь командой PUrge.
Эта команда удалит все конструкционные элементы, c которыми не связаны элементы изображения.
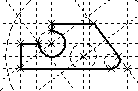
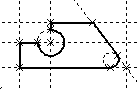
Смотри: Содержание , Узлы, Типы узлов.