Команда "INscription" - Надпись



Команда "INscription" - Надпись |
  
|
Вызов команды:
Пиктограмма |
Лента |
|---|---|
|
Чертёж → Оформление → Надпись |
Клавиатура |
Текстовое меню |
<IN> |
Чертёж > Надпись |
Команда предназначена для нанесения надписей . Надпись служит для оформления множества различных элементов чертежа - задание позиций спецификации, указание мест клеймения, маркировки и т.д. В самом простом случае надпись состоит из двух частей: линии выноски (стрелки) и полки. Для нанесения надписи необходимо задать положение обеих частей. При необходимости можно создавать надписи, содержащие сразу несколько выносок-стрелок, в том числе ломанных.
В системе T-FLEX CAD надписи могут привязываться:
- к линиям построения: прямым, окружностям, эллипсам, сплайнам;
- к 2D узлам;
- к точкам сочленения линий изображения, принадлежащих 2D проекциям или 2D фрагментам (при выборе точки создаётся 2D узел);
- граням операций (при вызове команды в окне 3D вида).
Создание надписей в окне 2D вида
После вызова команды в автоменю доступен следующий набор опций:
![]() <Enter> Задать положение точки привязки надписи в месте положения курсора
<Enter> Задать положение точки привязки надписи в месте положения курсора
![]() <Ctrl+Enter> Закончить ввод.
<Ctrl+Enter> Закончить ввод.
![]() <P> Задать параметры надписи
<P> Задать параметры надписи
![]() <Alt+P> Скопировать свойства с существующего элемента
<Alt+P> Скопировать свойства с существующего элемента
![]() <L> Установить связь с прямой
<L> Установить связь с прямой
![]() <N> Выбрать узел
<N> Выбрать узел
![]()
![]()
![]() <U> Привязка к точке\с сохранением угла\перпендикулярно
<U> Привязка к точке\с сохранением угла\перпендикулярно
![]() <Z> Изменить направление полки
<Z> Изменить направление полки
![]() <F4> Выполнить команду редактирования надписей
<F4> Выполнить команду редактирования надписей
![]() <Esc> Выйти из команды
<Esc> Выйти из команды
Для создания надписи необходимо последовательно задать положение двух точек. Первая определяет положение линии-стрелки надписи, вторая - положение выносной полки.
После задания двух точек, между ними появляется дополнительная точка, которая позволяет создать излом. Для одной надписи может быть создано любое количество изломов.

При создании надписи к курсору привязано динамическое изображение, полностью передающее вид будущей надписи.
После задания первой точки привязки в автоменю появится дополнительная опция:
|
<F> |
Привязка к стрелке |
Положение второй точки может быть задано относительно первой точки привязки надписи (относительно стрелки) либо в абсолютных координатах. Для выбора режима используется опция ![]() . При включённой опции положение полки задаётся относительно стрелки надписи, при отключённой опции – в абсолютных координатах. В дальнейшем, при перемещении первой точки надписи, созданной с включённой опцией
. При включённой опции положение полки задаётся относительно стрелки надписи, при отключённой опции – в абсолютных координатах. В дальнейшем, при перемещении первой точки надписи, созданной с включённой опцией ![]() , будет перемещаться вся надпись, а у надписи, созданной при выключенной опции
, будет перемещаться вся надпись, а у надписи, созданной при выключенной опции ![]() , полка останется в исходном положении.
, полка останется в исходном положении.
|
||
|
Опция отключена Вторая точка остаётся на месте |
Опция включена Вторая точка перемещается вслед за первой |
Параметры надписи задаются в окне свойств команды до завершения создания надписи с помощью опции ![]() .
.
Обратите внимание, что после задания последней точки стрелки надписи фокус автоматически переходит в редактор текста. Если в редакторе ввода текста нажать <Enter> - создание надписи завершится.
К параметрам надписи относятся содержимое строк текста, стиль линий надписи, параметры шрифта и т.п. Кроме того, в окне свойств можно указать точное положение точек привязки надписи (указанием абсолютных координат точек либо их смещения относительно выбранных элементов привязки).
Обратите внимание, что после задания последней точки стрелки надписи фокус автоматически переходит в редактор текста. Если в редакторе ввода текста нажать <Enter> - создание надписи завершится.
К параметрам надписи относятся содержимое строк текста, стиль линий надписи, параметры шрифта и т.п. Кроме того, в окне свойств можно указать точное положение точек привязки надписи (указанием абсолютных координат точек либо их смещения относительно выбранных элементов привязки). Как и при создании размеров, параметры надписи можно скопировать с уже существующего элемента-надписи с помощью опции ![]() . Подробно использование этой опции описано в главе “Размеры”.
. Подробно использование этой опции описано в главе “Размеры”.

Привязка надписи к элементам чертежа
Обе точки надписи можно привязать к узлу, линии построения или изображения. Для выбора линий и узлов можно также использовать опции ![]() и
и ![]() . При этом следует учитывать, что привязка второй точки к линии построения или узлу возможна только при отключённой опции
. При этом следует учитывать, что привязка второй точки к линии построения или узлу возможна только при отключённой опции ![]() . Для отмены выбранной точки привязки нужно нажать <Esc> или
. Для отмены выбранной точки привязки нужно нажать <Esc> или ![]() .
.
Для того, чтобы привязать точку надписи к линии построения, необходимо сначала выбрать требуемую линию (с помощью ![]() ). Линия выделится, и появится динамический курсор, перемещающийся вдоль неё. После этого с помощью
). Линия выделится, и появится динамический курсор, перемещающийся вдоль неё. После этого с помощью ![]() необходимо указать положение точки привязки надписи на линии.
необходимо указать положение точки привязки надписи на линии.

При привязке к прямой необходимо, чтобы на ней был хотя бы один узел.
Привязка к линии изображения осуществляется аналогично привязке к линии построения. В случае, если точка надписи находится за пределами линии изображения, точка будет расположена на продолжении линии изображения.
Горячая клавиша <U> циклически переключает режимы:
![]() <U> Привязка к точке
<U> Привязка к точке
![]() <U> Привязка с сохранением угла
<U> Привязка с сохранением угла
![]() <U> Привязка перпендикулярно
<U> Привязка перпендикулярно
Если надпись создана при использовании опции ![]() , то при перемещении надписи вдоль линии она перемещается "целиком" (без изменения углов). Опция
, то при перемещении надписи вдоль линии она перемещается "целиком" (без изменения углов). Опция ![]() позволяет сохранять перпендикулярность стрелки к выбранной линии привязки. Опция
позволяет сохранять перпендикулярность стрелки к выбранной линии привязки. Опция ![]() позволяет сохранять угол стрелки относительно выбранной линии привязки.
позволяет сохранять угол стрелки относительно выбранной линии привязки.
Эти режимы влияют только на надписи, привязанные к линиям. Переключение этих режимов при привязке к точкам эффекта не даёт.
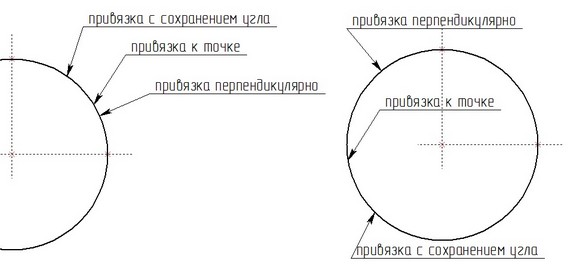
При привязке к узлу возможны два варианта: со смещением относительно заданного узла и без смещения. При создании надписи смещение не задаётся. Для задания смещения необходимо после задания положения всех точек привязки вернуться к редактированию нужной точки. После выбора точки она начнёт перемещаться за курсором. Узел при этом будет выделен, от него к курсору протянется линия-“резиновая нить”. Нажатие ![]() задаёт смещение надписи относительно выбранного узла. Конкретные величины смещений по X и по Y можно задать в окне свойств.
задаёт смещение надписи относительно выбранного узла. Конкретные величины смещений по X и по Y можно задать в окне свойств.
Для возвращения точки привязки в выбранный узел, т.е. для отмены смещения, используется опция :
![]() <F> Фиксация к узлу
<F> Фиксация к узлу
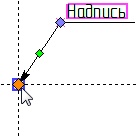
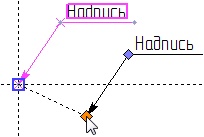
Для отмены привязки к линии или к узлу используется опция:
![]() <K> Разрушить привязку
<K> Разрушить привязку
После того, как вы зададите все точки привязки надписи создание элемента оформления необходимо завершить при помощи опции ![]() .
.
Маркеры для управления привязкой элементов надписи. Создание стрелки с изломами
После первоначальной привязки надписи положение её точек привязки можно изменить. Также можно изменить форму стрелки, создав на ней любое количество изломов. Для управления привязкой точек надписи, а также для задания изломов на её стрелке, используются специальные маркеры.
В начале создания надписи маркеров всего два – они обозначают основные точки привязки надписи и помечены синим цветом. После задания положения обеих точек на изображении стрелки надписи появляется ещё один маркер, помеченный зеленым цветом. Это точка, в которой возможно создание излома стрелки.

Для корректировки положения любой из точек привязки создаваемой надписи достаточно подвести курсор к маркеру нужной точки (он подсветится оранжевым цветом) и выбрать его с помощью ![]() . Точка начнёт перемещаться вслед за курсором. Таким образом, например, можно задать смещение при привязке точки надписи к узлу.
. Точка начнёт перемещаться вслед за курсором. Таким образом, например, можно задать смещение при привязке точки надписи к узлу.
Для создания излома необходимо подвести курсор к зеленому маркеру (он также подсветится оранжевым цветом) и выбрать его с помощью ![]() . Стрелка разделится на два сектора, точка перегиба – точка излома стрелки – начнёт перемещаться вслед за курсором. Второе нажатие
. Стрелка разделится на два сектора, точка перегиба – точка излома стрелки – начнёт перемещаться вслед за курсором. Второе нажатие ![]() зафиксирует положение точки излома стрелки.
зафиксирует положение точки излома стрелки.

После создания первой точки излома на двух получившихся сегментах стрелки появятся новые зеленые маркеры. При необходимости можно создать следующий излом в одной из них. Когда создание стрелки завершено, то можно либо перейти к созданию следующей стрелки, либо завершить создание надписи при помощи опции ![]() .
.


Привязку каждой точки излома относительно предыдущей точки стрелки регулирует опция:
|
<F> |
Привязка к стрелке |
При включенной опции положение излома задаётся относительно предыдущей характерной точки стрелки, при отключенной опции – в абсолютных координатах.
Для удаления точки излома необходимо выбрать её и использовать опцию:
|
<Del> |
Удалить узел |
Маркеры (манипуляторы) для управления положением знака и текста на стрелке
В параметрах надписи можно задать текст и знак на стрелке. Положением этих элементов надписи можно управлять при помощи специальных маркеров/манипуляторов.

После выбора нужного маркера с помощью ![]() знак или текст начинают динамически перемещаться за курсором. Зафиксировать положение можно повторным нажатием
знак или текст начинают динамически перемещаться за курсором. Зафиксировать положение можно повторным нажатием ![]() .
.
Создание дополнительных стрелок
После задания положения основной стрелки и полки надписи в автоменю появляется дополнительная опция:
|
<Пробел> |
Добавить стрелку |
В результате вызова опции рядом с курсором появляется изображение новой стрелки.
При создании дополнительных стрелок действуют те же правила, что и для основной стрелки надписи. Их можно привязывать к линиям и узлам, задавать связь с размерами, формировать изломы. В окне свойств можно указать отдельные параметры стрелки, отличные от заданных для основной стрелки надписи.
Окончание дополнительной стрелки можно привязать к любой из характерных точек основной надписи. Для этого достаточно в качестве точки привязки конца стрелки указать один из маркеров на изображении надписи.



От создания новой стрелки можно отказаться, использовав опцию:
|
<Del> |
Удалить стрелку |
Список созданных для надписи стрелок отображается в окне свойств.

Кнопки ![]() и
и ![]() справа от списка стрелок также можно использовать для создания или удаления дополнительных стрелок у надписи.
справа от списка стрелок также можно использовать для создания или удаления дополнительных стрелок у надписи.
Автоматическое завершение создания надписи
По умолчанию, после задания положения двух основных точек надписи (положения стрелки и полки) команда остаётся в режиме редактирования созданной надписи. Это позволяет добавить к надписи необходимое количество дополнительных стрелок, создать изломы на стрелках, задавать и редактировать параметры надписи в любой момент её создания. После окончательного формирования надписи её создание необходимо явно завершить при помощи опции ![]() или аналогичной кнопки в окне свойств команды.
или аналогичной кнопки в окне свойств команды.
Возможен и другой алгоритм работы. В окне свойств команды, в разделе “Опции”, находится флажок Создавать автоматически. При установке данного флажка создание надписи будет автоматически завершаться сразу после задания второй точки привязки надписи (точки привязки полки).
Обратите внимание, что в этом случае необходимо либо задавать параметры создаваемой надписи до привязки полки надписи, либо дополнительно установить флажок Показывать диалог параметров для каждого элемента. Тогда после задания положения полки на экране будет появляться диалог параметров надписи. Такой режим позволяет работать так же, как в предыдущих версиях T-FLEX CAD – сначала указать положения элемента на чертеже, а затем задавать его параметры.

Параметры надписи задаются в окне свойств или в отдельном окне диалога (опция ![]() ). В параметрах вы сможете задать содержимое строк текста, а также определить стиль линий надписи и параметры шрифта. Подробнее смотри:
). В параметрах вы сможете задать содержимое строк текста, а также определить стиль линий надписи и параметры шрифта. Подробнее смотри:
- Закладка "Дополнительные полки"
- Закладка "Стрелки","Стрелка", "Текст на стрелке", "Знак на стрелке"
Как и при создании размеров, параметры надписи можно скопировать с уже существующего элемента-надписи с помощью опции ![]() . Подробно использование этой опции описано в команде "Размеры".
. Подробно использование этой опции описано в команде "Размеры".
Пользовательские надписи
T-FLEX CAD позволяет пользователю вводить собственные типы надписей, точнее – собственные типы полок надписи. Пользовательские надписи создаются как обычные параметрические фрагменты в папке “…\\T-FLEX\T-FLEX CAD\Библиотеки\Служебные\Leader Symbols” (библиотека “Leader Symbols”).
В диалоге свойств надписей файлы, находящиеся в данной папке, добавляются в виде иконок к списку доступных типов полки надписи. Положение изображения фрагмента-полки при нанесении надписи определяется вектором привязки, который должен существовать в модели фрагмента.
Для управления параметрами пользовательской надписи будет использоваться диалог переменных фрагмента или пользовательский диалог (если он был создан во фрагменте). Вызов диалога переменных фрагмента (или пользовательского диалога) осуществляется по специальной кнопке ![]() , появляющейся в диалоге свойств надписи или по команде “Свойства обозначения…” в контекстном меню надписи, использующей пользовательский тип полки.
, появляющейся в диалоге свойств надписи или по команде “Свойства обозначения…” в контекстном меню надписи, использующей пользовательский тип полки.
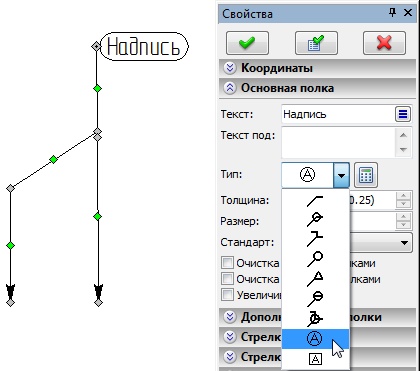
Задание параметров по умолчанию
Параметры по умолчанию, которые будут применяться ко всем новым создаваемым надписям, можно задавать несколькими способами.
Прежде всего, можно задать их с помощью диалога параметров (опция ![]() ). Для этого нужно вызвать этот диалог до начала создания надписи. Заданные в нём параметры будут копироваться в параметры каждой вновь создаваемой надписи.
). Для этого нужно вызвать этот диалог до начала создания надписи. Заданные в нём параметры будут копироваться в параметры каждой вновь создаваемой надписи.
Кроме того, в процессе создания (или редактирования) любой надписи можно сохранить заданные для неё параметры как параметры по умолчанию, если нажать кнопку ![]() в окне свойств команды.
в окне свойств команды.
В зависимости от установленных параметров вы можете получать различные элементы оформления:
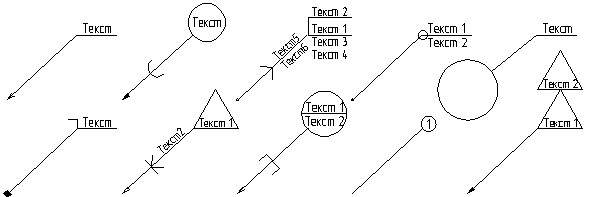
Создание надписи в окне 3D вида
Для простановки 3D надписи указывается грань, на которой должен быть расположен создаваемый элемент. Грань может быть любого типа. В качестве точки привязки надписи или шероховатости выбирается точка на указанной грани в месте расположения курсора при выборе грани. Дополнительно указывается положение полки надписи в пространстве. В остальном создание 3D надписей совпадает с созданием аналогичных 2D элементов.

Выноски для структуры изделия и обозначения линий гибов
Команда Надписи используется для создания выносок для записей структуры изделия.
Более подробно о связи со структурой изделия можно прочитать в главе «Спецификации».
Команда Надписи используется для простановки обозначения линии гиба.
Более подробно о создании линии гиба можно прочитать в главе «Работа с листовым металлом».
Параметры «По умолчанию» для обычных надписей, позиций структуры изделия и обозначения линий гиба хранятся в системе раздельно.
Смотри: Содержание ,Надписи, Элементы оформления в 3D