Команда "SD" - Создать чертёжный вид



Команда "SD" - Создать чертёжный вид |
  
|
Вызов команды:
Пиктограмма |
Лента |
|---|---|
|
Чертёж → Чертёж → Чертёжный вид |
Клавиатура |
Текстовое меню |
<SD> |
Чертёж > Чертёжный вид |
Данный раздел посвящен одному из вспомогательных элементов системы T-FLEX CAD – чертёжному виду. Дополнительные и местные виды, выносные элементы и сечения – любой случай, требующий добавления к основному изображению дополнительного, особенно построенного в другом масштабе, входит в сферу применения чертёжного вида. С его помощью можно собрать воедино на общей странице элементы с разных страниц, отобразить на одной странице содержимое другой страницы (или его части) в разных масштабах и даже создать простую сборку из размещенных в том же документе деталей.
Основные сведения
Чертёжный вид – элемент T-FLEX CAD, позволяющий содержимое одной страницы (или его часть) отображать на другой странице в необходимом масштабе. Он представляет собой прямоугольную область заданных размеров, в которой будет отображаться содержимое другой страницы.
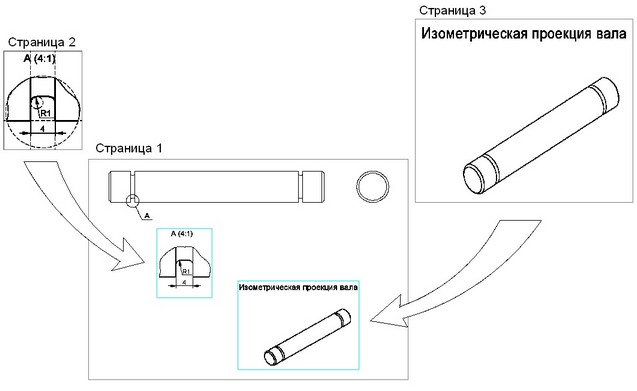
Отображаемая чертёжным видом страница может быть как выбрана из списка уже существующих в документе, так и создана дополнительно при создании вида. Вновь созданной странице присваивается тип “Вспомогательная”. Чертёжный вид может быть вложенным, т.е. может располагаться внутри другого чертёжного вида.
Положение прямоугольника чертёжного вида на основной странице может быть задано как явным указанием точки привязки и угла поворота прямоугольника, так и с помощью вектора привязки, расположенного на странице вида.
Основное назначение чертёжного вида – объединение на одной странице чертежа элементов, выполненных в разном масштабе. Например, создав на одной странице изображение некого объекта, на другой странице мы можем разместить чертёжные виды, отображающие части данного изображения в разных масштабах.
Кроме того, чертёжные виды могут быть использованы и для простого объединения содержимого разных страниц, например, для добавления к основному чертежу различных дополнительных, местных видов и сечений, выполненных на других страницах документа и имеющих другой масштаб. Данная возможность является наиболее распространенным способом использования чертёжных видов в T-FLEX CAD. Причём изображение таких выносных элементов может быть автоматически скопировано при создании чертёжного вида с других страниц текущего документа (см. раздел “Создание выносного вида”) и даже дополнено обозначением вида (см. раздел “Создание выносного вида с обозначением”).
Выносной вид
|
Выносной вид с обозначением
|
Создавать и редактировать изображение, отображаемое на чертёжном виде, можно, работая на отдельной странице, соответствующей чертёжному виду, или непосредственно в указанной области основной страницы, активизировав вид.
Для чертёжных и выносных видов на чертеже отображается граница. Эта граница не выводится на печать. Для изменения цвета границы используется опция Граница неактивного чертёжного вида на вкладке Цвета в команде SO: Задать установки системы. На этой же вкладке можно задать цвета других элементов чертёжного вида.
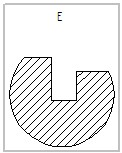
Создание чертёжных видов
Создание чертёжных видов осуществляется с помощью команды “SD: Создать чертёжный вид”.
После вызова команды в автоменю появляются следующие опции:
![]() <О> Создать чертёжный вид.
<О> Создать чертёжный вид.
![]() <V> Создать выносной вид.
<V> Создать выносной вид.
![]() <С> Создать выносной вид с обозначением.
<С> Создать выносной вид с обозначением.
![]() <S> Создать выносной вид по контуру обрезки
<S> Создать выносной вид по контуру обрезки
Данные опции определяют разные режимы создания чертёжного вида. Режим работы команды можно также задать в окне свойств (параметр “Тип” в разделе “Основные параметры”). Окно свойств команды и автоменю работают синхронно. |
|
Работа с манипуляторами чертёжного вида
Для задания положения, угла поворота и размеров чертёжного вида используется специальный вид курсора в виде динамически перемещаемого прямоугольника с маркерами. Маркеры можно использовать для изменения положения, угла поворота, масштаба и размера вида, положения вектора привязки или точки привязки.
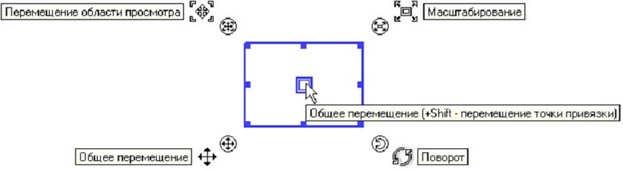
Работа с маркерами происходит следующим образом: для активизации маркера достаточно указать на него курсором и нажать ![]() . После этого необходимо переместить маркер в требуемое положение. При повторном нажатии
. После этого необходимо переместить маркер в требуемое положение. При повторном нажатии ![]() происходит фиксация нового состояния вида. Также при работе с маркерами можно использовать “протаскивание” маркера, т.е. указание курсором на маркер и его последующее перемещение при нажатой
происходит фиксация нового состояния вида. Также при работе с маркерами можно использовать “протаскивание” маркера, т.е. указание курсором на маркер и его последующее перемещение при нажатой ![]() . В последнем случае фиксация нового положения вида происходит после отжатия клавиши мыши.
. В последнем случае фиксация нового положения вида происходит после отжатия клавиши мыши.
При изменении положения или параметров вида подсвечивается его предыдущее состояние.
Для изменения размера прямоугольника вида используются маркеры в виде квадратиков, расположенные в углах и на серединах сторон рамки вида. При наведении на них курсора он принимает вид двунаправленной стрелки ![]() .
.
Маркер ![]() позволяет изменить масштаб вида, т.е. масштаб отражения страницы вида в прямоугольнике вида. Точное значение масштаба можно установить в диалоге параметров вида.
позволяет изменить масштаб вида, т.е. масштаб отражения страницы вида в прямоугольнике вида. Точное значение масштаба можно установить в диалоге параметров вида.
Маркер ![]() позволяет изменить угол поворота вида относительно точки привязки (при создании вида на основе существующей страницы с привязкой по вектору – угол поворота вектора привязки). Точное значение угла поворота можно задать в диалоге параметров чертёжного вида.
позволяет изменить угол поворота вида относительно точки привязки (при создании вида на основе существующей страницы с привязкой по вектору – угол поворота вектора привязки). Точное значение угла поворота можно задать в диалоге параметров чертёжного вида.
Для перемещения изображения вида относительно страницы, на которой он расположен, можно использовать маркер ![]() или маркер точки привязки вида (в виде закрашенного квадрата).
или маркер точки привязки вида (в виде закрашенного квадрата).
Положение точки привязки вида отмечено маркером в виде незакрашенного квадрата. При создании чертёжного вида на основе существующей страницы с использованием вектора привязки положение данного маркера совпадает с началом вектора привязки.
Для изменения точки привязки вида необходимо указать на маркер привязки вида при нажатой клавише <Shift>. После этого можно выбрать в качестве точки привязки (нажав ![]() ) одну из характерных точек прямоугольника вида (углы прямоугольника вида и середины его сторон). Можно также задать произвольную точку привязки вида, используя <Ctrl>+
) одну из характерных точек прямоугольника вида (углы прямоугольника вида и середины его сторон). Можно также задать произвольную точку привязки вида, используя <Ctrl>+ ![]() .
.
Изменить положение точки привязки вида можно и с помощью опции ![]() автоменю команды создания/редактирования чертёжного вида.
автоменю команды создания/редактирования чертёжного вида.
Для перемещения области просмотра вида (т.е. прямоугольника вида относительно отображаемой им страницы) используется маркер ![]() .
.
Изначально границы прямоугольника совпадают с границами отображаемой страницы. Смещение вида относительно его страницы целесообразно использовать при необходимости отражения на виде лишь части страницы. В этом случае в диалоге параметров вида обычно устанавливается флажок “Обрезать изображение”, а прямоугольник вида вручную уменьшается до нужного размера.
Создание чертёжного вида
По умолчанию после входа в команду “SD: Создать чертёжный вид” активна опция ![]() . Данная опция позволяет создать простой чёртёжный вид. Создаваемый вид может отображать содержимое как уже существующей страницы текущего документа, так и новой страницы, автоматически созданной системой для данного чертёжного вида.
. Данная опция позволяет создать простой чёртёжный вид. Создаваемый вид может отображать содержимое как уже существующей страницы текущего документа, так и новой страницы, автоматически созданной системой для данного чертёжного вида.
После активизации опции курсор принимает вид динамически перемещаемого прямоугольника с маркерами изменения положения, размера и масштаба вида, а в статусной строке появляется подсказка “Выберите способ создания или задайте положение чертёжного вида”. Это значит, что можно, указав точку на чертеже (2D узел или произвольную точку), определить расположение чертёжного вида на текущей странице. |
|
Для привязки вида к узлу можно использовать опцию автоменю:
![]() <N> Задать привязку к узлу.
<N> Задать привязку к узлу.
Положение создаваемого вида (координаты X и Y точки привязки) можно также задать в окне свойств команды (в разделе “Основные параметры”).
По умолчанию привязка чертёжного вида осуществляется по центру прямоугольника вида. Выбрать другую точку привязки вида можно с помощью опции:
![]() Точка привязки вида
Точка привязки вида
После задания положения вида можно уточнить положение, размер и масштаб вида (более подробно использование маркеров описано в разделе “Редактирование чертёжных видов”), используя маркеры, обрамляющие прямоугольник вида.
В окне свойств команды можно задать параметры создаваемого чертёжного вида:
Создать новую страницу. При создании чертёжного вида будет создана новая страница (тип “Вспомогательная”). Параметры “Ширина” и “Высота” определяют размеры страницы. Они же задают первоначальный размер прямоугольника чертёжного вида. Созданная страница не содержит никаких построений. В дальнейшем пользователь должен самостоятельно создать на ней необходимое изображение. Способы редактирования чертёжных видов и изображений на них описаны в разделе “Редактирование чертёжных видов”. Параметр “Масштаб” определяет масштаб страницы вида. Указанные значения заносятся в параметры команды “Параметры документа”, закладка “Лист”, параметры “Размер листа” и “Масштаб” создаваемой страницы чертежа. Использовать существующую страницу. Позволяет выбрать из списка любую существующую в документе страницу (кроме текущей). При наличии только одной страницы параметр недоступен. Размер прямоугольника чертёжного вида автоматически устанавливается в соответствии с размерами выбранной страницы. Вектор привязки. Установка данного параметра позволяет выбрать и использовать для привязки создаваемого чертёжного вида вектор привязки, существующий на выбранной странице. |
|
Параметр доступен только при установке флажка “Использовать существующую страницу” и при наличии на выбранной странице вектора привязки. Обратите внимание, что при использовании вектора привязки необходимо будет задать две точки привязки чертёжного вида.
Вектор привязки можно использовать для привязки чертёжного вида, так же как для привязки 2D фрагмента. Это позволяет управлять видимостью слоёв выбранной страницы при её отображении на виде. Работа с векторами привязки подробно описана в главе “Создание сборочных чертежей”.
Группа параметров “Изображение” объединяет вспомогательные параметры чертёжного вида:
Масштаб изображения. Задаёт значение масштабного коэффициента чертёжного вида, т.е. масштаб отображения страницы вида на основную страницу.
Угол поворота. Параметр недоступен при использовании вектора привязки.
Обрезать изображение. При установке данного параметра изображение отображаемой видом страницы обрезается по границе вида.
Масштабировать линии. При установленном флажке толщина линий изображения чертёжного вида будет отображаться в соответствии со значением параметра “Масштаб”.
Для завершения создания вида необходимо нажать ![]() . В результате на текущей странице создаётся прямоугольная область чертёжного вида, в которой отображается содержимое заданной (только что созданной или уже существовавшей в документе) страницы или какой-то её области.
. В результате на текущей странице создаётся прямоугольная область чертёжного вида, в которой отображается содержимое заданной (только что созданной или уже существовавшей в документе) страницы или какой-то её области.
Создание выносного вида
Опция ![]() позволяет автоматически создавать выносные элементы на основе чертёжного вида. В результате её использования создаётся чертёжный вид, содержащий автоматически созданную копию выбранных элементов чертежа. Кроме того, изображение на странице чертёжного вида автоматически дополняется обозначением вида.
позволяет автоматически создавать выносные элементы на основе чертёжного вида. В результате её использования создаётся чертёжный вид, содержащий автоматически созданную копию выбранных элементов чертежа. Кроме того, изображение на странице чертёжного вида автоматически дополняется обозначением вида.
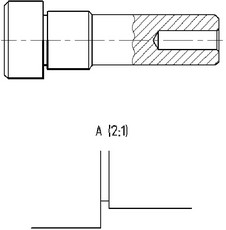
При использовании этой опции происходит следующее:
1.Создание нового чертёжного вида (на основе новой страницы типа “Вспомогательная”). Значения параметров чертёжного вида устанавливаются “по умолчанию”;
2.Создание копирования с перемещением (как в команде “Чертёж|Копия|с перемещением”) для ассоциативного копирования выбранных элементов на страницу чертёжного вида с заданными масштабом и углом поворота;
3.Создание обозначения выносного элемента.
В результате на основной странице создаётся прямоугольная область чертёжного вида, в которой отображаются копии выбранных элементов. Размер чертёжного вида, а также размер соответствующей ему страницы, определяется системой автоматически на основе размеров копируемых линий. При необходимости размер чертёжного вида и его страницы можно изменить вручную.
Для создания выносного элемента необходимо выполнить следующие действия:
1.Указать копируемые элементы исходного чертежа;
2.Указать узел привязки копируемых элементов
3.Задать положение выносного вида (т.е. положение чертёжного вида с выносным элементом).
После вызова опции ![]() в автоменю появляются опции выбора копируемых элементов:
в автоменю появляются опции выбора копируемых элементов:
![]() <M> Режим добавления элементов
<M> Режим добавления элементов
![]() <M> Режим удаления элементов
<M> Режим удаления элементов
![]() <I> Выбрать другой ближайший элемент
<I> Выбрать другой ближайший элемент
При включенной опции ![]() все элементы, указанные на чертеже, добавляются в список копируемых. Для быстрого выбора нескольких элементов можно использовать выбор окном. При выключенной опции
все элементы, указанные на чертеже, добавляются в список копируемых. Для быстрого выбора нескольких элементов можно использовать выбор окном. При выключенной опции ![]() указываемые на чертеже элементы будут удаляться из списка копируемых. Для быстроты выбора можно также использовать выбор окном.
указываемые на чертеже элементы будут удаляться из списка копируемых. Для быстроты выбора можно также использовать выбор окном.
Завершить выбор элементов, которые будут скопированы на выносной вид, нужно нажатием ![]() .
.
После выбора копируемых элементов система предложит задать точку привязки этих элементов (она будет служить исходной точкой создаваемого копирования). В автоменю появится опция для выбора 2D узла:
![]() <N> Задать привязку к узлу
<N> Задать привязку к узлу
После выбора узла привязки на экране появится динамическое изображение создаваемого выносного вида, привязанное к курсору. Далее необходимо задать положение вида на чертеже. После привязки вида можно откорректировать его положение и размер вида с помощью маркеров редактирования чертёжного вида.
Для того, чтобы обозначение выносного вида изменяло своё положение в соответствии с изменениями чертежа, рекомендуется привязать чертёжный вид к 2D узлу.
До завершения создания выносного вида в окне свойств команды будет доступен диалог для задания параметров создаваемого вида. В нём можно задавать точные значения точки привязки вида, а также следующие параметры:
Масштаб копии. Данный масштаб задаёт масштаб, с которым будут скопированы выбранные элементы чертежа. Группа параметров “Изображение” определяет параметры создаваемого чертёжного вида (эти параметры можно также задать прямо в окне чертежа с помощью маркеров на изображении вида): Масштаб изображения. Масштаб отрисовки чертёжного вида, т.е. масштаб отображения страницы чертёжного вида в области вида; Угол поворота. Угол поворота чертёжного вида. Группа параметров “Обозначение” позволяет задать параметры обозначения вида: Буква (Текст): В данном поле отображается буквенное обозначение создаваемого вида (подобранное системой автоматически). При необходимости можно указать другой вариант. Подбирать следующую букву. При установке данного флажка для каждого нового выносного вида автоматически подбирается “свободная” буква обозначения. Она отображается в поле параметра “Буква (Текст)”. При отключенном флажке автоматический подбор буквенного обозначения не осуществляется. |
|
Первая строка. Текст первой строки обозначения вида. Данный параметр поддерживает специальное форматирование. Для вставки в строку буквенного обозначения вида (значение параметра “Буква (Текст)”) используется набор символов “<Буква>”. Для вставки обозначения масштаба копирования (“1:1”, “1:2” ...) – набор символов “<Масштаб>”. По умолчанию в данном параметре стоит строка “<Буква> (<Масштаб>)”.
Подчеркнуть текст. При установке данного флажка текст первой строки обозначения вида будет подчёркнут.
Вторая строка. Данный параметр определяет текст второй строки обозначения вида.
Обрезать изображение. При установке данного параметра изображение вида будет ограничено границами чертёжного вида.
Масштабировать линии. Если данный параметр установлен, то толщина линий изображения выносного вида масштабируется в соответствии с заданным масштабом отрисовки вида.
Завершить создание вида можно с помощью опции ![]() . Для созданного вида автоматически создаётся обозначение. Полученное изображение может быть при необходимости отредактировано и дополнено.
. Для созданного вида автоматически создаётся обозначение. Полученное изображение может быть при необходимости отредактировано и дополнено.
Последним шагом при создании выносного вида является настройка контура очертания вида. Система автоматически предлагает настроить контур очертания вида после нажатия ![]() .
.
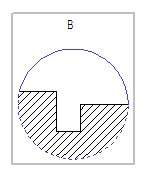
Вокруг выбранной для выносного вида области появляется пунктирная линия, разбитая на сегменты. Клик по сегменту включает/отключает отображение выбранного сегмента.
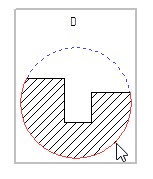
Также доступны следующие опции, которые позволяют выбрать нужные сегменты для контура очертания.
|
<S> |
Показать все сегменты контура очертания вида |
|
<H> |
Скрыть все сегменты контура очертания вида |
|
<I> |
Инвертировать видимость сегментов контура очертания вида |
Для контура можно задать параметры с помощью опции ![]() .
.
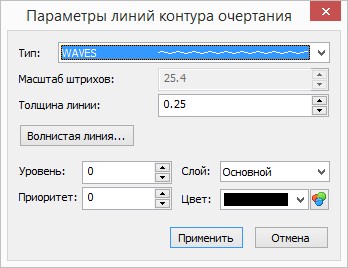
Создание выносного вида с обозначением
Создание выносного вида с обозначением с помощью опции ![]() является расширением случая создания просто выносного вида (опция
является расширением случая создания просто выносного вида (опция ![]() ). Опция
). Опция ![]() создаёт выносные элементы с обрезкой по заданному контуру и автоматической простановкой обозначения выносного элемента на исходном чертеже.
создаёт выносные элементы с обрезкой по заданному контуру и автоматической простановкой обозначения выносного элемента на исходном чертеже.
В результате её использования на чертеже создаётся обозначение выносного элемента. Само изображение выносного элемента автоматически обрезается по выбранному контуру (окружность, овал или прямоугольник) и дополняется обозначением вида. Полученное изображение в дальнейшем может быть отредактировано с использованием обычных средств T-FLEX CAD.
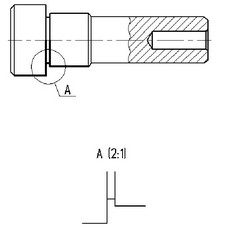
При создании выносного вида с обозначением происходит следующее:
1.Создание нового чертёжного вида (на основе новой страницы типа “Вспомогательная”). Значения параметров чертёжного вида устанавливаются “по умолчанию”;
2.Создание копирования с перемещением для ассоциативного копирования выбранных элементов на страницу чертёжного вида с заданными масштабом и углом поворота. Обрезка скопированного изображения по автоматически созданной штриховке заданной формы;
3.Создание элементов оформления выносного вида (обозначение вида, обозначение выносного элемента).
После вызова опции ![]() необходимо выполнить следующие действия:
необходимо выполнить следующие действия:
1.Выбрать узел привязки для элементов, которые будут копироваться;
2.Указать центр области обозначения выносного элемента;
3.Задать форму и размер области обозначения выносного элемента;
4.Указать положение полки обозначения выносного вида;
5.Задать положение выносного вида (т.е. положение чертёжного вида с выносным элементом).
Обратите внимание, что в описанной последовательности действий нет стадии выбора исходных элементов копирования. При создании выносного вида с обозначением набор копируемых элементов определяется областью обозначения вида – копироваться будут все 2D элементы, хотя бы частично попавшие в заданную область.
Для выбора узла привязки в автоменю команды будет доступна опция:
![]() <N> Задать привязку к узлу
<N> Задать привязку к узлу
Узел привязки будет определять первоначальное положение точки привязки создаваемого вида. Если при задании узла привязки указать произвольную точку на чертеже (с помощью ![]() ), то в данной точке будет автоматически создан свободный узел, который и будет выбран в качестве узла привязки.
), то в данной точке будет автоматически создан свободный узел, который и будет выбран в качестве узла привязки.
После указания узла привязки система попросит указать центр области обозначения. Это можно сделать, указав произвольную точку в окне чертежа (с помощью ![]() ) или задав точные координаты в окне свойств команды.
) или задав точные координаты в окне свойств команды.
Центр области обозначения можно задать, указав 2D узел или смещения точки центра от узла привязки (выбранного на предыдущем шаге). Для выбора 2D узла используется опция:
![]() <N> Задать привязку к узлу
<N> Задать привязку к узлу
Для задания смещений положения центра области обозначения от узла привязки используется опция:
![]() <A> Задать смещение относительно узла
<A> Задать смещение относительно узла
После выбора центра области обозначения необходимо указать форму и размеры области.
Форма области задаётся в окне свойств команды: окружность, прямоугольник, овал. Размеры области можно задавать либо в окне свойств, либо прямо в окне чертежа (за курсором будет следовать динамическое изображение рамки области, нажатие После задания области обозначения вида нужно определить положение полки обозначения вида. Динамическое изображение полки будет следовать за курсором. Нажатие |
|
Для изменения направления полки обозначения вида можно использовать опцию автоменю:
![]() <Z> Изменить направление полки
<Z> Изменить направление полки
После задания положения полки на экране появится динамическое изображение создаваемого выносного вида, привязанное к курсору. Далее необходимо задать положение вида на чертеже.
Для того, чтобы обозначение выносного вида изменяло своё положение в соответствии с изменениями чертежа, рекомендуется привязать элемент к 2D узлу. После привязки вида можно откорректировать его положение и размер с помощью маркеров редактирования чертёжного вида. Завершить создание вида можно с помощью опции ![]() .
.
Для созданного вида автоматически создаётся обозначение. Полученное изображение может быть при необходимости отредактировано и дополнено.
Создание выносного вида с разрывами
На любом выносном виде при необходимости можно создавать разрывы. Количество разрывов на одном виде не ограничено. Для создания разрывов используется опция:
![]() <B> Добавить или редактировать разрывы
<B> Добавить или редактировать разрывы
После вызова опции система переходит в режим создания/редактирования разрывов на текущем виде. В окне свойств команды появляется дополнительный раздел “Разрывы”, в который будут заноситься все созданные на данном виде разрывы и их параметры.
Обратите внимание: если на текущем виде ещё нет разрывов, то после входа в данный режим автоматически создаётся новый разрыв. Если же на виде уже присутствуют разрывы, то новый разрыв не создаётся, а система ожидает выбора одного из существующих разрывов для редактирования его параметров. В этом случае создать новый разрыв можно, нажав кнопку ![]() рядом со списком разрывов в окне свойств команды. Для удаления разрыва используется кнопка
рядом со списком разрывов в окне свойств команды. Для удаления разрыва используется кнопка ![]() .
.
В автоменю будут доступны следующие опции:
![]() <Ctrl+Enter> Завершить редактирование разрыва
<Ctrl+Enter> Завершить редактирование разрыва
![]() <C> Выбрать базовую точку
<C> Выбрать базовую точку
![]() <A> Выбрать прямую, задающую направление разрывов
<A> Выбрать прямую, задающую направление разрывов
![]() <L> Выбрать линии, определяющие границы обозначения
<L> Выбрать линии, определяющие границы обозначения
![]() <Esc> Выйти из режима создания/редактирования разрыва
<Esc> Выйти из режима создания/редактирования разрыва
По умолчанию система предлагает создавать горизонтальный разрыв. На виде это отображается в виде заштрихованной прямоугольной области. Линии штриховки показывают направление сжатия пространства (перпендикулярно к линиям разрыва).
На следующем рисунке показан пример вида с разрывом.
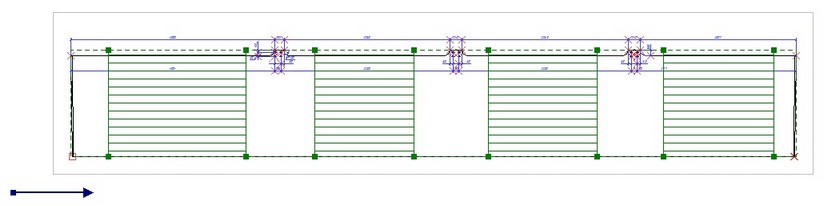
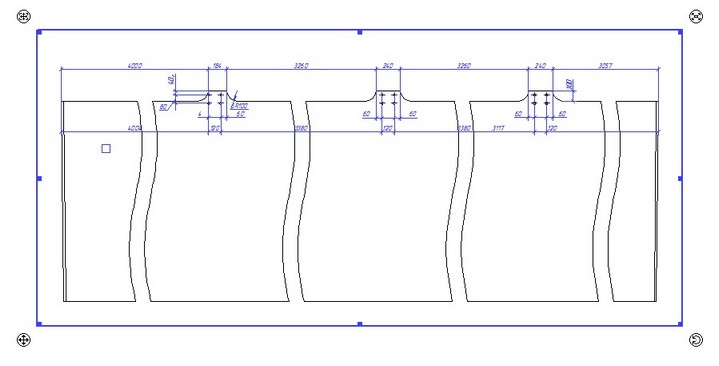
Если на виде создано несколько разрывов, то текущий (создаваемый или редактируемый в данный момент) отображается зеленым цветом, а остальные серым.
Положение правой и левой границ разрыва можно изменить, просто выбрав линию границы с помощью ![]() и передвинув её в нужное положение. Второе нажатие
и передвинув её в нужное положение. Второе нажатие ![]() зафиксирует новое положение границы.
зафиксирует новое положение границы.
При перемещении границы разрыва в автоменю доступна дополнительная опция:
![]() <N> Выбрать узел привязки
<N> Выбрать узел привязки
С помощью данной опции положение границы разрыва можно привязать к 2D узлу.
Направление разрыва можно изменить, задав его линией построения-прямой или значением угла поворота от горизонтали. Для задания направления разрыва прямой необходимо вызвать опцию Все созданные на виде разрывы заносятся в список разрывов в окне свойств. Для каждого разрыва в списке указано положение граничных линий (“Начало” и “Конец”). Эти координаты определяются автоматически, когда пользователь указывает зону разрыва на чертеже. Их также можно задать точными числовыми значениями или переменными (при установленном режиме “В единицах модели”, см. ниже). Для этого необходимо выбрать нужный разрыв в списке и ввести требуемые значения в следующих параметрах: Начало. Значение, определяющее положение: левой границы – для горизонтального разрыва, или нижней границы – для разрыва под произвольным углом. Конец. Значение, определяющее положение: правой границы – для горизонтального разрыва или верхней границы – для разрыва под произвольным углом. Если значения будут заданы переменными, то после числового значения в квадратных скобках указывается соответствующее имя переменной.
|
|
Остальные параметры разрыва, задаваемые в окне свойств, являются общими для всех разрывов одного чертёжного вида. Параметр “Измерять” определяет способ задания положений линий разрыва – численными значениями в единицах страницы вида (“В единицах модели”) либо в процентном отношении по направлению разрыва (“В процентах”). Отсчёт позиций разрывов может быть задан от начала, от середины, от конца изображения, или от произвольной базовой точки (по умолчанию назначается системой, на изображении вида она помечена стрелкой). Назначить свою базовую точку для отсчёта положения границ разрыва можно с помощью опции:
|
|
|
Границы линий обозначения разрывов определяются по крайним линиям изображения, отдельно по каждой стороне каждого разрыва. При определении границ не учитываются элементы оформления (размеры, тексты и др.), а также 2D фрагменты, для которых задан специальный режим отображения без обрезки.
При необходимости пользователь может уточнить определённые автоматически границы вида. Для этого используется опция:
![]() <L> Выбрать линии, определяющие границы обозначения
<L> Выбрать линии, определяющие границы обозначения
После вызова данной опции необходимо указать две линии чертёжного вида. Это могут быть как линии изображения, так и линии построения (прямая, сплайн или функция).
В окне свойств при создании/редактировании разрыва также можно задать следующие параметры:
Расстояние между линиями разрыва определяет дистанцию между частями разорванного вида.
Угол. Этот параметр задаёт угол поворота линий разрыва относительно горизонтали. Положительное направление откладывается против часовой стрелки.
Длина выносных линий. Если флажок отсутствует, то на виде появляется только та часть линии разрыва, которая непосредственно пересекается с изображением вида. В противном случае линия разрыва выходит за пределы вида на величину, заданную данным параметром.
Не сдвигать разрывы. При включении данного флажка линии вида, оставшиеся после применения разрывов, не изменяют своего положения.
Скрыть линии разрывов. С помощью данного флажка можно управлять видимостью линии разрывов. При включенном флажке линии разрывов на чертежном виде не отображаются.
Разрыв проекции может быть ограничен разными по форме линиями. Это может быть прямая линия, волнистая линия, и ломаная. Для настройки свойств линий, ограничивающих разрыв, нужно вызвать дополнительный диалог. Для вызова нажмите кнопку [Тип линий…] в окне свойств.
Параметры тип, масштаб штрихов, толщина и цвет линии устанавливают стиль для линии разрыва.
Свойства волнистой или ломаной линии. Для волнистой и ломаной линии можно установить такие параметры, как количество периодов, длина периода и высота волны. Размерность – единицы модели. Для ломаной линии нужно устанавливать такое значение периода, чтобы на линии разрыва была одна щепка. Размер щепки управляется амплитудой.

Для вида, содержащего разрывы, можно сформировать специальный список “особых элементов”. В него могут входить элементы оформления и 2D фрагменты. По умолчанию элементы оформления и фрагменты изображаются на чертёжном виде без обрезки поверх основного изображения. Это правило относится и к видам с разрывами. Если необходимо, чтобы элемент оформления или фрагмент на виде обрезались по границам разрыва, необходимо внести его в список “Особые элементы” в окне свойств команды и установить для него режим “С обрезкой”.

Для редактирования списка особых элементов необходимо нажать кнопку ![]() справа от списка. Для внесения элемента в список достаточно указать его на чертеже с помощью
справа от списка. Для внесения элемента в список достаточно указать его на чертеже с помощью ![]() . По умолчанию для всех выбранных “особых” элементов устанавливается режим “без обрезки”. Для изменения режима обрезки достаточно указать на нужный элемент в списке – режим меняется (циклически) при каждом нажатии
. По умолчанию для всех выбранных “особых” элементов устанавливается режим “без обрезки”. Для изменения режима обрезки достаточно указать на нужный элемент в списке – режим меняется (циклически) при каждом нажатии ![]() .
.
На виде элементы, входящие в список, помечаются рамкой, причём элементы, для которых задан способ рисования «С обрезкой», помечаются косыми линиями.
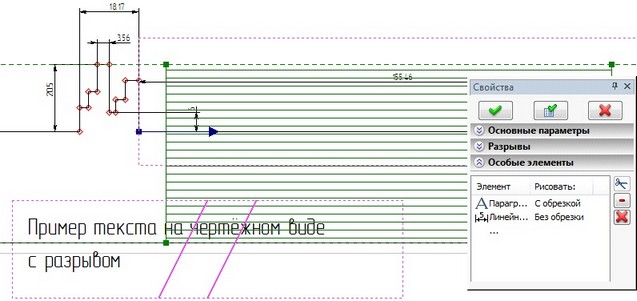
Для удаления элемента из списка “Особые элементы” необходимо выбрать его в списке с помощью ![]() и нажать кнопку
и нажать кнопку ![]() . Можно также просто указать нужный элемент в окне чертежа с помощью нажатия <Ctrl>+
. Можно также просто указать нужный элемент в окне чертежа с помощью нажатия <Ctrl>+ ![]() . Удалить все “особые элементы” можно с помощью кнопки
. Удалить все “особые элементы” можно с помощью кнопки ![]() .
.
После задания всех параметров разрыва необходимо завершить его создание нажатием ![]() .
.
Создание выносного вида по контуру обрезки
Для создания выносного вида по контуру обрезки нужно предварительно создать контур. В качестве контура могут выступать как линии построения, так и линии изображения.
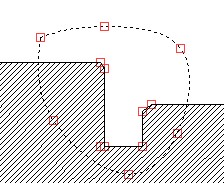
Для создания выносного вида по контуру обрезки нужно выбрать опцию:
|
<S> |
Создать выносной вид по контуру обрезки |
После активации опции, нужно выбрать контур.
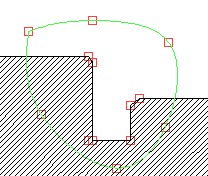
Затем нужно выбрать точку привязки и задать положение вида на чертеже.
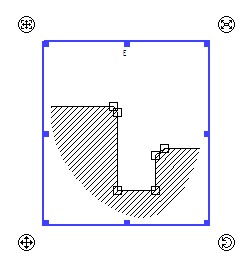
После этого нужно отредактировать контур.
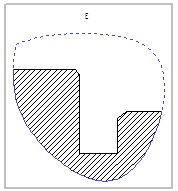
Чтобы завершить создание выносного вида нужно выбрать опцию ![]() .
.
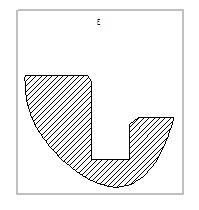
Особенности масштабирования чертёжных видов
Элемент “Чертёжный вид” и выносные виды на его основе создаются с использованием различных инструментов T-FLEX CAD (страница вида, механизм отображения страницы вида на основной странице, операция копирования). Каждый из этих инструментов имеет собственные настройки, среди которых есть и масштаб:
1.Масштаб страницы чертёжного вида (доступен в команде “Параметры документа”);
2.Масштаб изображения чертёжного вида, т.е. масштаб отображения страницы чертёжного вида в области вида (доступен в окне свойств чертёжного вида);
3.Масштаб копирования элементов вида (доступен в окне свойств чертёжного вида в случае использования опций ![]() и
и ![]() ).
).
При отображении чертёжного вида на странице чертежа эти масштабы суммируются.
Создавая чертёжный вид с помощью опций команды “SD: Создать чертёжный вид”, пользователь задаёт значение лишь двух из этих масштабов (например, масштаб изображения чертёжного вида и масштаб страницы вида при использовании опции ![]() , масштаб изображения вида и масштаб копирования при работе с опциями
, масштаб изображения вида и масштаб копирования при работе с опциями ![]() и
и ![]() ). Недостающему масштабу присваивается значение по умолчанию. Пользователь может вручную изменить значение всех видов масштаба (см. следующий раздел), но при этом необходимо чётко представлять себе механизм их взаимодействия.
). Недостающему масштабу присваивается значение по умолчанию. Пользователь может вручную изменить значение всех видов масштаба (см. следующий раздел), но при этом необходимо чётко представлять себе механизм их взаимодействия.
Например, на рисунке, приведённом в начале главы, чертёжный вид, содержащий изометрическую проекцию вала, выполнен с масштабом страницы 1 и масштабом изображения чертёжного вида 0.5 (1:2). В результате изображение проецируется на основную страницу чертежа с суммарным масштабом 0.5. Изменив масштаб страницы чертёжного вида на 2 (2:1), мы получим на основной странице изометрическую проекцию вала в масштабе 1:1. Если же заменить значение масштаба страницы вида на 4 (4:1), суммарный масштаб будет равным 2 (2:1). |
|
Изображение выносного элемента (Вид А) в том же примере создано с помощью опции ![]() . Оно имеет масштаб копирования и, соответственно, страницы чертёжного вида 4 (4:1). Масштаб изображения чертёжного вида равен 1. В результате суммарный масштаб изображения выносного элемента равен 4.
. Оно имеет масштаб копирования и, соответственно, страницы чертёжного вида 4 (4:1). Масштаб изображения чертёжного вида равен 1. В результате суммарный масштаб изображения выносного элемента равен 4.
Дальнейшая работа с чертёжным видом производится одним из способов:
- на странице, соответствующей чертёжному виду (все изменения будут отображаться в прямоугольной области на исходной странице);
- с помощью команд контекстного меню,вызываемого нажатием ![]() на изображении чертёжного вида;
на изображении чертёжного вида;
![]() Активизировать чертёжный вид. При вызове этой команды все элементы чертежа на текущей странице, кроме элементов, принадлежащих чертёжному виду, гасятся. Т.е. отображаются менее ярким цветом, и подсвечивается граница чертёжного вида. После этого вы можете использовать любые команды построения, создания, редактирования элементов чертежа.
Активизировать чертёжный вид. При вызове этой команды все элементы чертежа на текущей странице, кроме элементов, принадлежащих чертёжному виду, гасятся. Т.е. отображаются менее ярким цветом, и подсвечивается граница чертёжного вида. После этого вы можете использовать любые команды построения, создания, редактирования элементов чертежа.
![]() Активизировать в отдельном окне. Этот режим отличается от предыдущего тем, что система открывает новое окно с изображением всех элементов, принадлежащих странице чертёжного вида.
Активизировать в отдельном окне. Этот режим отличается от предыдущего тем, что система открывает новое окно с изображением всех элементов, принадлежащих странице чертёжного вида.
![]() Закрыть чертёжный вид. Завершает работу с активным чертёжным видом.
Закрыть чертёжный вид. Завершает работу с активным чертёжным видом.
![]() Параметры чертёжного вида. Вызывает на экран окно диалога команды ST: Параметры документа для страницы чертёжного вида.
Параметры чертёжного вида. Вызывает на экран окно диалога команды ST: Параметры документа для страницы чертёжного вида.
Доступ к некоторым командам возможен с помощью текстового меню "Вид|Чертёжный вид":
![]() Активизировать чертёжный вид. При наличии нескольких чертёжных видов производится выбор из списка и последующая активизация указанного чертёжного вида.
Активизировать чертёжный вид. При наличии нескольких чертёжных видов производится выбор из списка и последующая активизация указанного чертёжного вида.
![]() Закрыть чертёжный вид. Завершение работы с элементами, принадлежащими чертёжному виду.
Закрыть чертёжный вид. Завершение работы с элементами, принадлежащими чертёжному виду.
![]() Закрыть все. Завершается работа на всех уровнях активизированных вложенных чертёжных видов.
Закрыть все. Завершается работа на всех уровнях активизированных вложенных чертёжных видов.
Раскрыть вид. В результате раскрытия объект “чертёжный вид” удаляется. На его месте создаётся набор обычных элементов 2D чертежа (узлы, линии изображения и т.п.), повторяющих изображение исходного вида.
Нажатие ![]() для линий вида, полученных копированием (в области активизированного вида или на его странице), вызывает контекстное меню со следующими командами в группе “Копировать с перемещением”:
для линий вида, полученных копированием (в области активизированного вида или на его странице), вызывает контекстное меню со следующими командами в группе “Копировать с перемещением”:
-“Изменить” - вызывается команда редактирования "EY: Редактировать копии";
-“Удалить” - удаляются все элементы, принадлежащие копированию;
-“Разрушить” - разрывается связь набора перемещенных элементов с исходными элементами. Скопированные элементы, независимо от способа создания их родительских элементов, становятся свободными объектами; -“Разрушить с сохранением связей” - разрывается связь набора перемещенных эле-ментов с исходными элементами; Однако между получившимися в результате копирования и его разрушения объектами сохраняются связи, аналогичные тем, что были между исходными элементами; -“Восстановить удалённые элементы” – позволяет восстанавливать удаленные элементы копирования; -“Свойства ” – вызывает диалог параметров перемещения, в котором можно изменить значения масштаба и угла поворота. |
|
В диалоге параметров перемещения на данной стадии появляются два дополнительных параметра:

Коррекция для масштаба модели (включен по умолчанию). Данный параметр доступен только для перемещения, автоматически созданного при построении выносного вида. Когда данный флажок установлен, заданное значение масштаба перемещения заменяется высчитанным по следующей формуле:
Результирующий масштаб перемещения |
= |
Заданный масштаб перемещения |
Масштаб исходной страницы |
Таким образом, в перемещении учитывается масштаб исходной страницы. Это позволяет правильно построить изображение выносного элемента при не единичном масштабе исходной страницы.
Компенсировать масштабы страниц. Данный флажок можно применять для чертёжных видов, построенных с помощью опции ![]() , когда масштабы исходной страницы и страницы вида отличны от единицы и не совпадают. При установке данного флажка в результирующем масштабе перемещения учитываются масштабы обоих страниц:
, когда масштабы исходной страницы и страницы вида отличны от единицы и не совпадают. При установке данного флажка в результирующем масштабе перемещения учитываются масштабы обоих страниц:
Результирующий масштаб перемещения |
= |
Заданный масштаб перемещения* Масштаб страницы чертёжного вида |
Масштаб исходной страницы |
Установка данного параметра позволяет добиться корректного соотношения размеров элементов на исходной странице и на чертёжном виде.
Обновление выносного вида с обозначением
В контекстном меню выносных видов, созданных с помощью опции ![]() (выносной вид с обозначением), доступна дополнительная команда “Обновить чертёжный вид”. Она позволяет обновить состав чертежного вида после редактирования исходного изображения.
(выносной вид с обозначением), доступна дополнительная команда “Обновить чертёжный вид”. Она позволяет обновить состав чертежного вида после редактирования исходного изображения.
Выбор элементов выполняется по области надписи обозначения, с использованием текущего фильтра элементов. С отображаемой страницы удаляются только те элементы, которые были созданы при создании или предыдущем обновлении вида. Элементы, добавленные на отображаемую страницу после создания вида, сохраняются.
Редактирование чертёжного вида производится с помощью команды "ESD - Редактировать чертёжный вид".
Смотри: Содержание ,Создание чертежа