Редактировать операцию копирования 2D элементов |
  
|
Все элементы, полученные переносом или неассоциативным копированием, редактируются как обычные 2D элементы.
Ассоциативные копии также редактируются как обычные 2D элементы, однако для них недоступно редактирование ключевых точек.
Сама операция ассоциативного копирования может быть отредактирована с помощью специальной команды:
Пиктограмма |
Лента |
|
|
Клавиатура |
Текстовое меню |
<EY> |
Правка > Чертёж > Копия |
Кроме того, команда доступна в контекстном меню операции копирования и в контекстном меню копии.
После вызова команды необходимо выбрать операции для редактирования. Можно выбирать операции копирования любого типа, включая массивы. Для выбора одной операции нажмите ![]() на ней в окне
на ней в окне ![]() Элементы модели или на созданных ею копиях в 2D окне. При нажатии
Элементы модели или на созданных ею копиях в 2D окне. При нажатии ![]() на пустом месте в 2D окне автоматически выбирается ближайшая операция подходящего типа. Можно выбрать несколько элементов рамкой или кривой. Кроме того, нажатие <Shift>+
на пустом месте в 2D окне автоматически выбирается ближайшая операция подходящего типа. Можно выбрать несколько элементов рамкой или кривой. Кроме того, нажатие <Shift>+![]() на элементе добавляет его к выбранным, а <Ctrl>+
на элементе добавляет его к выбранным, а <Ctrl>+![]() - исключает из выбранных. Для выбора сразу всех операций копирования, имеющихся на текущей страницы можно использовать следующую опцию автоменю:
- исключает из выбранных. Для выбора сразу всех операций копирования, имеющихся на текущей страницы можно использовать следующую опцию автоменю:
|
<*> |
Выбрать все элементы |
При выборе нескольких операций в автоменю доступна опция:
|
<Del> |
Удалить выбранные элементы |
При выборе одной операции созданные ею элементы выделяются сплошной, а исходные - штриховой синей рамкой в 2D окне, а также отображается вектор преобразования или точка привязки для масштабирования, поворота, кругового массива (точки/вектор привязки можно изменить). В автоменю при этом доступны следующие опции:
|
<Enter> |
Завершить редактирование |
|
<P> |
|
|
<O> |
|
|
<G> |
|
|
<H> |
|
|
<S> |
|
|
<I> |
|
|
<Del> |
Удалить выбранные элементы |
Параметры операции копирования
При редактировании операции копирования в ![]() окне параметров отображается набор её параметров, аналогичный отображаемому при создании операции. Таким образом параметры можно изменить. Кроме того, можно вызвать диалог параметров выбранной операции с помощью следующей опции автоменю:
окне параметров отображается набор её параметров, аналогичный отображаемому при создании операции. Таким образом параметры можно изменить. Кроме того, можно вызвать диалог параметров выбранной операции с помощью следующей опции автоменю:
|
<P> |
Установить параметры выбранных элементов |
Вид вызываемого диалога зависит от типа операции - массив, копирование с симметрией или копирование без симметрии.
Копии, созданные выбранной операцией копирования, можно разрушить, т.е. превратить в независимые элементы. Сама операция копирования при этом удаляется. Для разрушения используются следующие опции:
|
<O> |
Разрушить копию |
В результате применения данной опции копии превращаются в обычные 2D элементы без ассоциативной связи с исходными элементами копирования и между собой, как если бы при копировании использовался режим ![]() Разрушить копию.
Разрушить копию.
|
<G> |
Разрушить копию с сохранением связей |
В результате применения данной опции копии превращаются в обычные 2D элементы без ассоциативной связи с исходными элементами копирования, но с сохранением связей между самими копиями, как если бы при копировании использовался режим ![]() Разрушить копию с сохранением связей. После вызова команды система спросит: "Объединить объекты, полученные при раскрытии операции копирования в группу?"
Разрушить копию с сохранением связей. После вызова команды система спросит: "Объединить объекты, полученные при раскрытии операции копирования в группу?"
Если разрушаемая операция не является массивом, то вопрос будет задан один раз. При ответе "Да" все элементы, созданные разрушаемой операцией, будут объединены в одну группу. При ответе "Нет" группа не создаётся.
Если разрушаемая операция является массивом, то вопрос будет задаваться несколько раз по количеству копий в массиве. Таким образом, каждая копия разрушенного массива, для которой был выбран ответ "Да", превратится в отдельную группу элементов.

Для операций ![]() Копия с перемещением,
Копия с перемещением, ![]() Копия с поворотом,
Копия с поворотом, ![]() Копия с масштабом,
Копия с масштабом, ![]() Копия с перемещением и поворотом доступна следующая опция автоменю:
Копия с перемещением и поворотом доступна следующая опция автоменю:
|
<H> |
Выбрать штриховку для обрезки |
После активации данной опции необходимо указать ![]() штриховку, которая будет использована в качестве контура обрезки копии.
штриховку, которая будет использована в качестве контура обрезки копии.
Если обрезающая штриховка используется только для этой цели, рекомендуется установить для неё параметр Невидимая. На рисунке показано изображение копии до и после выбора невидимой штриховки для обрезки.
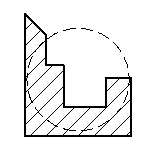
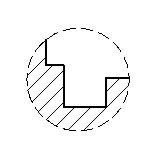
Если обрезка уже применена, то для её отмены можно воспользоваться следующей опцией автоменю:
|
<K> |
Отменить выбор штриховки для обрезки |
Редактирование списка копируемых элементов
Для изменения набора исходных элементов копирования можно воспользоваться следующей опцией автоменю:
|
<S> |
Редактировать список копируемых элементов |
Данная опция активирует режим выбора исходных элементов копирования, аналогичный активируемому при вызове команды копирования. После подтверждения выбора ![]() система возвращается к основному интерфейсу команды редактирования.
система возвращается к основному интерфейсу команды редактирования.
Перезадание исходной и целевой точек привязки
При редактировании операции копирования можно перезадать точки привязки. Для этого необходимо выбрать ![]() один из концов вектора преобразования или точку привязки (для масштабирования, поворота, кругового массива). После этого выбранная точка привязки будет следовать за перемещениями курсора. При этом изображение копий в 2D окне и координаты выбранной точки привязки в окне параметров будут динамически изменяться в зависимости от текущего положения. Установите желаемое положение точки и нажмите
один из концов вектора преобразования или точку привязки (для масштабирования, поворота, кругового массива). После этого выбранная точка привязки будет следовать за перемещениями курсора. При этом изображение копий в 2D окне и координаты выбранной точки привязки в окне параметров будут динамически изменяться в зависимости от текущего положения. Установите желаемое положение точки и нажмите ![]() или <Enter> для его подтверждения. На этом редактирование текущей операции будет завершено, а команда перейдет в режим выбора операции для редактирования.
или <Enter> для его подтверждения. На этом редактирование текущей операции будет завершено, а команда перейдет в режим выбора операции для редактирования.
Пока редактируемая точка привязки следует за курсором в автоменю доступны следующие опции:
|
<T> |
Создать узел в точке |
Если активировать данную опцию, то после подтверждения нового положения точки привязки в указанном месте будет создан 2D узел.
|
<N> |
Выбрать узел |
После активации данной опции нажатие ![]() в 2D окне для подтверждения нового положения точки привязки привяжет эту точку к 2D узлу, ближайшему к месту нажатия. При этом между узлом и операцией копирования создаётся ассоциативная связь, т.е. в дальнейшем при изменении положения узла изменится результат копирования. Выбирать узлы можно и без активации данной опции, ассоциативная связь при этом так же создаётся, но для выбора узла необходимо нажимать
в 2D окне для подтверждения нового положения точки привязки привяжет эту точку к 2D узлу, ближайшему к месту нажатия. При этом между узлом и операцией копирования создаётся ассоциативная связь, т.е. в дальнейшем при изменении положения узла изменится результат копирования. Выбирать узлы можно и без активации данной опции, ассоциативная связь при этом так же создаётся, но для выбора узла необходимо нажимать ![]() непосредственно на нём.
непосредственно на нём.
|
<U> |
Перемещение вдоль оси X |
|
<V> |
Перемещение вдоль оси Y |
Данные опции активны по умолчанию. Их деактивация блокирует перемещение курсора вдоль соответствующей оси и устанавливает флаг соответствующей координаты редактируемой точки в окне параметров команды. Таким образом удобно перемещать точку по горизонтали или вертикали.
При редактировании точек привязки операции Копия с симметрией в автоменю также доступна опция для выбора прямой, определяющей ось симметрии:
|
<Alt>+<L> |
Выбрать прямую |