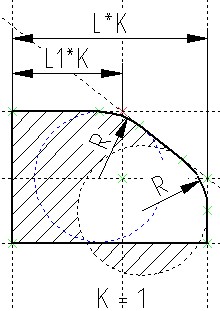Изменение траектории участка контура штриховки |
  
|
После того, как в режиме редактирования контура штриховки выбран участок контура, можно изменить его траекторию одним из следующих способов:
•заменить криволинейный участок на прямолинейный;
•выбрать другую кривую построения для задания траектории;
•сменить траекторию вдоль текущей кривой на противоположную;
•привязать траекторию вдоль текущей кривой к 2D узлу.
Замена криволинейного участка на прямолинейный
Если текущий участок контура штриховки проходит по кривой, то можно заменить его на прямолинейный, проходящий через те же начальную и конечную точки. Для этого необходимо активировать следующую опцию автоменю:
|
<L> |
Выпрямить линию контура |
Если текущий участок является прямым, то данная опция недоступна.
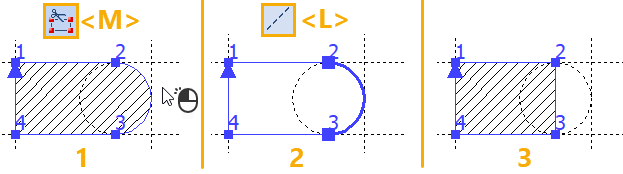
1 - Выбор участка контура для редактирования
2 - Активация опции спрямления
3 - Результат редактирования
Замена кривой, задающей траекторию участка
Если через начальную и конечную точки выбранного участка проходит какая-либо кривая линия построения, то можно направить этот участок вдоль такой линии с помощью одной из следующих опций автоменю:
|
<С> |
Выбрать окружность |
|
<E> |
Выбрать эллипс |
|
<S> |
Выбрать сплайн |
После активации опции с клавиатуры текущий участок мгновенно привязывается к ближайшей к курсору линии соответствующего типа, проходящей через его начальную и конечную точки. После активации опции с помощью мыши необходимо дополнительно нажать ![]() в окне чертежа для выбора подходящей линии. Если подходящих линий нет, то применение опции не имеет эффекта. Привязка траектории к линиям изображения недоступна при редактировании контура.
в окне чертежа для выбора подходящей линии. Если подходящих линий нет, то применение опции не имеет эффекта. Привязка траектории к линиям изображения недоступна при редактировании контура.
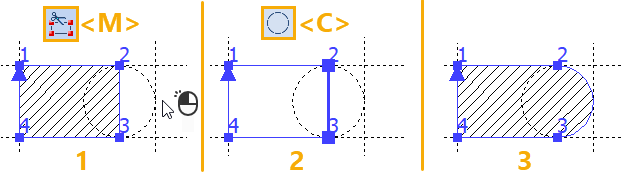
1 - Выбор участка контура для редактирования
2 - Активация опции выбора эллипса
3 - Результат редактирования
Смена траектории участка вдоль текущей кривой на противоположную
Если редактируемый участок контура проходит по замкнутой кривой построения, то траекторию участка вдоль этой кривой можно сменить на противоположную с помощью следующей опции автоменю:
|
<Z> |
Сменить направление дуги на противоположное |
Если текущий участок является прямым, то данная опция недоступна.
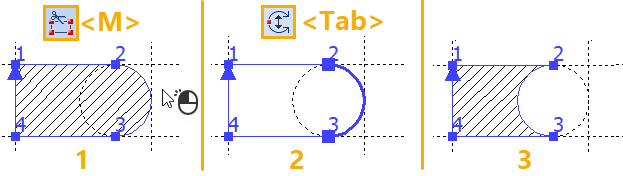
1 - Выбор участка контура для редактирования
2 - Активация опции смены направления дуги
3 - Результат редактирования
Привязка траектории участка вдоль текущей кривой к 2D узлу
Если редактируемый участок контура проходит по окружности построения, то направление участка вдоль этой окружности можно привязать к 2D узлу с помощью следующей опции автоменю:
|
<A> |
Привязать дугу или окружность к узлу |
После активации данной опции нажатие ![]() в окне чертежа выбирает ближайший 2D узел. Редактируемый участок контура штриховки будет всегда проходить через ту часть окружности, которая располагается ближе к выбранному узлу.
в окне чертежа выбирает ближайший 2D узел. Редактируемый участок контура штриховки будет всегда проходить через ту часть окружности, которая располагается ближе к выбранному узлу.
Если направление участка вдоль окружности уже привязано к узлу, то такой узел подсвечивается при выборе участка.
Отменить привязку к узлу можно с помощью следующей опции автоменю:
|
<B> |
Отменить привязку к узлу |
Рассмотрим пример, в котором положение линий построения изменяется относительно исходной прямой при изменении значения переменной К.
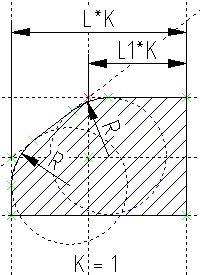
На приведённом ниже рисунке задаётся узел привязки для участка контура, проходящего по окружности синего цвета. Для этого после вызова команды Изменить штриховку выполняются следующие действия:
•выбирается опция редактирования контура штриховки;
•выбирается дуга окружности;
•выбирается опция ![]() (<A>);
(<A>);
•указывается узел привязки.
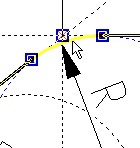
На следующем рисунке показано, как изменится чертёж при значении переменной К=-1. Участок контура, привязанный к окружности синего цвета,был привязан к узлу красного цвета и перестроился верно. Участок контура, проходящий по дуге второй окружности не привязан к узлу, поэтому его положение в данном случае неправильно.