Шероховатость в 3D сцене |
  
|
Обозначения шероховатости можно создавать не только на чертеже и активной рабочей плоскости, но и непосредственно в пространстве 3D сцены. 3D обозначения могут быть использованы для последующего создания по ним 2D обозначений вручную или автоматически, либо просто в качестве источника информации о детали при проектировании изделий без использования чертежей.
Создание обозначения шероховатости в 3D сцене
После вызова команды ![]() Шероховатость необходимо указать объект привязки создаваемого обозначения, нажав
Шероховатость необходимо указать объект привязки создаваемого обозначения, нажав ![]() на желаемом объекте. T-FLEX CAD позволяет привязывать обозначения шероховатости в 3D сцене к граням, рёбрам, вершинам и 3D путям. После выбора объекта привязки появится предварительное изображение создаваемого обозначения.
на желаемом объекте. T-FLEX CAD позволяет привязывать обозначения шероховатости в 3D сцене к граням, рёбрам, вершинам и 3D путям. После выбора объекта привязки появится предварительное изображение создаваемого обозначения.
Ошибочно сделанный выбор можно отменить, нажав ![]() в любом месте 3D окна или воспользовавшись следующей опцией автоменю:
в любом месте 3D окна или воспользовавшись следующей опцией автоменю:
|
<K> |
Разрушить привязку |
Положение обозначения относительно объекта привязки зависит от того, какая из следующих опций выбрана:
|
<Alt>+<N> |
Шероховатость без выносной полки |
При выборе данной опции обозначение непосредственно прилегает к выбранному объекту, касаясь его нижней точкой символа шероховатости.
|
<Alt>+<L> |
Шероховатость с выносной полкой |
При выборе данной опции обозначение располагается на выноске, стрелка которой касается выбранного объекта. В таком случае выбор объекта привязки определяет лишь положение стрелки выноски, а для определения положения полки выноски необходимо дополнительно указать произвольную точку 3D пространства, нажав ![]() .
.
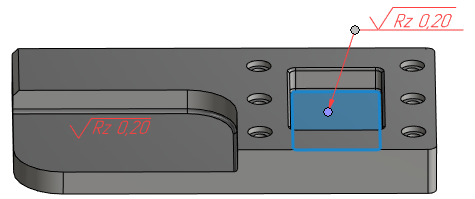
Точка привязки на выбранном объекте определяется положением курсора в момент выбора объекта.
Для обозначения с выносной полкой полка всегда располагается горизонтально и подстраивается под текущую ориентацию активной камеры. Направление полки (вправо или влево) изначально определяется системой произвольно. При необходимости его можно изменить с помощью следующей опции автоменю:
|
<Z> |
Изменить направление полки |
В процессе создания обозначения шероховатости его параметры можно в любой момент задать в окне параметров. Для 3D шероховатости доступен такой же набор параметров, что и для 2D, за исключением координат. В автоменю команды, помимо опций, описанных в текущей главе, также доступны опции, общие для всех команд создания 2D элементов.
После того, как выбран объект привязки и заданы необходимые параметры, следует завершить создание обозначения, нажав ![]() в любом месте 3D окна или воспользовавшись следующей опцией автоменю:
в любом месте 3D окна или воспользовавшись следующей опцией автоменю:
|
<Ctrl>+<Enter> |
Закончить ввод |
Плоскость обозначения шероховатости
Изначально плоскость, в которой лежит обозначение шероховатости, произвольно выбирается системой. При последующем редактировании обозначения можно указать плоскость обозначения с помощью следующей опции автоменю:
|
<T> |
Выбрать плоскость для ориентации |
После активации данной опции необходимо выбрать плоскую грань модели или рабочую плоскость, нажав на ней ![]() . Если выбранная плоскость не проходит через точку привязки обозначения, то обозначение будет лежать в плоскости, проходящей через точку привязки параллельно выбранной.
. Если выбранная плоскость не проходит через точку привязки обозначения, то обозначение будет лежать в плоскости, проходящей через точку привязки параллельно выбранной.
Связь шероховатости в 3D сцене с шероховатостью на чертеже
При наличии шероховатости в 3D сцене её параметры (высотный параметр, шаговый параметр, относительная опорная длина, знак, направление неровностей, текстовые строки перед, после и над знаком) автоматически передаются 2D шероховатости, создаваемой на линиях изображения проекции, соответствующих объекту привязки 3D шероховатости.
Для передачи данных из 3D шероховатости в 2D необходимо обновить проекцию после создания 3D шероховатости. Данные подхватываются только для новых шероховатостей; передача данных недоступна для 2D шероховатостей, созданных до создания соответствующих им 3D шероховатостей.
Параметры 2D шероховатости, наследуемые из 3D, являются недоступными для редактирования. Чтобы их изменить, измените параметры 3D шероховатости и обновите проекцию.
Проецирование 3D шероховатостей
По имеющимся 3D шероховатостям и другим элементам оформления можно автоматически создать соответствующие 2D элементы оформления с помощью команды ![]() Создать элементы оформления на проекции, доступной в контекстном меню 2D проекции. Подробнее см. Проецирование 3D элементов оформления.
Создать элементы оформления на проекции, доступной в контекстном меню 2D проекции. Подробнее см. Проецирование 3D элементов оформления.