Положение и ориентация текста |
  
|
После выбора типа создаваемого текста необходимо задать положение его точки привязки. Рядом с курсором при этом отображается символ выбранного типа текста (![]() - многострочный,
- многострочный,![]() ‑ параграф,
‑ параграф,![]() - таблица), а для строчного текста за курсором начинает следовать предварительное изображение в виде прямоугольника (размер которого определяется размером шрифта) и точки привязки (положение которой зависит от выбранных способов выравнивания в параметрах текста).
- таблица), а для строчного текста за курсором начинает следовать предварительное изображение в виде прямоугольника (размер которого определяется размером шрифта) и точки привязки (положение которой зависит от выбранных способов выравнивания в параметрах текста).
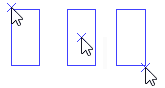
Предварительное изображение строчного текста
с разными способами выравнивания
Положение многострочного текста, таблицы и строчного текста на листе чертежа или рабочей плоскости определяется одной точкой привязки.
Положение ограничивающего прямоугольника параграф-текста определяется двумя точками привязки - его противоположным углам. При этом один параграф-текст может располагаться в нескольких ограничивающих прямоугольниках. Таким образом, для параграф-текста можно задать множество точек привязки.
Точки привязки задаются следующими способами:
•указанием мышью произвольного положения;
Если при создании текста активен чертёжный вид, то текст принадлежит этому виду и точка привязки позиционируется в системе координат вида. Если чертежные виды не активны, то текст принадлежит всей странице чертежа и точка привязки позиционируется в системе координат страницы.
При задании точки привязки строчный текст ориентировать по линии построения (прямой или окружности).
Для всех видов текста можно настроить расположение относительно точки привязки.
По умолчанию текст располагается горизонтально. В диалоге параметров, вызываемом перед созданием текста, можно задать угол поворота. Впоследствии многострочный текст, параграф-текст и таблицу можно переместить или повернуть с помощью манипулятора, а строчный текст - переместить мышью, либо переместить или повернуть с помощью диалога параметров.
Указание мышью произвольного положения точки привязки
После выбора типа создаваемого текста установите курсор в желаемое положение на чертеже или РП и нажмите![]() или <Enter>. Текст будет привязан к положению курсора в момент нажатия. Данный способ привязки - самый простой, но наименее точный.
или <Enter>. Текст будет привязан к положению курсора в момент нажатия. Данный способ привязки - самый простой, но наименее точный.
Задание положения точки привязки вводом координат
После выбора типа создаваемого текста активируйте следующую опцию автоменю:
|
<A> |
Установить абсолютные координаты точки привязки |
Далее нажмите ![]() на чертеже или активной РП. В результате появится диалог Положение, в котором отображаются значения координат X и Y точки, в которой курсор находился на момент вызова диалога. Отредактируйте значения координат, если это необходимо, и нажмите OK или <Enter>. Текст будет привязан к точке с введенными координатами.
на чертеже или активной РП. В результате появится диалог Положение, в котором отображаются значения координат X и Y точки, в которой курсор находился на момент вызова диалога. Отредактируйте значения координат, если это необходимо, и нажмите OK или <Enter>. Текст будет привязан к точке с введенными координатами.

При редактировании строчного текста координаты точки привязки можно изменить в диалоге параметров.
В качестве узла привязки текста можно выбрать:
•существующий 2D узел;
•точку сочленения линий изображения, принадлежащих 2D проекции;
•точку пересечения линий построения (в выбранной точке будет создан 2D узел);
•точку сочленения или пересечения линий изображения, принадлежащих 2D фрагменту (в выбранной точке будет создан 2D узел).
После выбора типа создаваемого текста наведите курсор на желаемый узел и нажмите ![]() . Выбранный узел будет являться точкой привязки текста, т.е. в дальнейшем при изменении положения узла текст переместится вслед за ним.
. Выбранный узел будет являться точкой привязки текста, т.е. в дальнейшем при изменении положения узла текст переместится вслед за ним.
Также для выбора узла можно воспользоваться следующей опцией автоменю:
|
<N> |
Задать привязку к узлу |
После активации данной опции можно нажать ![]() в любом месте чертежа или активной РП, в результате чего система автоматически определит и использует в качестве точки привязки ближайший существующий 2D узел либо точку сочленения или пересечения линий изображения, принадлежащих 2D фрагменту.
в любом месте чертежа или активной РП, в результате чего система автоматически определит и использует в качестве точки привязки ближайший существующий 2D узел либо точку сочленения или пересечения линий изображения, принадлежащих 2D фрагменту.
Независимо от того, каким образом был выбран узел привязки, после выбора узла происходит следующее:
•Для многострочных текстов, и таблиц система сразу же создаёт текст в выбранной точке и переключается в режим его редактирования.
•Для параграф-текстов система переходит к заданию следующей точки привязки.
•Для строчных текстов система переходит к заданию горизонтального и вертикального отступов относительно выбранного узла. Предварительное изображение продолжает следовать за курсором, но дополнительно отображается линия связи с выбранным узлом. Переместите курсор в нужное место и нажмите ![]() . Лишь после этого строчный текст будет создан, и система перейдет ко вводу его содержания.
. Лишь после этого строчный текст будет создан, и система перейдет ко вводу его содержания.
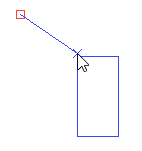
Заданные отступы от узла привязки можно потом изменить в диалоге параметров текста.
Ориентация текста вдоль линии построения
Строчный текст можно ориентировать вдоль линии построения (прямой или окружности) с помощью следующих опций автоменю:
|
<L> |
Установить связь с прямой |
|
<C> |
Расположить текст вокруг окружности |
Использование для ориентации текста линий изображения, а также линий построения, отличных от окружности или прямой, невозможно.
После активации одной из данных опций наведите курсор на линию подходящего типа. Она подсветится зелёным. Нажмите ![]() для выбора линии. Далее следует задать точку привязки текста одним из способов описанных выше. Выбранная линия используется только для ориентации текста, но не влияет на положение его точки привязки.
для выбора линии. Далее следует задать точку привязки текста одним из способов описанных выше. Выбранная линия используется только для ориентации текста, но не влияет на положение его точки привязки.
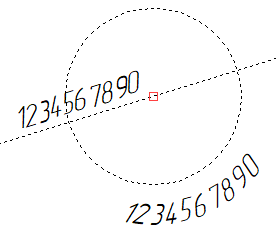
Символы текста располагаются по нормали к выбранной линии. Система произвольно выбирает одно из двух возможных решений. Если выбранное решение вас не устраивает (текст перевёрнут "вверх ногами"), следует вызвать диалог параметров текста и выполнить одно из следующих действий на вкладке Стиль:
•Если текст привязан к прямой - изменить Угол поворота;
•Если текст привязан к окружности - изменить Выравнивание > По вертикали на противоположное.
Расположение текста относительно точки привязки
Перед заданием точки привязки при создании текста любого типа можно вызвать диалог его параметров с помощью опции автоменю:
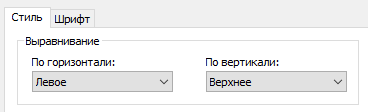
В числе прочих параметров вкладка Стиль данного диалога содержит группу параметров Выравнивание, в которой доступны выпадающие списки для задания расположения текста По горизонтали и По вертикали относительно точки привязки. Ниже показаны возможные опции на примере строчного текста. Для многострочного текста и таблицы выбор того или иного сочетания опций в данном диалоге устанавливает соответствующую опцию в автоменю. Для параграф-текста данные опции ни на что не влияют.
•По горизонтали
|
|
|
|
|
Левое |
Центр |
Правое |
Левое и центр |
Правое и центр |
На рисунке показаны сочетания различных способов |
||||
•По вертикали
|
|
|
|
|
Нижнее |
По основанию |
По середине |
По вершине |
Верхнее |
На рисунке показаны сочетания различных способов |
||||
В диалоге параметров уже созданного текста данные опции доступны только для строчного текста.
При редактировании содержимого многострочных текстов и таблиц в автоменю отображается опция, определяющая расположение ограничивающего прямоугольника текста относительно точки привязки. Выбрать другое расположение можно одним из следующих способов:
•Если нажать и удерживать ![]() на отображаемой опции, появится выпадающий список всех доступных опций.
на отображаемой опции, появится выпадающий список всех доступных опций.
•Обычное нажатие ![]() на отображаемой опции циклически переключает опции.
на отображаемой опции циклически переключает опции.
Доступны следующие опции:
|
|
По левому верхнему углу |
|
|
По середине и верхней границе |
|
|
По правому верхнему углу |
|
|
По левой границе и по середине |
|
|
По центру |
|
|
По правой границе и по середине |
|
|
По левому нижнему углу |
|
|
По середине и нижней границе |
|
|
По правому нижнему углу |
Поворот текста с помощью диалога параметров
Перед заданием точки привязки при создании текста любого типа можно вызвать диалог его параметров с помощью опции автоменю:
В числе прочих параметров вкладка Стиль данного диалога содержит Угол поворота текста относительно горизонтальной оси координат в градусах. Положительное значение угла означает поворот против часовой стрелки. Если текст привязан к линии построения, то угол поворота будет вычисляться от этой линии, а не от горизонтали.
В диалоге параметров уже созданного текста данный параметр доступен только для строчного текста.
Перемещение и поворот текста с помощью манипуляторов
При редактировании содержимого текстов всех типов, кроме строчного, если текст не привязан к узлу, рядом с верхними углами ограничивающего прямоугольника отображаются манипуляторы:

![]() - манипулятор линейного перемещения;
- манипулятор линейного перемещения;
![]() - манипулятор поворота вокруг точки привязки.
- манипулятор поворота вокруг точки привязки.
Наведите курсор на соответствующий манипулятор. Вид курсора сменится на ![]() или
или ![]() . Зажмите и удерживайте
. Зажмите и удерживайте![]() , перемещая курсор. Текст будет перемещаться или поворачиваться вслед за перемещениями курсора. Установите желаемое положение текста и отпустите
, перемещая курсор. Текст будет перемещаться или поворачиваться вслед за перемещениями курсора. Установите желаемое положение текста и отпустите ![]() .
.
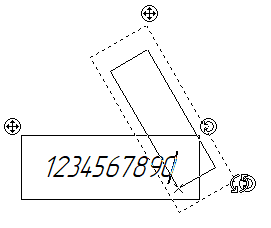
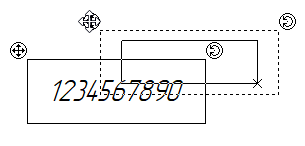
Для перемещения строчного текста наведите на него курсор мыши. Появятся розовые рамка вокруг текста и квадратный маркер точки привязки. Далее возможны два способа перемещения:
1.Нажмите ![]() в пределах рамки или на маркере точки. За курсором начнёт следовать синий контур ограничивающего прямоугольника текста. Установите желаемое положение прямоугольника и снова нажмите
в пределах рамки или на маркере точки. За курсором начнёт следовать синий контур ограничивающего прямоугольника текста. Установите желаемое положение прямоугольника и снова нажмите ![]() . Текст переместится в указанное положение.
. Текст переместится в указанное положение.
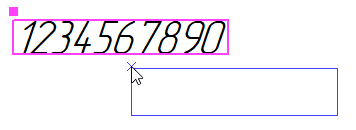
2.Зажмите ![]() в пределах рамки или на маркере точки и перемещайте курсор, удерживая
в пределах рамки или на маркере точки и перемещайте курсор, удерживая ![]() . Текст будет перемещаться вслед за перемещениями курсора. Установите желаемое положение текста и отпустите
. Текст будет перемещаться вслед за перемещениями курсора. Установите желаемое положение текста и отпустите ![]() . При перемещении текста таким образом запускается команда Перенос с перемещением с параметрами по умолчанию. Соответственно, можно использовать любые из доступных в команде опций или переключиться в другой режим преобразования. Для изменения параметров команды вызовите с клавиатуры любую из доступных опций автоменю или переместите курсор за пределы активного окна вида и отпустите
. При перемещении текста таким образом запускается команда Перенос с перемещением с параметрами по умолчанию. Соответственно, можно использовать любые из доступных в команде опций или переключиться в другой режим преобразования. Для изменения параметров команды вызовите с клавиатуры любую из доступных опций автоменю или переместите курсор за пределы активного окна вида и отпустите ![]() . После этого уже не надо будет удерживать
. После этого уже не надо будет удерживать ![]() - текст будет следовать за курсором вплоть до повторного нажатия
- текст будет следовать за курсором вплоть до повторного нажатия ![]() в окне вида.
в окне вида.
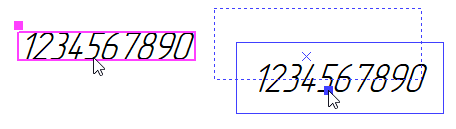
Кроме того, можно изменить координаты точки привязки в диалоге параметров строчного текста.