Обрезка Сглаживания рёбер |
  
|
Общие сведения об обрезке сглаживания рёбер
Задание ограничивающей геометрии позволяет обрезать сглаживание геометрией произвольной грани, плоскостью или поверхностью. Эта функциональность позволяет формировать сглаживание в различных сложных конфигурациях.
|
|
|
Сглаживаемое ребро выделено зелёным, грань обрезки - синим |
Результат построения без обрезки |
Результат построения с обрезкой |
Обрезка имеет приоритет над сохранением границ.
|
|
|
Сглаживаемое ребро выделено зелёным, сохраняемая граница - красным, грани обрезки - синим |
Результат построения |
Результат построения с обрезкой независимо от того, задана сохраняемая граница или нет |
Выбор элементов для обрезки сглаживания рёбер
Для выбора вершины необходимо либо перейти на вкладку Обрезка в разделе Основные Параметры окна Параметры, либо воспользоваться соответствующей опцией автоменю
|
<T> |
Выбрать элемент, задающий поверхность или плоскость обрезки |
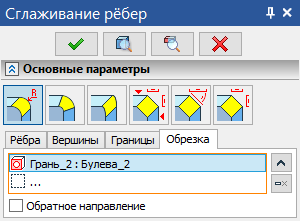
Данная опция автоменю и вкладка Обрезка взаимосвязаны - активация опции активирует вкладку и наоборот. Этот режим включает фильтры выбора объектов, которые можно использовать для обрезки, на Панели фильтров, после чего можно выбрать объект в 3D сцене, наведя на него курсор мыши и нажав ![]() . При выборе элементов следует обращать внимание на активные фильтры.
. При выборе элементов следует обращать внимание на активные фильтры.
![]()
Выбранный объект отобразится в списке. Добавленные в список объекты подсвечиваются в 3D сцене синим либо зелёным (в зависимости от типа), а объект, выбранный в данный момент, - красным.
Справа от списка доступны кнопки, позволяющие ![]() Свернуть список,
Свернуть список, ![]() Удалить элемент из списка или
Удалить элемент из списка или ![]() Очистить список. Для выбора элемента в списке нажмите на нём
Очистить список. Для выбора элемента в списке нажмите на нём ![]() . Выбранный элемент подсветится в списке.
. Выбранный элемент подсветится в списке.
Для каждого элемента в списке показываются иконка типа элемента, название элемента и название тела, которому принадлежит элемент.
Под списком для каждого из выбранных элементов доступен флаг Обратное направление, который позволяет изменить положение создаваемого сглаживания относительно данного объекта.