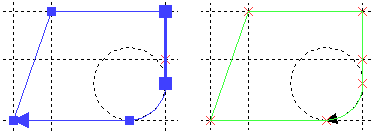Редактирование 2D путей. 2D элементы построения |
  
|
Если в команде редактирования линий построения выбран 2D путь, то последующее нажатие <Enter>, либо нажатие ![]() в любой точке окна чертежа запускает режим редактирования контура пути. Редактирование контура пути позволяет добавить или удалить узловые точки; выбрать другую линию построения, соединяющую узловые точки отдельного участка пути; поменять направление пути, поменять нумерацию точек, а также задать новые параметры.
в любой точке окна чертежа запускает режим редактирования контура пути. Редактирование контура пути позволяет добавить или удалить узловые точки; выбрать другую линию построения, соединяющую узловые точки отдельного участка пути; поменять направление пути, поменять нумерацию точек, а также задать новые параметры.
Изменение местоположения узловой точки контура пути
Для изменения местоположения узловой точки пути необходимо выполнить следующий набор действий:
•выбрать путь ![]() ;
;
•выбрать участок пути ![]() , ограниченный узлом, местоположение которого требуется изменить;
, ограниченный узлом, местоположение которого требуется изменить;
•выбрать узел ![]() ;
;
•переместить узловую точку в выбранное место и нажать ![]() ;
;
•принять изменения ![]() или <Ctrl>+<Enter>.
или <Ctrl>+<Enter>.

Создание дополнительных узловых точек контура пути
Для создания дополнительных узловых точек контура пути необходимо выполнить следующий набор действий:
•выбрать путь ![]() ;
;
•выбрать участок для редактирования ![]() ;
;
•выбрать опцию Режим добавления точки;
|
<I> |
Режим добавления точки |
•выбрать положение новой точки ![]() ;
;
•выйти из режима редактирования ![]() ;
;
•принять изменения ![]() или <Ctrl>+<Enter>.
или <Ctrl>+<Enter>.

Удаление узловой точки контура пути
Для удаления узловой точки пути необходимо выполнить следующий набор действий:
•выбрать путь ![]() ;
;
•выбрать участок пути ![]() , ограниченный узлом, который требуется удалить;
, ограниченный узлом, который требуется удалить;
•выбрать узел ![]() ;
;
•нажать клавишу <Del>;
•принять изменения ![]() или <Ctrl>+<Enter>.
или <Ctrl>+<Enter>.
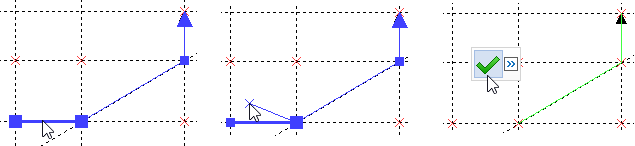
Изменение участка пути
Рассмотрим пример, в котором прямолинейный участок пути необходимо заменить на участок по дуге окружности. При этом точки касания окружности не совпадают с точками начала и окончания прямолинейного участка.
•выбрать путь ![]() ;
;
•выбрать участок пути ![]() , который нужно изменить;
, который нужно изменить;
•выбрать и переместить первый узел участка в точку касания прямой и окружности (перемещение узла описано в подразделе выше);
•выбрать и переместить второй узел участка в точку касания прямой и окружности;
•вновь выбрать участок пути ![]() , который нужно изменить;
, который нужно изменить;
•выбрать тип линии, согласно которой должен следовать путь (в данном случае окружность);
|
<C> |
Выбрать окружность |
|
<E> |
Выбрать эллипс |
|
<S> |
Выбрать сплайн |
•указать линию ![]() (в данном случае окружность) на чертеже;
(в данном случае окружность) на чертеже;
•принять изменения ![]() или <Ctrl>+<Enter>.
или <Ctrl>+<Enter>.
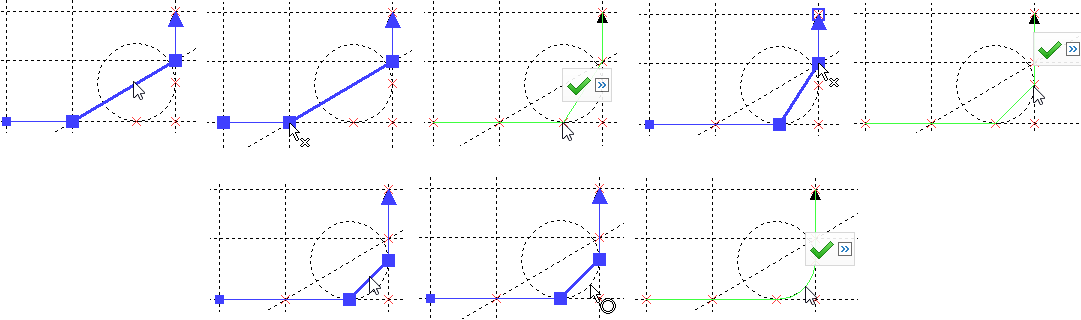
Отображение номеров точек контура
Для отображения номеров точек в контуре 2D пути используется опция:
|
<Q> |
Показать/Спрятать номера точек контура |
При включении данной опции точки пути нумеруются в соответствии с их порядком и направлением пути. Номер точки отображается рядом с соответствующим узлом. Когда несколько последовательных точек контура совпадают, их номера выводятся через запятую.
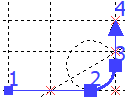
Удаление контура
Для удаления контура в режиме редактирования используется опция
|
<Del> |
Удалить выбранный контур |
Редактирование замкнутых путей
Для замкнутых путей доступны три дополнительные опции:
|
<R> |
Сменить направление контура на противоположное |
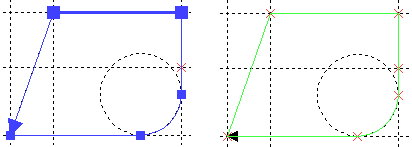
|
<F> |
Переместить начальную точку контура вперёд |
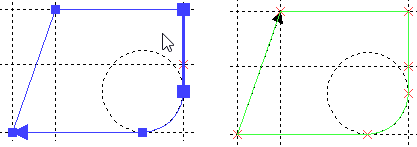
|
<B> |
Переместить начальную точку контура назад |