Редактировать 2D линии построения |
  
|
Вызов команды:
Пиктограмма |
Лента |
|---|---|
|
Чертёж > Дополнительно > Линия построения Листовой металл (2D) > Дополнительно > Линия построения |
Клавиатура |
Текстовое меню |
<EC> |
Правка > Построения > Линия построения |
Команда Изменить построения позволяет редактировать линии построения. Команда работает со всеми 2D элементами построения, кроме 2D узлов. Выбор 2D узла в данной команде автоматически запускает отдельную команду редактирования узла.
По умолчанию включено прозрачное редактирование 2D элементов (Установки > 2D > 2D > "Прозрачное" редактирование элементов), в результате чего команда редактирования запускается автоматически при выборе элемента построения в окне чертежа.
Выбор элементов
После вызова команды без предварительного выбора элементов необходимо выбрать в окне чертежа элементы для редактирования.
Нажатие ![]() в окне чертежа выбирает линию построения, ближайшую к месту нажатия.
в окне чертежа выбирает линию построения, ближайшую к месту нажатия.
Нажатие <Enter> выбирает линию построения, ближайшую к текущему положению курсора.
Нажатие <Space> создаёт связанный 2D узел в ближайшей к текущему положению курсора точке пересечения линий построения.
Для выбора элементов определённого типа можно воспользоваться опциями автоменю.
Для множественного выбора можно воспользоваться опциями автоменю или рамкой селектора.
После того, как вы выбрали элемент построения, запускается его редактирование и набор опций в автоменю меняется. При этом подсвечиваются выбранный элемент и элементы построения, на основе которых выбранный элемент был создан.
Редактирование параметров элементов
Если положение прямой, диаметр окружности, второй диаметр эллипса не заданы другими элементами, то при редактировании элемента эти параметры начинают динамически меняться в зависимости от положения курсора. Достаточно переместить курсор в нужное место и нажать ![]() или <Enter> для подтверждения новой конфигурации элемента.
или <Enter> для подтверждения новой конфигурации элемента.
Для задания точных значений параметров используйте окно параметров ![]() или диалог параметров
или диалог параметров ![]() . Если элемент был связан с переменной, система выдаст предупреждение.
. Если элемент был связан с переменной, система выдаст предупреждение.
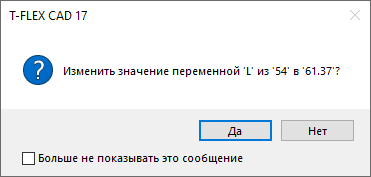
Если вы хотите, чтобы система не выдавала предупреждения, необходимо вызвать диалог параметров ![]() , когда еще не выбран ни один из элементов. При этом на экране появится диалоговое окно, в котором требуется установить флаг Изменять значения переменных без подтверждения. В этом же окне можно включить/выключить Динамический пересчёт модели.
, когда еще не выбран ни один из элементов. При этом на экране появится диалоговое окно, в котором требуется установить флаг Изменять значения переменных без подтверждения. В этом же окне можно включить/выключить Динамический пересчёт модели.
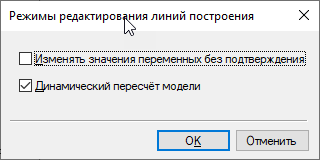
Если вы выбрали несколько элементов для редактирования, то при вызове диалога параметров необходимо задать параметры множественного редактирования, а затем редактировать непосредственно параметры построений.
Для изменения значений геометрических параметров элементов построения можно использовать Отношения, появляющиеся в 2D окне при выборе редактируемого элемента. Эти отношения временные, т.е. создаются системой автоматически при входе в режим редактирования элемента построения и автоматически удаляются при выходе из него. Обратите внимание, что для того, чтобы изменить параметр элемента построения с помощью отношения, необходимо отключить режим динамического пересчёта (опция ![]() ).
).
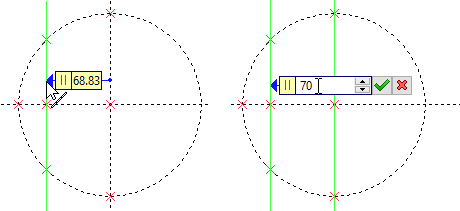
Если после изменения значений параметров какой-либо элемент построения не может быть построен, то есть нарушается геометрическая связь элементов, система выдает сообщение об ошибке и показывает ту связь, которая была нарушена.
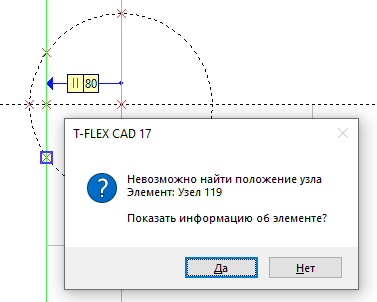
Опции автоменю
После вызова команды без выбора элемента доступны следующие опции автоменю:
|
<P> |
Задать параметры команды |
Вызывает диалог Режимы редактирования линий построения.
|
<V> |
Режим динамического пересчета модели |
Если данная опция активна, то в процессе редактирования элемента, отображаются изменения дочерних по отношению к нему элементов.
Если данная опция неактивна, то, помимо динамически изменяемого предварительного изображения новой конфигурации редактируемого элемента, в процессе редактирования отображается исходная конфигурация.
Включить/выключить динамический пересчёт также можно в диалоге Режимы редактирования линий построения.
|
<L> |
Выбрать прямую |
|
<C> |
Выбрать окружность |
|
<E> |
Выбрать эллипс |
|
<S> |
Выбрать сплайн |
|
<N> |
Выбрать узел |
Данные опции можно использовать, чтобы выбрать элементы для редактирования.
При активации опции с клавиатуры автоматически выбирается элемент соответствующего типа, ближайший к текущему положению курсора.
При активации опции мышью необходимо нажать ![]() в окне чертежа, в результате чего выбирается элемент соответствующего типа, ближайший к месту нажатия.
в окне чертежа, в результате чего выбирается элемент соответствующего типа, ближайший к месту нажатия.
Элементы построения можно выбирать и без использования данных опций, просто наведя курсор на элемент и нажав ![]() .
.
Опция выбора сплайна также может использоваться для выбора 2D пути, кривой смещения или функции.
|
<Q> |
Обновить выступание всех прямых |
Применяет команду Обрезка ко всем прямым и окружностям построения на всех страницах текущего документа.
|
<*> |
Выбрать все элементы |
Выбирает все линии построения на всех страницах текущего документа.
|
<R> |
Выбрать элемент из списка |
Вызывает диалоговое окно со списком всех доступных именованных линий построения. Под именованными подразумеваются линии, имена которых заданы пользователем вручную. Содержимое списка не зависит от текущей страницы - отображаются все именованные линии, имеющиеся в текущем документе. По умолчанию элементы в списке отсортированы по идентификаторам. Можно включить Сортировку по имени, установив флаг в нижней части диалога. Выберите ![]() желаемые элементы в списке и нажмите ОК. Для множественного выбора можно использовать
желаемые элементы в списке и нажмите ОК. Для множественного выбора можно использовать ![]() +<Shift> (выбирает все элементы между уже выбранным и находящимся под курсором включительно) и
+<Shift> (выбирает все элементы между уже выбранным и находящимся под курсором включительно) и ![]() +<Ctrl> (добавляет к выбранным или удаляет из выбранных элемент под курсором).
+<Ctrl> (добавляет к выбранным или удаляет из выбранных элемент под курсором).
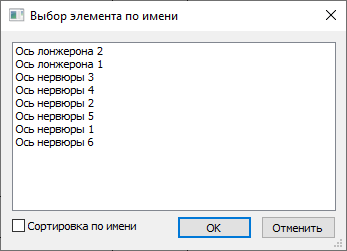
|
<Esc> |
Выйти из команды |
При выборе нескольких элементов для редактирования набор доступных опций сменяется на следующий:
|
<P> |
Установить параметры выбранных элементов |
Вызывает диалог параметров сразу для всех выбранных линий (см. Множественное редактирование 2D элементов).
|
<K> |
Разрушить связь с переменной |
Заменяет переменные в параметрах выбранных линий на константы.
|
<I> |
|
|
<Del> |
Удалить выбранные элементы |
|
<Esc> |
Отменить выбор всех элементов |
При выборе для редактирования одного элемента любого типа всегда доступны следующие опции:
|
<P> |
Установить параметры линии построения |
|
<V> |
Режим динамического пересчета модели |
|
<O> |
Задать или изменить имя для выбранного элемента |
|
<I> |
|
|
<Del> |
Удалить выбранные элементы |
|
<Esc> |
Отменить выбор всех элементов |
При выборе прямых, окружностей, эллипсов и кривых смещения также доступна опция:
|
<K> |
Разрушить связь с переменной |
Заменяет переменные в параметрах выбранной линии на константы.
При выборе прямых и окружностей также доступны следующие опции:
|
<T> |
Обновить выступание выбранных элементов |
Применяет команду Обрезка к выбранным линиям.
|
<M> |
Изменить способ задания |
После активации данной опции вы окажетесь в команде построения выбранного типа линии, и вам предоставляется возможность заново построить эту линию. Отличие от первоначального построения линии состоит в том, что на экране остаются выделенными изменяемая линия и та, относительно которой она построена. При этом не должно быть рекурсии, то есть в качестве опорных элементов при перезадании нельзя выбирать саму перезадаваемую линию или её потомков. В противном случае появится сообщение о рекурсии, и изменение будет отменено.
Кроме того, для элементов определённых типов доступны дополнительные опции. Специфические опции и прочие особенности редактирования линий построения определённых типов описаны в разделах Редактирование окружностей, Редактирование 2D путей, Редактирование сплайнов.
Основные темы в этом разделе