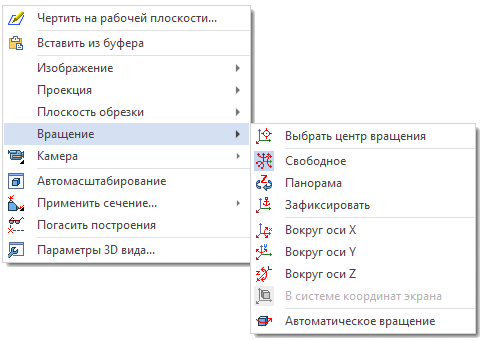Вращение 3D сцены |
  
|
Управление системной камерой
В первоначальный момент после открытия 3D окна системная камера располагается на расстоянии, обеспечивающем обзор всех элементов 3D сцены (т.е. всех 3D построений и 3D Тел, существующих в модели). Для обзора 3D сцены её можно произвольно вращать и/или перемещать, приближать/удалять, меняя положение и направление взгляда, а также масштаб изображения в 3D окне.
При наблюдении за 3D окном в процессе вращения/перемещения системной камеры у пользователя создаётся впечатление, что движется не камера, а сама 3D сцена. Поэтому в дальнейшем при описании работы с 3D моделью мы часто будем говорить о процессе вращения/перемещения системной камеры как о вращении 3D сцены.
Вращение 3D сцены
При работе с 3D моделью чаще всего используется режим свободного вращения, поэтому он установлен в 3D окне по умолчанию. Камеру можно перемещать в плоскости экрана, вращать и приближать/отдалять с помощью мыши и клавиатуры.
Следует понимать, что под приближением/отдалением камеры имеется в виду изменение фокусного расстояния её объектива. При этом сама камера остается на месте. Этот процесс похож на работу настоящей камеры.
Наиболее часто используемый способ вращения камеры - перемещение курсора мыши с зажатой ![]() в пределах 3D окна.
в пределах 3D окна.
Для быстрого изменения положения и масштаба 3D сцены можно использовать ряд дополнительных команд, которые описаны в разделе Управление видом на плоскости.
Вращение изображения в 3D окне при активной системной камере по умолчанию осуществляется перемещением камеры вокруг центра сцены. При необходимости центр вращения можно изменить с помощью команды Выбрать центр вращения:
Пиктограмма |
Лента |
|---|---|
|
Вид > 3D модель > Выбрать центр вращения > Выбрать центр вращения |
Клавиатура |
Текстовое меню |
<3RC> |
Вид > Вращение > Выбрать центр вращения |
Также команду можно вызвать из контекстного меню.
После вызова на экране появляется изображение текущего центра вращения камеры в виде перекрестья. В окне Параметры становятся доступны следующие опции:
![]() Точка пересечения
Точка пересечения
![]() Центр тела
Центр тела
Под опциями отображаются координаты X, Y и Z выбранного центра вращения.
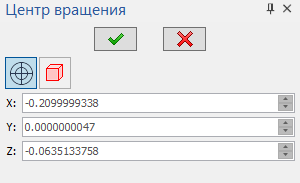
Для того, чтобы в качестве центра вращения выбрать центр масс 3D операции, достаточно включить опцию ![]() , а затем указать в 3D сцене
, а затем указать в 3D сцене ![]() нужную операцию. Перекрестье, обозначающее центр вращения, переместится в центр масс тела, созданного указанной операцией.
нужную операцию. Перекрестье, обозначающее центр вращения, переместится в центр масс тела, созданного указанной операцией.
Опция ![]() позволяет задать в качестве центра вращения произвольную точку. Для этого после выбора опции достаточно указать в 3D сцене
позволяет задать в качестве центра вращения произвольную точку. Для этого после выбора опции достаточно указать в 3D сцене ![]() требуемую точку. Если луч, проходящий через данную точку перпендикулярно плоскости экрана, пересечёт какой-либо 3D объект, центр вращения будет перемещён в указанную точку. Если луч не пересекается ни с одним из 3D объектов, то центр вращения не меняется.
требуемую точку. Если луч, проходящий через данную точку перпендикулярно плоскости экрана, пересечёт какой-либо 3D объект, центр вращения будет перемещён в указанную точку. Если луч не пересекается ни с одним из 3D объектов, то центр вращения не меняется.
Задать произвольный центр вращения 3D сцены можно и без вызова команды Выбрать центр вращения. Для этого достаточно в режиме ожидания команды подвести курсор к любому телу в 3D сцене, нажать ![]() и, не отпуская кнопки, удержать курсор в неподвижном положении некоторое время. В указанной точке появится маркер в виде крестика. Это сигнализирует о том, что данная точка будет использоваться в качестве временного центра вращения 3D сцены. После завершения вращения (при отпускании кнопки мыши) центр вращения возвращается в исходное положение.
и, не отпуская кнопки, удержать курсор в неподвижном положении некоторое время. В указанной точке появится маркер в виде крестика. Это сигнализирует о том, что данная точка будет использоваться в качестве временного центра вращения 3D сцены. После завершения вращения (при отпускании кнопки мыши) центр вращения возвращается в исходное положение.
Команда Сбросить центр вращения используется для возврата к центру вращения по умолчанию:
Пиктограмма |
Лента |
|---|---|
|
Вид > 3D модель > Выбрать центр вращения > Сбросить центр вращения |
Клавиатура |
Текстовое меню |
|
Вид > Вращение > Сбросить центр вращения |
Режим фиксированного направления взгляда
Включается с помощью команды Зафиксировать.
Пиктограмма |
Лента |
|---|---|
|
Вид > 3D модель > Свободное > Зафиксировать |
Клавиатура |
Текстовое меню |
<3RL> |
Вид > Вращение > Зафиксировать |
Также команду можно вызвать из контекстного меню.
При включении данного режима фиксируется направление взгляда, т.е. вращение 3D сцены невозможно. При этом можно масштабировать камеру и перемещать её в плоскости экрана. Данная настройка сохраняется в текущем документе и действует и при дальнейших сеансах работы с ним.
Для отключения режима фиксированного направления необходимо выбрать любой режим вращения камеры.
Режимы вращения системной камеры
Существуют следующие режимы вращения системной камеры.
•Вращение относительно одной из осей системы координат, расположенной в центре вращения камеры.
Ориентация осей может определяться в глобальной системе координат, или в системе координат экрана.
Пиктограмма |
Лента |
|---|---|
|
Вид > 3D модель > Свободное > Свободное |
Клавиатура |
Текстовое меню |
<3RF> |
Вид > Вращение > Свободное |
Также команду можно вызвать из контекстного меню.
Режим свободного вращения установлен по умолчанию. В этом режиме вращение 3D камеры может осуществляться в любом направлении относительно центра вращения.
Пиктограмма |
Лента |
|---|---|
|
Вид > 3D модель > Свободное > Вокруг оси X |
Клавиатура |
Текстовое меню |
<3RX> |
Вид > Вращение > Вокруг оси X |
Также команду можно вызвать из контекстного меню.
В центре вращения располагается мнимая система координат, относительно оси X которой происходит вращение. Ориентация осей этой системы координат зависит от того, активен ли режим вращения в системе координат экрана (см. ниже). Если режим активен, направление осей соответствует направлению осей экрана; в противном случае - направлению осей глобальной системы координат.
Пиктограмма |
Лента |
|---|---|
|
Вид > 3D модель > Свободное > Вокруг оси Y |
Клавиатура |
Текстовое меню |
<3RY> |
Вид > Вращение > Вокруг оси Y |
Также команду можно вызвать из контекстного меню.
В центре вращения располагается мнимая система координат, относительно оси Y которой происходит вращение. Ориентация осей этой системы координат зависит от того, активен ли режим вращения в системе координат экрана (см. ниже). Если режим активен, направление осей соответствует направлению осей экрана; в противном случае - направлению осей глобальной системы координат.
Пиктограмма |
Лента |
|---|---|
|
Вид > 3D модель > Свободное > Вокруг оси Z |
Клавиатура |
Текстовое меню |
<3RZ> |
Вид > Вращение > Вокруг оси Z |
Также команду можно вызвать из контекстного меню.
В центре вращения располагается мнимая система координат, относительно оси Z которой происходит вращение. Ориентация осей этой системы координат зависит от того, активен ли режим вращения в системе координат экрана (см. ниже). Если режим активен, направление осей соответствует направлению осей экрана; в противном случае - направлению осей глобальной системы координат.
Ориентация осей вращения для перечисленных выше трёх режимов определяется состоянием режима В системе координат экрана:
Пиктограмма |
Лента |
|---|---|
|
Вид > 3D модель > Свободное > В системе координат экрана |
Клавиатура |
Текстовое меню |
<3RS> |
Вид > Вращение > В системе координат экрана |
Также команду можно вызвать из контекстного меню.
Активация данного режима ориентирует оси системы координат, относительно которой происходит вращение, по направлениям осей экрана. Таким образом две оси лежат в плоскости экрана (одна - горизонтально, другая - вертикально), а третья ось совпадает с направлением взгляда (перпендикулярна плоскости экрана). Если режим не активен, оси системы координат, относительно которой происходит вращение, соответствуют осям глобальной системы координат.
Пиктограмма |
Лента |
|---|---|
|
Вид > 3D модель > Свободное > Панорама |
Клавиатура |
Текстовое меню |
<3RP> |
Вид > Вращение > Панорама |
Также команду можно вызвать из контекстного меню.
В данном режиме ось Z нельзя наклонить вправо/влево, но всё еще можно наклонять вперёд/назад. Проекция оси Z на плоскость экрана всегда остается вертикальной. Режим панорамного вращения может быть полезен при работе с моделями зданий, мебели, интерьеров и т.д.
Вызов команды:
Пиктограмма |
Лента |
|---|---|
|
Вид > 3D модель > Свободное > Автоматическое вращение |
Клавиатура |
Текстовое меню |
<3RA> |
Вид > Вращение > Автоматическое вращение |
Также команду можно вызвать из контекстного меню.
Автоматическое вращение может осуществляться в любом из вышеперечисленных режимов вращения системной камеры.
Для задания режима автоматического вращения необходимо с зажатой левой кнопкой мыши переместить ее в направлении вращения и затем отпустить. В результате будут определены параметры вращения: направление и угловая скорость. До отмены режима автоматического вращения, 3D окну периодически будет посылаться команда вращения с этими параметрами, что создает эффект вращения 3D сцены по инерции.
Вызов команды:
Пиктограмма |
Лента |
|---|---|
|
|
Клавиатура |
Текстовое меню |
<3VA> |
Вид > Автомасштабирование |
Также команду можно вызвать из контекстного меню.
Команда включает/выключает режим, при котором после пересчёта модели положение и масштаб камеры автоматически меняются таким образом, чтобы в кадр попали все имеющиеся 3D объекты.
Развернуть по нормали к выбранному элементу
Вызов команды:
Пиктограмма |
Лента |
|---|---|
|
|
Клавиатура |
Текстовое меню |
<3VN>, |
Вид > Развернуть по нормали к выбранному элементу |
Также команда доступна на панели Вид в 3D окне, в том числе в режиме черчения на активной рабочей плоскости. Вызов команды возможен не только в режиме ожидания, но и в процессе использования других команд. В последнем случае состояние активной команды будет сохранено и система вернётся к нему после выхода из команды разворота по нормали.
В режиме черчения на активной рабочей плоскости команда совмещает направление взгляда с нормалью к этой плоскости.
Вне режима черчения на активной РП после вызова команды необходимо выбрать плоский объект, о чём свидетельствует активность следующей опции автоменю:
|
<P> |
Выбрать элемент |
Наведите курсор на желаемый объект и нажмите ![]() . В результате направление взгляда будет совмещено с нормалью к выбранному объекту. После того, как установлено желаемое направление взгляда, выйдите из команды, нажав
. В результате направление взгляда будет совмещено с нормалью к выбранному объекту. После того, как установлено желаемое направление взгляда, выйдите из команды, нажав ![]() или <Esc>, либо воспользовавшись следующей опцией автоменю:
или <Esc>, либо воспользовавшись следующей опцией автоменю:
|
<X> |
Выйти из команды |
Если плоский объект выбран заранее перед вызовом команды, то камеру сразу будет повёрнута в соответствии с его нормалью. В таком случае остаётся только выйти из команды.
Вращение сцены с помощью контекстного меню
Команды вращения сцены также доступны в контекстном меню, вызываемом при нажатии ![]() на пустом месте в 3D сцене в режиме ожидания команды.
на пустом месте в 3D сцене в режиме ожидания команды.
Если тот или иной режим включен, то соответствующие ему иконки в текстовом и контекстном меню подсвечиваются.