Создание 3D модели по 2D элементам



Создание 3D модели по 2D элементам |
  
|
Данный подход используется, когда по имеющемуся 2D чертежу нужно построить 3D модель. Необходимым условием для начала создания 3D модели является наличие 2D чертежа детали с необходимым количеством видов. Если вы хотите получить параметрическую трехмерную модель, то можно задавать параметрические отношения уже в двумерном чертеже. В принципе наличие полностью оформленного чертежа необязательно. Главное, чтобы были определены задающие 2D элементы (профили штриховок, точки, пути и т,д,), которые будут использованы в командах задания 3D модели.
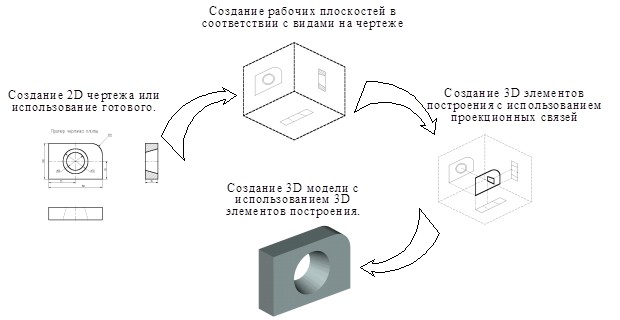
Для отображения трехмерной модели необходимо создать в окне текущего чертежа 3D вид .
Первым шагом по созданию модели является создание рабочих плоскостей. Зачастую бывает достаточно иметь три стандартные взаимно перпендикулярные рабочие плоскости (фронтальную, горизонтальную и профильную), соответствующие виду спереди, сверху и слева. Описание создания различных типов рабочих плоскостей находится в разделах "Создание рабочих плоскостей", "3W". Кроме плоскостей функции, аналогичные рабочим поверхностям могутбыть заданы на цилиндрических, сферических и тороидальных поверхностях посредством специальных систем координат . Достаточным является наличие одной стандартной рабочей плоскости.
Затем создаются необходимые 3D элементы построений (3D узлы, 3D профили). 3D узлы используются для привязки 3D профилей, задания векторов выталкивания, осей вращения и т.д. (команда "3N"). Для создания 3D профиля необходимо предварительно создать на 2D виде соответствующие контуры, используя команду "Hatch - Штриховка". Если предполагается использовать штриховку только для 3D построений, то рекомендуется делать ее невидимой, чтобы не загромождать чертеж (параметры штриховки).
3D профиль создаётся следующим образом: выбирается штриховка на 2D виде, указывается какой рабочей плоскости она принадлежит (команда "3PR"). С помощью 3D узла можно задать высоту ее расположения над рабочей плоскостью или точку привязки.
После этого создаётся твёрдое тело создаётся при помощи однойиз базовых операций на основе существующих вспомогательных 3D элементов.
Рассмотрим на примере создание 3D модели на основе двумерного чертежа.
1. Создание стандартной рабочей плоскости. При активном 2D окне вызовите команду"3W - Рабочая плоскость" (опция ![]() (<S>)). Если создаётся одна рабочая плоскость, то она занимает всю страницу чертежа, если несколько, то предварительно необходимо создать 2D узел, который будет задавать точку привязки рабочих плоскостей. Если на одной странице чертежа расположены более одной рабочей плоскости, то использование их в режиме активной рабочей плоскости не допускается. Чтобы рабочие плоскости отображались в окне 3D вида необходимо открыть 3D окно и установить флаг "Показывать на 3D виде" в параметрах рабочей плоскости.
(<S>)). Если создаётся одна рабочая плоскость, то она занимает всю страницу чертежа, если несколько, то предварительно необходимо создать 2D узел, который будет задавать точку привязки рабочих плоскостей. Если на одной странице чертежа расположены более одной рабочей плоскости, то использование их в режиме активной рабочей плоскости не допускается. Чтобы рабочие плоскости отображались в окне 3D вида необходимо открыть 3D окно и установить флаг "Показывать на 3D виде" в параметрах рабочей плоскости.
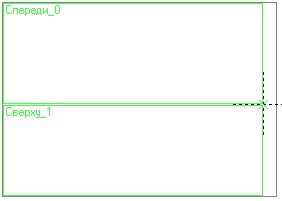
2. Создание штриховки. Штриховка является исходным элементом для создания 3D профиля при данном подходе к созданию 3D модели. Для нашего примера нанесем необходимые линии построения и изображения, а затем с помощью команды "H -Штриховка" (опция ![]() (<A>)) система создаст штриховку, определив контур линий изображения автоматически. Для этого укажите курсором мыши внутрь области штриховки и нажмите левую кнопку мыши, а затем подтвердите создание штриховки. Другие способы нанесения штриховки описаны в соответствующем разделе. Чтобы линии штриховки не загромождали чертёж в параметрах команды можно задать способ заполнения "Невидимая".
(<A>)) система создаст штриховку, определив контур линий изображения автоматически. Для этого укажите курсором мыши внутрь области штриховки и нажмите левую кнопку мыши, а затем подтвердите создание штриховки. Другие способы нанесения штриховки описаны в соответствующем разделе. Чтобы линии штриховки не загромождали чертёж в параметрах команды можно задать способ заполнения "Невидимая".
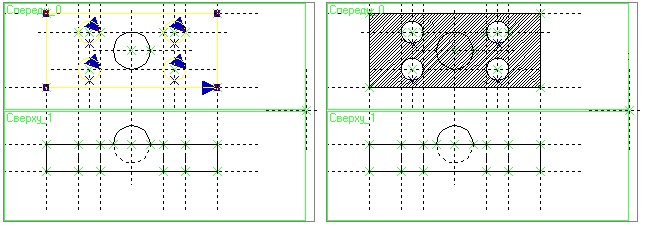
3. Создание 3D узлов и 3D профиля.
Для создания 3D узлов вызовите команду "3N - 3D узел" и с помощью опций ![]() (<N>) и
(<N>) и ![]() (<S> ) укажем два 2D узла. Выбираемые узлы должны быть связаны проекционной связью (допускается создание 3D узла по одной проекции на рабочую плоскость). После подтверждения (опция
(<S> ) укажем два 2D узла. Выбираемые узлы должны быть связаны проекционной связью (допускается создание 3D узла по одной проекции на рабочую плоскость). После подтверждения (опция ![]() (<Y>)) изображение 3D узла появляется в окне 3D вида.
(<Y>)) изображение 3D узла появляется в окне 3D вида.
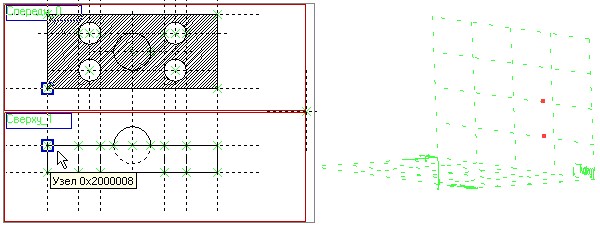
Для создания профиля вызовите команду "3PR - 3D профиль" (опция ![]() (<H>) будет активна по умолчанию) и выберите штриховку. Опция
(<H>) будет активна по умолчанию) и выберите штриховку. Опция ![]() (<M>) позволит указать 3D узел для привязки 3D профиля, а опция
(<M>) позволит указать 3D узел для привязки 3D профиля, а опция ![]() (<N>) - выбрать 2D узел контура для совмещения с 3D узлом. Оба этих шага не являются обязательными. Если узлы привязки 3D профиля не указаны его положение в пространстве определяется рабочей плоскостью.
(<N>) - выбрать 2D узел контура для совмещения с 3D узлом. Оба этих шага не являются обязательными. Если узлы привязки 3D профиля не указаны его положение в пространстве определяется рабочей плоскостью.
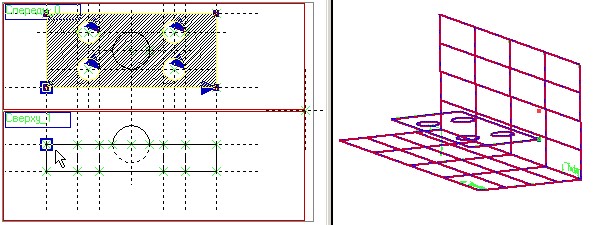
Подтверждение создания профиля (опция ![]() (<Y>)) завершает выполнение команды.
(<Y>)) завершает выполнение команды.
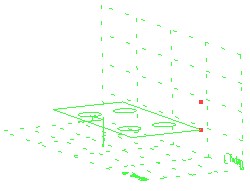
4. Создание объёмной модели с помощью операции выталкивания (команда "3X- Выталкивание"). Выберем исходный профиль (опция ![]() (<R>)) или штриховку (опция
(<R>)) или штриховку (опция ![]() (<H>)). Затем зададим вектор выталкивания указав два 3D узла (опции
(<H>)). Затем зададим вектор выталкивания указав два 3D узла (опции ![]() (<F>) и
(<F>) и ![]() (<S>)).
(<S>)).

Другие способы создания операции выталкивания описаны в соответствующем разделе.
5. Продолжим создание модели, создав штриховку, 3D узел и ещё один профиль на другой рабочей плоскости.
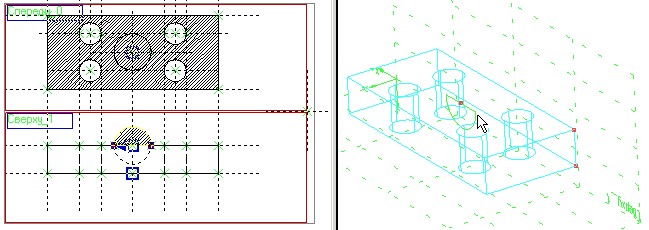
Создадим тело вращения на основе созданного 3D профиля (команда "3RO"). Учитывая исходное положение профиля в параметрах зададим следующие значения: 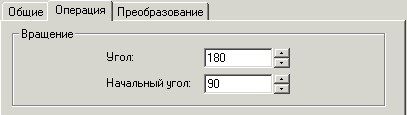
Ось вращения определяет одна из сторон профиля (опция ![]() (<3>)).
(<3>)).
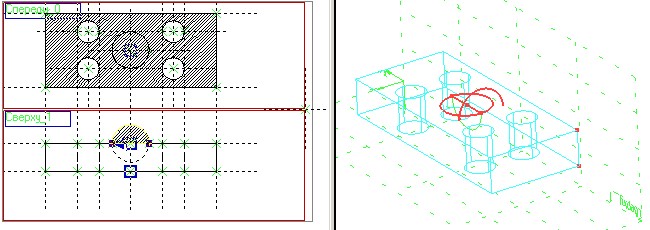
При необходимости можно выполнить булеву операцию (сложение, вычитание, пересечение) внутри команды создания вращения и/или задать параметры сглаживания в её параметрах. Изменив режим отображения 3D вида "Вид|Изображение|Тоновая закраска с материалами" можно получить реалистичное изображение тела с назначенным материалом.
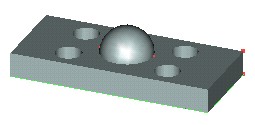
Вы можете комбинировать оба описанных способа.
При работе с 3D командами следует иметь в виду, что 3D элементы могут выбираться как по 3D виду, так и по 2D виду. Это относится в первую очередь к 3D узлам и 3D профилям, которые могут выбираться в 2D виде соответственно, по узлам и штриховкам. При этом следует помнить, что если вы находитесь в 3D виде, то вызов 2D команд системы доступен только при активной рабочей плоскости. А выбор 3D элементов в режиме активной рабочей плоскости возможен только при нажатой пиктограмме ![]() .
.
После создания простейших твердых тел, используя операции над твердыми телами, вы можете получить более сложные тела.
При работе в 3D виде вы можете вращать 3D сцену с помощью мыши. Для этого необходимо нажать ![]() и, не отпуская клавишу, переместить курсор и отпустить клавишу. В результате 3D сцена повернется на определенный угол. Также вы можете использовать команды, задающие различные режимы вращения ("Вид|Вращение|..." или пункт"Вращение" в меню, появляющемся при нажатии правой кнопки мыши).
и, не отпуская клавишу, переместить курсор и отпустить клавишу. В результате 3D сцена повернется на определенный угол. Также вы можете использовать команды, задающие различные режимы вращения ("Вид|Вращение|..." или пункт"Вращение" в меню, появляющемся при нажатии правой кнопки мыши).
Трехмерные тела в 3D сцене могут отображаться пятью способами: реберной моделью, с тоновой закраской, с удалением невидимых линий, с точным удалением невидимых линий, с тоновой закраской с материалами.
Когда вы создаете трехмерную модель, вы привязываетесь к двумерным параметрическим элементам системы T-FLEX CAD. Таким образом, параметрическое изменение двумерного чертежа будет приводить к параметрическому изменению трехмерной модели. Пересчёт трехмерной модели после изменения параметров двумерного чертежа может производиться автоматически, если установлен соответствующий параметр на закладке "3D" команды "SO: Задать установки системы" , или по вашему требованию после вызова команды"3G - Обновить трехмерную модель" .
В результате параметрического изменения при пересчёте трехмерной модели могут возникать ошибки, например: два тела не пересекаются, не может быть построена поверхность сглаживания. Сообщения об ошибках отображаются в окне диагностики .
Смотри: Основные понятия T-FLEX CAD 3D , Создание 3D модели в трёхмерном пространстве, Содержание