Создание модели в трехмерном пространстве



Создание модели в трехмерном пространстве |
  
|
В данном разделе рассматривается способ создания 3D модели в трёхмерном пространстве. В этом случае используется следующая схема "Рабочая плоскость - Вспомогательные 3D элементы - 3D модель". Наличие 2D окна является необязательным, т.к. любые 2D команды черчения могут быть использованы при работе на активной рабочей плоскости в 3D окне.
Твёрдые тела создаются с помощью операций (набора команд "Операции") на основе рабочих плоскостей (рабочих поверхностей) и вспомогательных 3D элементов.
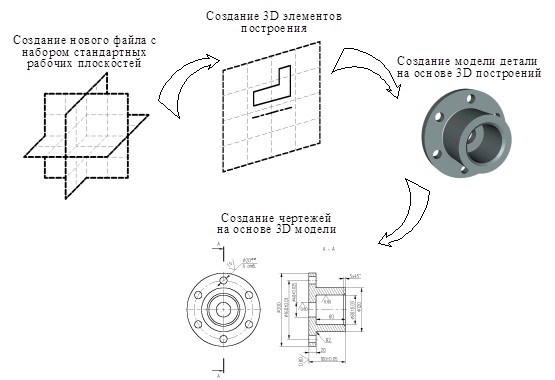
Создавая новый файл, можно выбрать соответствующий прототип для создания 3D модели (3D модель.GRB). Это можно сделать командой “F3:Новая 3D модель”. Открывается 3D окно с набором стандартных рабочих плоскостей. Можно приступать к созданию 3D модели.
Как правило, для создания операции требуется определённый набор вспомогательных 3D элементов построения. После выбора рабочей плоскости или плоской грани можно приступать к созданию 3D профиля – становятся доступными все команды для 2D черчения. Также как и в 2D, можно чертить новые линии, контуры и т.д. на активизированной рабочей плоскости. Параметрические свойства могут автоматически закладываться в модель уже на этом этапе. Не выходя из режима черчения можно вызвать команду создания 3D операции, например, выталкивания. Система автоматически создаст 3D профиль на основе новых линий изображения. Количество действий, которые необходимо выполнить для достижения результата, сведено к минимуму. Так, например, для операции «Вращение» ось можно начертить штрихпунктирной линией одновременно с контуром прямо на рабочей плоскости. Всегда работает предварительный просмотр результата выполнения операции. Для операций, не требующих длительного времени пересчёта, эта функция работает автоматически. Для остальных операций предварительный просмотр вызывается специальной командой.
Созданные на первом этапе тела могут участвовать в последующих операциях, например, при создании булевой операции, скруглений, уклона и т.д.
Если требуется, по готовой 3D модели можно получить чертежи. Для этого строятся необходимые проекции, разрезы и сечения, к которым можно привязать требуемые элементы оформления, размеры и т.д.
Первым необходимым действием является задание как минимум одной стандартной рабочей плоскости. Для создания элементов 3D модели система должна работать в режиме активной рабочей плоскости. При наличии хотя бы одной рабочей плоскости достаточно указать на неё курсором мыши (рабочая плоскость подсветится) и нажать ![]() . Теперь выбранная рабочая плоскость является активной, и вы можете приступить к созданию вспомогательных 3D элементов: 3D узлов, 3D профилей, 3D путей. При активной рабочей плоскости становятся доступными любые 2D команды для создания элементов построения и изображения. Опции для работы с активной рабочей плоскостью находятся на панели "Управление активной рабочей плоскостью" (смотри раздел 'Использование активной рабочей плоскости').
. Теперь выбранная рабочая плоскость является активной, и вы можете приступить к созданию вспомогательных 3D элементов: 3D узлов, 3D профилей, 3D путей. При активной рабочей плоскости становятся доступными любые 2D команды для создания элементов построения и изображения. Опции для работы с активной рабочей плоскостью находятся на панели "Управление активной рабочей плоскостью" (смотри раздел 'Использование активной рабочей плоскости').
Исходным элементом при создании твердых тел является 3D профиль, который формируется на основе контура линий изображения, контура штриховки, текста True Type. При завершении работы на активной рабочей плоскости или при вызове 3D команды в режиме работы на активной рабочей плоскости система автоматически создает 3D профили на основе перечисленных элементов.
После создания вспомогательных 3D элементов при помощи базовых операций создаются твердые тела. Если команда, использующая 3D профиль, вызывается в режиме активной рабочей плоскости, то система автоматически выберет контур, принадлежащий рабочей плоскости, создаст 3D профиль и выйдет из режима активной рабочей плоскости для продолжения создания операции.
Рассмотрим на простом примере последовательность действий для создания 3D модели в 3D окне.
1.Отрытие нового документа. С помощью команды "F3 - Создать новую 3D модель" вы откроете окно с новым документом (при этом вся рабочая область экрана является окном 3D вида).
2. Создание стандартной рабочей плоскости. С помощью команды "3W - Построить рабочую плоскость", опция ![]() (<S>), укажите один или несколько типов рабочих плоскостей. На экране появится изображение созданных элементов.
(<S>), укажите один или несколько типов рабочих плоскостей. На экране появится изображение созданных элементов.
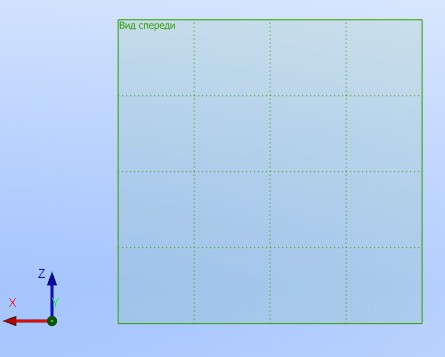
3. Вызов режима активной рабочей плоскости. Укажите на рабочую плоскость курсором мыши (она подсветится) и нажмите ![]() . Или в произвольном месте рабочей области экрана нажмите
. Или в произвольном месте рабочей области экрана нажмите ![]() , в контекстном меню выберите пункт "Чертить на рабочей плоскости" и укажите нужную рабочую плоскость в списке. В результате этих действий станут доступны пиктограммы на системной панели.
, в контекстном меню выберите пункт "Чертить на рабочей плоскости" и укажите нужную рабочую плоскость в списке. В результате этих действий станут доступны пиктограммы на системной панели.
![]() .
.
4. Создание исходного контура. С помощью 2D команд создаётся контур линий изображения или штриховки (напомним, что непараметрический чертеж создаётся командой "SK - Эскиз",а параметрическая модель требует создания линий построения и линий изображения (команда "G - Изображение") или штриховки (команда "H - Штриховка")). При желании можно воспользоваться опцией ![]() - "Открыть 2D окно с активной рабочей плоскостью". В этом случае открывается 2D окно со страницей, соответствующей текущей рабочей плоскости.
- "Открыть 2D окно с активной рабочей плоскостью". В этом случае открывается 2D окно со страницей, соответствующей текущей рабочей плоскости.
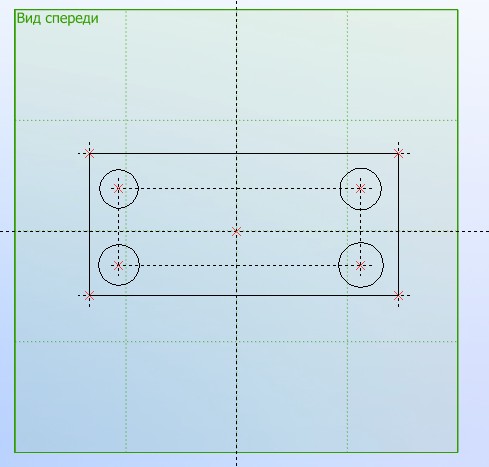
5. Создание твердотельной операции. Для создания трёхмерного тела необходимо выполнить одну из базовых операций . В нашем примере это будет операция выталкивания (команда "3X - Выталкивание"). После вызова команды система автоматически определяет на основе созданных линий контур, на базе которого строится 3D профиль. В параметрах операции или на системной панели зададим значение длины вектора выталкивания. После подтверждения создания операции (опция ![]() (<Y>)).
(<Y>)).
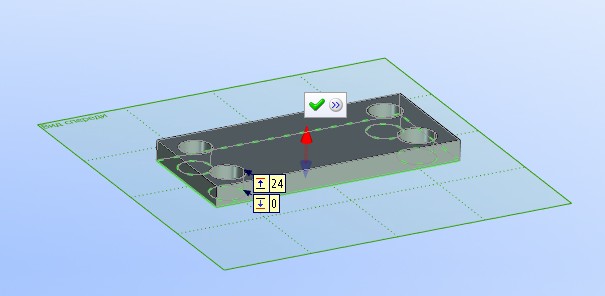
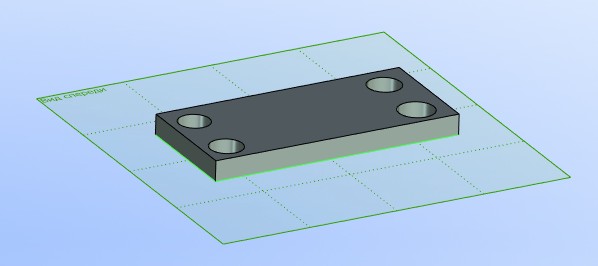
Для продолжения создания 3D модели вы можете создавать другие типы стандартных рабочих плоскостей и дополнительные рабочие плоскости на основе плоских граней твёрдых тел (смотри "Создание рабочих плоскостей"). Для создания рабочей плоскости на основе плоской грани подведите курсор мыши так, чтобы нужная грань была подсвечена, и нажмите правую кнопку мыши. Из появившегося меню выберитепункт "Чертить на грани". Система создаст рабочую плоскость на основе грани и перейдет в режим активной рабочей плоскости. Если на основе выбранной грани уже созданы рабочие плоскости, то в меню по правой кнопке мыши кроме описанного пункта меню будет пункт "Чертить на рабочей плоскости". Выбрав его, вы увидите список рабочих плоскостей, созданных на основе текущей грани.
6. Выберем верхнюю грань созданного тела и активизируем рабочую плоскость.

7. Создаваемые линии построения можно привязать к линиям проекции выбранной грани на активную рабочую плоскость (при активизации рабочей плоскости на грани линии проекции создаются автоматически. При необходимости получить проекцию других элементов 3D сцены воспользуйтесь опцией ![]() на панели управления активной рабочей плоскости).
на панели управления активной рабочей плоскости).
8. Построение контура для последующего его использования в 3D операциях проводится как описывалось в пункте 1.4.
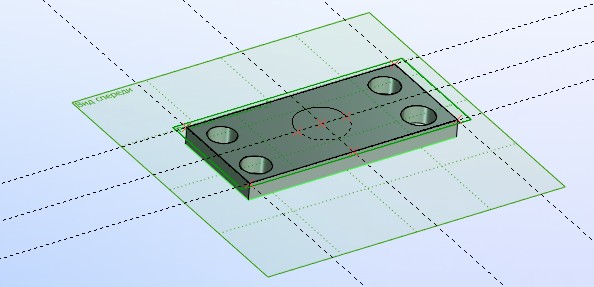
9. Создание операции вращения. После вызова команды "3RO - Вращение" контур, созданный на предыдущем шаге, выбирается автоматически. Воспользуемся опцией ![]() (<3>) "Выбрать ребро 3D профиля в качестве оси вращения" и укажем нужную линию изображения.
(<3>) "Выбрать ребро 3D профиля в качестве оси вращения" и укажем нужную линию изображения.
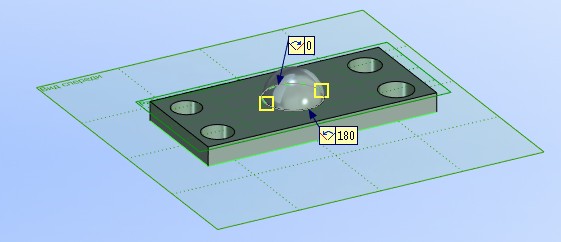
В параметрах команды зададим значение угла вращения (180 градусов) и подтвердим создание операции. При необходимости можно выполнить булеву операцию (сложение, вычитание, пересечение) внутри команды создания вращения и/или задать параметры сглаживания в её параметрах.
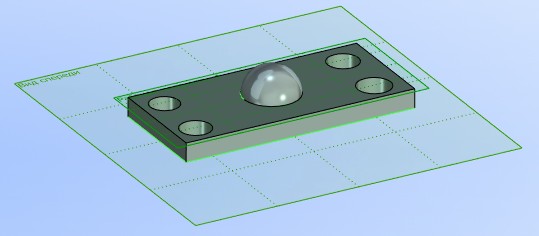
10. Набор операций над твёрдыми телами позволяет продолжить работу на основе элементов 3D модели. В примере демонстрируется использование контекстного меню при создании сглаживания рёбер модели. Укажите курсором мыши на грань тела и нажмите правую кнопку мыши.

Выберите из меню пункт "Создать|Сглаживание рёбер". При этом произойдёт вызов соответствующей операции ("3DE - Сглаживание рёбер"), причем рёбра указанной грани будут считаться уже выбранными элементами. Затем при необходимости можно добавить сглаживаемые рёбра или изменить выбранные и задать в параметрах радиус сглаживания. Опция ![]() (<F5>) - 'Предварительный просмотр' позволяет увидеть на экране результат операции с заданными параметрами до её подтверждения.
(<F5>) - 'Предварительный просмотр' позволяет увидеть на экране результат операции с заданными параметрами до её подтверждения.

11. Получение 2D чертежа по трёхмерной модели. При помощи команды "3J - 2D проекция" создадим три стандартных вида полученного тела (опция ![]() (<1>)). Затем линии проекций можно использовать для привязки элементов оформления чертежа (размеров, надписей и т.п.) и элементов построения.
(<1>)). Затем линии проекций можно использовать для привязки элементов оформления чертежа (размеров, надписей и т.п.) и элементов построения.
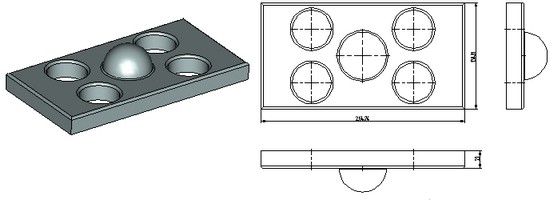
При создании более сложных тел часто требуется выбор уже существующих 3D элементов. Когда вы работаете в окне 3D вида, на системной панели находятся пиктограммы управляющие выбором 3D элементов:
![]() - выбор любых 3D элементов
- выбор любых 3D элементов
![]() - выбор рёбер
- выбор рёбер
![]() - выбор граней
- выбор граней
![]() - выбор операций (выбираются операции верхнего уровня)
- выбор операций (выбираются операции верхнего уровня)
![]() - выбор операций по граням. Производится выбор операций по всей глубине дерева модели, по сохранившемся без изменения граням, полученным при создании этой операции.
- выбор операций по граням. Производится выбор операций по всей глубине дерева модели, по сохранившемся без изменения граням, полученным при создании этой операции.
Кроме того управлять списком элементов, доступных для выбора, вы можете с помощью команды "FT - Селектор" или с помощью кнопки селектора на системной панели ![]() .
.
В зависимости от установленного режима выбора элементы модели будут подсвечиваться при указании на них курсором мыши. Все 3D элементы построения и 3D операции, а также их взаимосвязь, отражаются в структуре 3D модели . Выбор элементов модели возможен в окне "3D модель", расположенном слева от рабочего окна. При выборе элемента дерева 3D модели соответствующий объект подсвечивается в 3D окне.
Состав контекстного меню описан в разделе "Выбор 3D элементов"
Если контекстное меню вызвано без выбранного элемента, то оно состоит из следующих пунктов:
- Изображение. Вызывает меню команд, позволяющих изменить способ изображения "Вид|Изображение|...".
- Проекция. Вызывает меню команд, позволяющих изменить вид проекции "Вид|Проекция|...".
- Плоскость обрезки. Вызывает меню команд для работы с плоскостью обрезки "Вид|Плоскость обрезки|...".
- Вращение. Вызывает меню команд вращения "Вид|Вращение|...".
- Камера.Вызывает меню команд для работы с активной камерой "Вид|Камера|...".
- Автомасштабирование. Вызов команды "3VA".
- Применить сечение. Выводит список существующих в модели сечений, при выборе из которого 3D модель отображается с учетом указанного сечения.
- Погасить построения. 3D элементы построения (3D узлы, рабочие плоскости, 3D профили и т.д.) не отображаются в 3D окне.
- Селектор. Вызов команды "FT".
- Свойства. Вызов диалога для задания/изменения параметров 3D вида (команда "PW").
- Чертить на рабочей плоскости. Выводит список всех рабочих плоскостей, существующих в модели, при выборе из которого указанная рабочая плоскость становится активной. Смотри раздел "Использование активной рабочей плоскости". Следует напомнить, что активизировать можно только те рабочие плоскости, которым соответствуют отдельные страницы чертежа.
Смотри: Основные понятия T-FLEX CAD 3D, Создание 3D модели по двумерному чертежу, Содержание