Структура 3D модели



Структура 3D модели |
  
|
Для открытия окна структуры 3D модели необходимо использовать команду команду:«Настройка|Окна| Структура 3D модели».
Icon |
Ribbon |
|---|---|
|
Вид → Окно → Окна → 3D модель |
Keyboard |
Textual Menu |
<Alt+3> |
Настройка > Окна > 3D модель |
Также можно нажать ![]() , когда курсор находится в служебной зоне системы, например, в области пиктографических меню. В результате появится перечень служебных окон. Надо выбрать пункт “Структура 3D модели”.
, когда курсор находится в служебной зоне системы, например, в области пиктографических меню. В результате появится перечень служебных окон. Надо выбрать пункт “Структура 3D модели”.
Окно с заголовком “3D Модель” появляется в левой части экрана. Это служебное окно отражает структуру 3D модели в виде дерева.
На инструментальной панели в верхней части окна 3D Модель находятся опции для переключения между состояниями окна, выпадающий список отображаемых колонок и строка поиска.
![]()
Строка поиска позволяет находить элементы в дереве 3D модели по их имени или части имени. После завершения поиска в дереве остаются только элементы с подходящими именами.
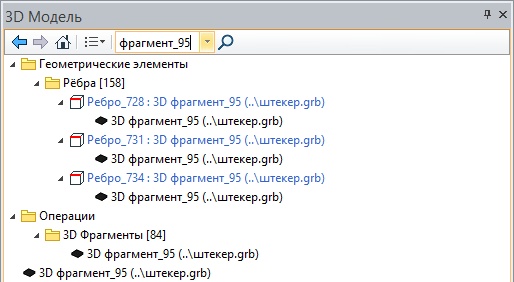
Колонки позволяют быстро изменять параметры элементов и получать информацию. Параметры можно изменять сразу для нескольких выбранных элементов.
Например, чтобы скрыть несколько рабочих плоскостей, можно выбрать рабочие плоскости в дереве модели и нажать на пиктограмму ![]() в колонке “Видимость”.
в колонке “Видимость”.

Если изменение какого-либо параметра для элемента дерева недоступно, пиктограмма в колонке не появляется.
Для включения отображения колонок в дереве используется выпадающий список:
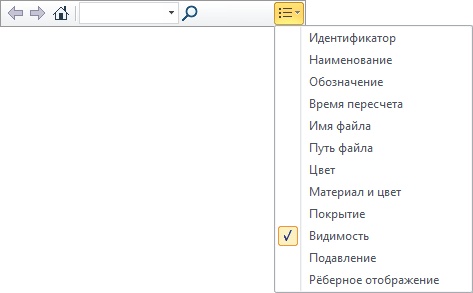
В корне дерева модели размещаются Тела. В зависимости от типа геометрии Тела (твердотельный или листовой объект), для него в дереве модели отображается соответствующая иконка.
Каждому Телу модели присваивается уникальное имя, по умолчанию состоящее из слова “Тело” и номера, например, «Тело_1». При желании любому Телу можно назначить произвольное персональное имя в параметрах этого Тела.
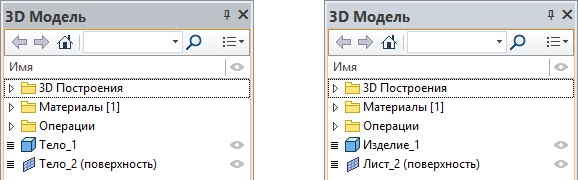
Операции создания 3D фрагментов, Деталей и 3D массивов могут отображаться на верхнем уровне структуры модели наравне с Телами.
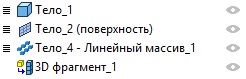
Слева от имени Тела стоит знак ![]() . С его помощью можно просмотреть историю создания данного тела. Для этого необходимо указать курсором на знак
. С его помощью можно просмотреть историю создания данного тела. Для этого необходимо указать курсором на знак ![]() и нажать
и нажать ![]() .
.

При открытии ветки дерева модели с историей Тела знак изменится на ![]() . История Тела состоит из последовательности операций, его образующих, отображаемой в виде списка. Формирование списка начинается сверху вниз в порядке создания или использования операций. Для закрытия истории Тела нужно указать курсором на знак
. История Тела состоит из последовательности операций, его образующих, отображаемой в виде списка. Формирование списка начинается сверху вниз в порядке создания или использования операций. Для закрытия истории Тела нужно указать курсором на знак ![]() и нажать
и нажать ![]() .
.
В корне дерева модели размещаются Тела. В зависимости от типа геометрии Тела (твердотельный или листовой объект), для него в дереве модели отображается соответствующая иконка. Каждому Телу модели присваивается уникальное имя, по умолчанию состоящее из слова “Тело” и номера, например, «Тело_1». При желании любому Телу можно назначить произвольное персональное имя. |
|
|
Операции создания 3D фрагментов, Деталей и 3D массивов могут отображаться на верхнем уровне структуры модели наравне с Телами. Слева от имени Тела стоит знак При открытии ветки дерева модели с историей Тела знак изменится на |
|
|
Каждый элемент модели, указанный в истории Тела, также имеет уникальное имя. По умолчанию имя состоит из названия типа элемента и номера, например, «Выталкивание_6». При желании элементу, как и Телу, можно назначить произвольное персональное имя.
Именованные элементы можно в дальнейшем использовать для выполнения измерения, поиска исходных элементов при создании операций по имени (например, операции «Сглаживание»). Поиск может выполняться при помощи команды Правка: «Найти…» или панели «Поиск», размещённой на главной панели «Редактирование». Именованные элементы доступны для получения информации о зависимостях в диалоге «Информация», для них доступна функция «Удалить» с удалением зависимых объектов. Именованные элементы, при последующем создании на их основе новых операций, сохраняют свои имена. В случае если именованный геометрический элемент находится на видимом теле, он помечается в 3D окне при его выборе в дереве модели.
|
При желании можно задать или изменить имя геометрического элемента с помощью команды контекстного меню Параметры. К геометрическим элементам относятся вершины, рёбра, циклы, грани.
|
Слева от имени элемента может стоять знак ![]() «плюс». Это означает, что данный элемент создан на основе других элементов. Чтобы развернуть данную ветвь дерева модели и просмотреть родителей элемента, необходимо указать курсором на знак
«плюс». Это означает, что данный элемент создан на основе других элементов. Чтобы развернуть данную ветвь дерева модели и просмотреть родителей элемента, необходимо указать курсором на знак ![]()
![]() и нажать
и нажать ![]() . При этом знак изменится на
. При этом знак изменится на ![]()
![]() . Если слева от имени элемента не стоит никакого знака, это означает, что данный элемент – последний на этой ветви дерева 3D модели.
. Если слева от имени элемента не стоит никакого знака, это означает, что данный элемент – последний на этой ветви дерева 3D модели.

Если для операции может быть построена история её создания, то вместо её родителей показывается история. При этом рядом с именем операции вместо значка ![]()
![]() ставится
ставится ![]() . История операции показывается так же, как и история Тела.
. История операции показывается так же, как и история Тела.
Особым образом в истории отображаются булевы операции. Обозначение типа (сложение, вычитание или пересечение) рисуется слева от значка той операции, которая является вторым операндом для булевой операции. На рисунке показана история операции «Булева_1»: из тела «Выталкивание_1» вычтено тело «Выталкивание_2».
Особым образом в истории отображаются булевы операции. Обозначение типа (сложение, вычитание или пересечение) рисуется слева от значка той операции, которая является вторым операндом для булевой операции. На рисунке показана история операции «Булева_1»: из тела «Параллелепипед_1» вычтено тело «Параллелепипед_2». |
|
Помимо списка Тел, в корне дерева модели также присутствуют специальные ветви дерева, в которых перечислены все 3D элементы, созданные в текущей модели. Все операции – во второй ветви «Операции». 3D элементы оформления (3D размеры, 3D надписи и т.п.) помещаются в ветвь “3D элементы оформления”. В ветки «Сопряжения» указываются все сопряжения, созданные в данной модели. Все элементы разложены в папки по типам: 3D узел, рабочая плоскость, 3D профиль и т.д., внутри папок элементы сортируются по алфавиту. Рядом с названием папки после двоеточия стоит число, означающее количество элементов данного типа, содержащихся в модели. Раскрывая ветви дерева модели, можно получить доступ к любому элементу 3D модели.
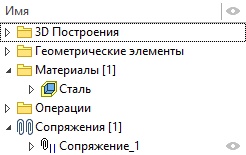
|
При желании можно задать или изменить имя геометрического элемента с помощью команды контекстного меню Свойства. К геометрическим элементам относятся вершины, рёбра, циклы, грани. Имена элементов можно в дальнейшем использовать в команде Измерить и для поиска элементов. |
|
Поиск может выполняться при помощи команды Найти… |
Отдельные ветки-папки можно создавать и для группировки Тел (а также 3D фрагментов и 3D массивов). Для этого в контекстном меню Тела, которое желательно поместить в отдельную папку, надо вызвать команду “Переместить в папку|Новая папка…”. На экране появится окно для задания имени создаваемой папки. После задания имени и нажатия [OK] в дереве 3D модели появляется папка с заданным именем, и выбранное Тело помещается в эту папку.
|
|
Если в дереве 3D модели уже создана хотя бы одна папка для Тел, то в контекстном меню для каждого тела в подменю “Переместить в папку” будет также приведён список существующих папок Тел. Та папка, в которой находится текущее тело, будет помечена. Для перемещения Тела в одну из уже существующих папок достаточно выбрать эту папку в списке.
|
|
Перемещать Тела из корня дерева модели в папки и обратно можно также, просто перетаскивая Тела при нажатой ![]() .
.
При помощи дерева модели иногда очень удобно осуществлять выбор объектов при работе во многих командах, например, когда выбор этого элемента в 3D окне по каким-либо причинам затруднён.
В некоторых случаях операции можно перемещать по дереву модели, меняя тем самым структуру самой модели. Подведите курсор к тому элементу, который нужно перенести по дереву модели, нажмите ![]() и, удерживая кнопку нажатой, перетащите выбранный элемент на новое место. На приведённых ниже рисунках демонстрируется пример переноса операции по дереву модели. Здесь операция Оболочка_3 сначала находилась после операции вычитания (Булева_2). Затем булева операция была перенесена вместе с операндом Выталкивание_1 (цилиндр) и вставлена после операции создания оболочки.
и, удерживая кнопку нажатой, перетащите выбранный элемент на новое место. На приведённых ниже рисунках демонстрируется пример переноса операции по дереву модели. Здесь операция Оболочка_3 сначала находилась после операции вычитания (Булева_2). Затем булева операция была перенесена вместе с операндом Выталкивание_1 (цилиндр) и вставлена после операции создания оболочки.

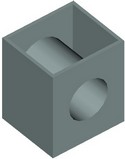

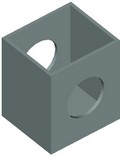
При помощи дерева модели можно быстро создавать булевы операции всех типов. Если выбрать Тело и перетащить его на другое Тело, рядом с курсором появляется знак булевой операции «сложение». При одновременном нажатии клавиш <Ctrl> или <Shift> тип булевой операции меняется на вычитание или пересечение. Вместо Тел можно выбирать последние в их истории операции.



Отображение дерева модели в 3D сцене
Отображение окна 3D Модель доступно также в 3D сцене. Для этого необходимо нажать иконку ![]() в левом верхнем углу 3D сцены.
в левом верхнем углу 3D сцены.
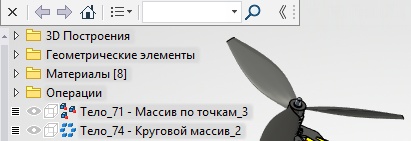
При работе с 3D моделью дерево модели в сцене автоматически раскрывается, если окно 3D Модель становится в какой-то момент недоступным. Это происходит, например, при входе в команды создания или редактирования 3D элементов. Если раскрытие дерева при активации команд не требуется, достаточно закрыть его один раз с помощью ![]() , и система запомнит это состояние.
, и система запомнит это состояние.
У дерева модели есть инструментальная панель, аналогичная панели в окне 3D Модель. Единственное отличие заключается в количестве отображаемых колонок. Скрыть эту панель можно нажатием на специальную кнопку.
![]()
Дерево можно расширить. Для этого необходимо поместить курсор на правый край инструментальной панели и переместить его, зажав левую кнопку мыши.

Контекстное меню дерева модели
Нажатием ![]() по выбранному элементу дерева модели, можно вызвать контекстное меню.
по выбранному элементу дерева модели, можно вызвать контекстное меню.
Контекстное меню состоит из стандартных команд для работы с элементом (Изменить, Копировать/Вставить, Параметры и т.д.) и окном 3D Модель.
Контекстные меню могут различаться в зависимости от выбранного в окне 3D Модель элемента.
Указывая на элемент дерева модели, можно вызвать контекстное меню (нажатием ![]() ). Помимо обычных команд для работы с выбранным элементом, контекстное меню содержит несколько дополнительных команд для работы с конкретными Телами, операциями и деревом модели в целом:
). Помимо обычных команд для работы с выбранным элементом, контекстное меню содержит несколько дополнительных команд для работы с конкретными Телами, операциями и деревом модели в целом:
Удалить Тело (для Тел) – команда позволяет удалить все операции, входящие в историю создания данного Тела. Дополнительно могут быть удалены все родительские 3D элементы построения данного Тела или только те родительские элементы, которые не использовались при создании других Тел.
Удалить (для операций и вспомогательных 3D элементов) – команда удаляет выбранную операцию или 3D элемент построения.
Деталь. Команда позволяет выгрузить тело или фрагмент из сборки в отдельный файл.
Подробную информацию о создании деталей можно найти в главе “Создание сборочных 3D моделей”.
Удалить преобразования сопряжений. Опция позволяет отменить все преобразования сопряжений для выбранного объекта и вернуть его в исходное положение.
Откатить модель. Опция позволяет откатить трёхмерную модель на уровень определённой операции.
Подробную информацию об откате моделей можно найти в главе “Редактирование”.
Сохранять геометрию при пересчёте. Опция позволяет сохранить промежуточную геометрию для операции, тем самым ускоряя переход к её редактированию.
Подробную информацию об этой опции можно найти в главе “Редактирование”.
Для группировки Тел, 3D фрагментов и 3D массивов можно создавать отдельные ветки-папки. Для этого в контекстном меню Тела, которое желательно поместить в отдельную папку, надо вызвать из контекстного меню команду Переместить в папку > Новая папка. На экране появится окно для задания имени создаваемой папки. После задания имени и нажатия [OK] в дереве 3D модели появляется папка с заданным именем, и выбранное Тело помещается в эту папку.


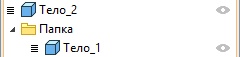
Если в дереве 3D модели уже создана хотя бы одна папка для Тел, то в контекстном меню для каждого тела в подменю Переместить в папку будет также приведён список существующих папок Тел. Та папка, в которой находится текущее тело, будет помечена. Для перемещения Тела в одну из уже существующих папок достаточно выбрать эту папку в списке.
Перемещать Тела из корня дерева модели в папки и обратно можно также, просто перетаскивая Тела при нажатой ![]() .
.
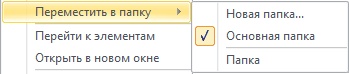
При помощи дерева модели иногда очень удобно осуществлять выбор объектов при работе во многих командах, например, когда выбор этого элемента в 3D окне по каким-либо причинам затруднён.
Группа команд “Видимость” объединяет команды для управления видимостью Тел и 3D элементов построения:
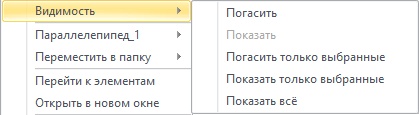
Погасить. Данная команда делает невидимыми в 3D сцене выбранные 3D объекты; Показать. Команда, отменяющая действие предыдущей, т.е. делающая видимыми выбранные 3D объекты в 3D сцене; Погасить только выбранные. Команда делает невидимыми все выбранные 3D объекты и показывает все остальные, если они ранее были погашены; Показать только выбранные. Команда делает видимыми все выбранные 3D объекты и гасит (т.е. делает невидимыми) все остальные; |
|
Показать всё. Данная команда делает видимыми все объекты 3D сцены.
Доступность команд данной группы зависит от выбранных 3D объектов. Например, если все выбранные 3D объекты в данный момент невидимы, то команда “Погасить” будет недоступна.
У Тела видимость/невидимость может быть задана с помощью параметра “Погасить” в диалоге параметров данного Тела или в диалогах параметров формирующих его операций, без использования описанных команд. Значение параметра можно задавать с помощью переменной. В случае использования переменной команды группы “Видимость” не будут оказывать влияние на видимость данного Тела. Об этом будет выдано соответствующее предупреждение.
Удалить Тело (для Тел) – команда позволяет удалить все операции, входящие в историю создания данного Тела. Дополнительно могут быть удалены все родительские 3D элементы построения данного Тела или только те родительские элементы, которые не использовались при создании других Тел.
Удалить (для операций и вспомогательных 3D элементов) – команда удаляет выбранную операцию или 3D элемент построения.
Подавить (для операций) – при включении данного флажка выбранная операция исключается из процесса регенерации. Таким образомобразом можно временно удалять элементы 3D модели. Снова выбрать подавленную операцию можно в окне «3D модель» или воспользовавшись командой поиска элемента.
При использовании команды Перейти к элементам в дереве будут отображены только выбранные элементы. Для возврата к обычному режиму используются опции переключения состояния: ![]() ,
, ![]() ,
, ![]() .
.
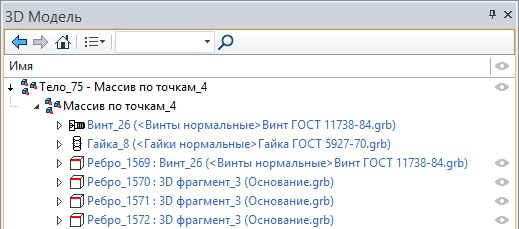
Команда Открыть в новом окне позволяет выносить любые элементы 3D модели в отдельное окно. Это окно можно перемещать по экрану. Оно сохраняет всю функциональность окна 3D Модель. Это окно позволяет избавиться от необходимости каждый раз перемещать курсор через весь экран, чтобы выбрать элемент дерева модели.
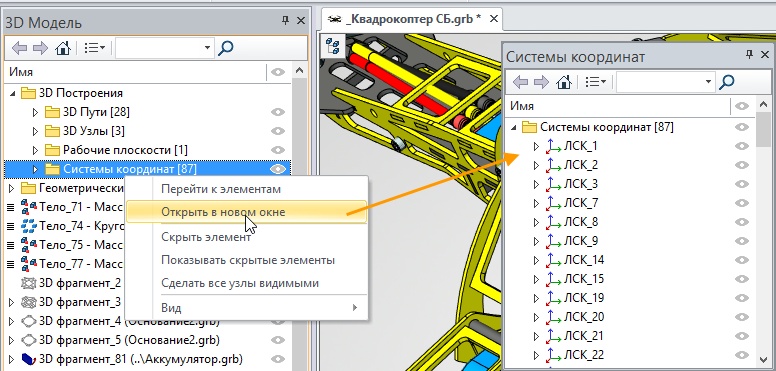
После использования команды Скрыть элемент, выбранные элементы перестанут отображаться в дереве модели. Например, можно скрыть неиспользуемые элементы, чтобы не отвлекаться на них в процессе работы.
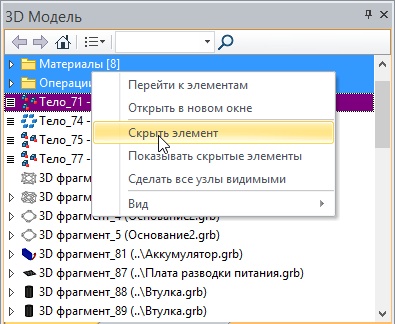
Если установлен флаг Показывать скрытые элементы, скрытые элементы отображаются, но окрашены в серый цвет. Названия таких элементов выделены курсивом, чтобы не путать их с погашенными элементами.
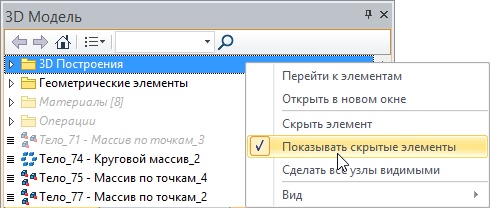
Чтобы вновь показать элемент в окне нужно воспользоваться командой Показать элемент.
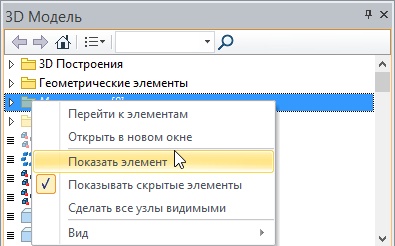
Команды и опции для настройки отображения дерева модели, такие как Параметры отображения, Представление, Использовать фильтр текущего вида объединены в отдельный пункт Вид контекстного меню дерева модели.

Параметры оформления.
Группа Вид в диалоге Параметры отличается для окна 3D модель и дерева модели в 3D сцене.
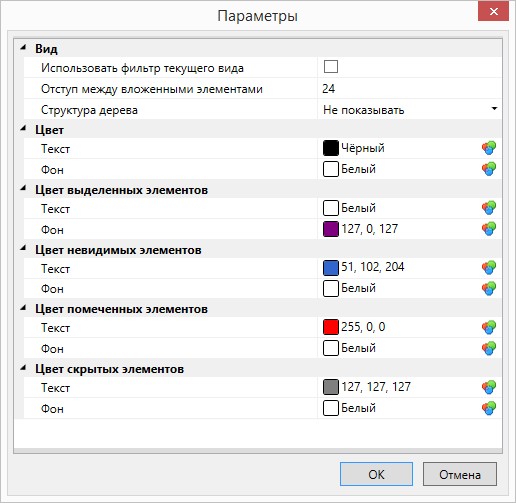
Флаг Использование фильтра текущего вида позволяет применить настройки селектора 3D окна для выбора элементов в дереве модели. При наведении курсора на элементы в дереве будут подсвечиваться только элементы, соответствующие фильтру.
Параметр Отступ между вложенными элементами позволяет задать отступ дочерних элементов в дереве модели относительно родительских в пикселях.
Параметр Структура дерева позволяет задать визуальное отображение структуры дерева. Доступны варианты: не показывать, линии, точки.

Для дерева модели, отображающемся в 3D сцене в группе Вид можно задать сглаживание границ фона и скругление углов фона.
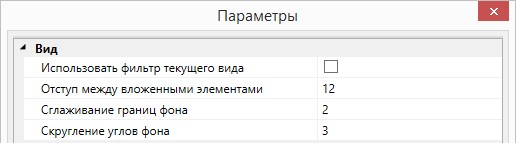
В диалоге Параметры можно задать цвета для: окна 3D Модель, выделенных элементов, невидимых элементов, помеченных элементов и скрытых элементов. В каждой из перечисленных групп можно задать цвет текста и цвет фона.
Использование фильтра текущего вида – дублирует соответствующий флаг из параметров.
Использование фильтра текущего вида. Имеется возможность применить настройки селектора 3D окна для выбора элементов в дереве модели. Для активизации фильтра включите соответствующий флажок в контекстном меню.
Представление
Представление… Данная команда позволяет настраивать информацию, которая выводится в дереве 3D модели. При вызове команды появляется окно диалога настройки.

В диалоге “Представление” можно выбрать данные, которые будут отображаться в дереве для объектов разных типов: время, затраченное компьютером на его пересчёт, объём геометрических данных объекта в памяти и объём данных, требуемых для его прорисовки (сетка), и т.п.. Такая настройка позволяет не только видеть объекты в дереве в удобном для пользователя виде, но и производить оптимизацию модели по скорости пересчёта и объёму занимаемой памяти. Для работы со сборочными моделями удобной является информация о наименовании и обозначении компонентов сборки. Эта информация может выводиться вместе или вместо имени и пути файла для компонентов сборки (фрагментов).
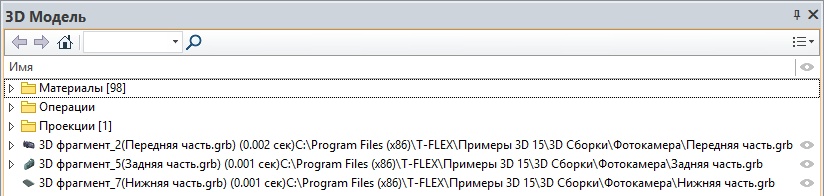
Настройки, заданные в диалоге “Представление”, сохраняются в файле документа и используются при его повторном открытии.
Скрывать коннекторы фрагментов. При включённом флаге коннекторы фрагментов не отображаются в 3D сцене.
Кроме того контекстное меню в дереве 3D модели содержит команды, доступные для выбранного элемента , и команды, предназначенные для работы с элементами всего дерева. Состав контекстного меню зависит от типа выбранного элемента.
![]() Изменить. Вызывает соответствующую команду редактирования элемента.
Изменить. Вызывает соответствующую команду редактирования элемента.
![]() Копировать. Позволяет скопировать текущий элемент в буфер обмена.
Копировать. Позволяет скопировать текущий элемент в буфер обмена.
![]() Вставить. Позволяет вставить в текущий документ содержимое буфера обмена.
Вставить. Позволяет вставить в текущий документ содержимое буфера обмена.
![]() Удалить. Удаление элемента.
Удалить. Удаление элемента.
![]() Свойства. Вызывается диалога параметров элемента.
Свойства. Вызывается диалога параметров элемента.
![]() Информация. Вызывается окно "Информация" для текущего элемента.
Информация. Вызывается окно "Информация" для текущего элемента.
![]() Измерить . Вызывается диалог измерения элемента.
Измерить . Вызывается диалог измерения элемента.
![]() Показать крупнее выбранный элемент.
Показать крупнее выбранный элемент.
Обновить (пересчёт модели с изменёнными параметрами).
![]() Перемещение/поворот. Вызывает соответствующую команду, позволяющую изменить положение выбранного объекта.
Перемещение/поворот. Вызывает соответствующую команду, позволяющую изменить положение выбранного объекта.
Редактировать геометрию (выводит список исходных элементов для выбранного - рабочих плоскостей, линий изображения и т.п.). При выборе одного из исходных элементов система переходит в режим активной рабочей плоскости для вызова необходимой команды редактирования.
Создать (выводит список операций, доступных для текущего элемента).
![]() Сохранить (позволяет сохранить текущую операцию в отдельном файле). Используется при проектировании сборочных моделей методом "сверху-вниз".
Сохранить (позволяет сохранить текущую операцию в отдельном файле). Используется при проектировании сборочных моделей методом "сверху-вниз".
Выбрать все (для разделов дерева модели). Позволяет пометить все элементы, принадлежащие какому-либо разделу (например, "Выталкивания"). Укажите курсором мыши на имя раздела и нажмите ![]()
![]() для его раскрытия, затем нажмите
для его раскрытия, затем нажмите ![]() и выберите из меню пункт "Выбрать все". В результате элементы раздела подсветятся во всем дереве 3D модели.
и выберите из меню пункт "Выбрать все". В результате элементы раздела подсветятся во всем дереве 3D модели.
Для 3D фрагментов в контекстном меню появятся ряд других опций:
![]() Переменные (вызывает окно редактирования переменных фрагмента).
Переменные (вызывает окно редактирования переменных фрагмента).
![]() Открыть (открывает файл фрагмента в отдельном окне).
Открыть (открывает файл фрагмента в отдельном окне).
![]() Деталировка (открывает файл фрагмента в отдельном окне со значениями параметров сборки).
Деталировка (открывает файл фрагмента в отдельном окне со значениями параметров сборки).
В контекстном меню при множественном выборе содержаться следующие команды:
- Удалить выбранные элементы.
- Свойства. Позволяет задать общесистемные параметры (слой, цвет, уровень, приоритет, материал).
- Селектор.
- Создать
Режим отката 3D модели
При необходимости внести правки в уже созданную 3D модель можно воспользоваться режимом отката 3D модели на уровень определённой операции. Данная функция является полезной в тех случаях, когда необходимо произвести доработку в середине дерева модели.
В режиме отката 3D модель возвращается на более ранний этап создания. Элементы и операции, находящиеся в истории модели после точки отката, в режиме отката гасятся и становятся недоступными для выбора. В этот момент они помечаются полупрозрачными иконками.
Все элементы и операции, созданные в режиме отката, автоматически встраиваются в дерево 3D модели между операцией, до которой произведён откат, и последующими операциями, выгруженными из сцены. Допускается последовательное выполнение нескольких откатов.
При выходе из режима отката система автоматически перестраивает взаимосвязи модели для восстановления последующих операций. Если по какой-либо причине в результате внесенных изменений в модели возникают ошибки, система предложит восстановить исходное состояние модели, которое было до отката. Это защищает пользователя от внесения в модель некорректных изменений.
Вызов режима отката и его завершение производится при помощи команд в контекстном меню операции в дереве модели или в окне 3D вида. Откат будет произведён до уровня той операции, из контекстного меню которой была вызвана команда.
Рассмотрим использование отката на простом примере. В данной модели требуется добавить сглаживание угловых рёбер.

Выполняем откат модели до базовой операции выталкивания. При этом операция Оболочка_1 из сцены выгружается.
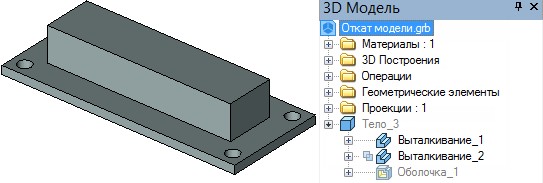
Выполняем сглаживание рёбер (в дерево модели добавляется операция Сглаживание_1).
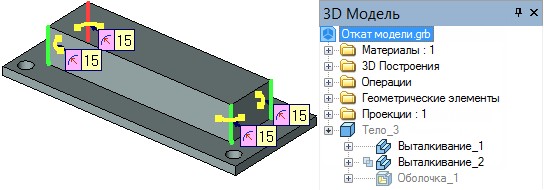
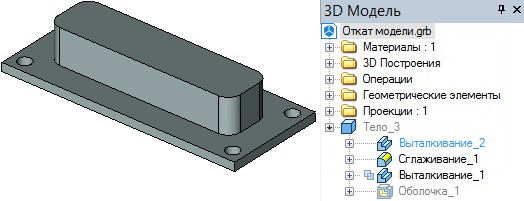
Завершаем откат.

В результате получаем модель, представленную на следующем рисунке.
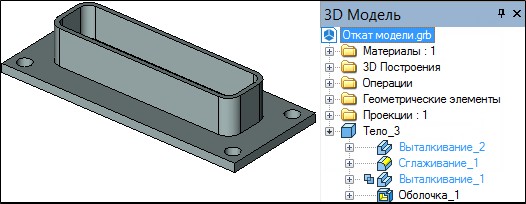
Удаление элементов
При попытке удалить из дерева модели элемент, связанный с другими элементами или операциями, появляется окно диалога:

В зависимости от ответа удаляются выбранный объект и все связанные с ним, либо система пытается оставить в модели элементы, созданные на основе удаляемого, переназначив ссылки. При удалении булевой операции необходимо указать операнд, на который будут переназначаться ссылки.
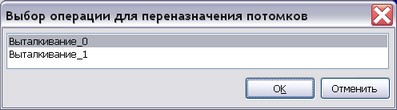
Смотри: Содержание , Команды T-FLEX CAD 3D в алфавитном порядке