Команда "3I" - Вставить 3D изображение



Команда "3I" - Вставить 3D изображение |
  
|
Вызов команды:
Пиктограмма |
Лента |
|---|---|
|
3D Модель → Расширенные → 3D изображение Сборка → Сборка → 3D изображение |
Клавиатура |
Текстовое меню |
<3I> |
Операции > 3D изображение |
В отличие от фрагмента, 3D изображение представляют собой оболочку трёхмерного объекта, без параметрических свойств и связей между элементами изображения. 3D изображение используются для создания трёхмерных сборочных конструкций. На базе 3D изображений невозможно создавать другие элементы, например, нельзя выбрать какую-либо грань такого объекта. Нельзя также использовать 3D изображения в булевых операциях и при построении 2D проекции, не работает для 3D изображения и команда “Разборка”.
В документ T-FLEX CAD можно добавить 3D изображения, хранящиеся в файлах следующих графических форматов: grb (файл T-FLEX.CAD), wrl (файл формата VRML), iv (файл формата Open Inventor), x3d, 3ds, ply, obj, stl, dxf, dwg.
Для сохранения 3D изображения в составе документа T-FLEX CAD, содержащего 3D модель, необходимо в параметрах этого документа, на закладке “3D” установить параметр “Сохранять 3D изображение в файле документа”. Для сохранения 3D изображения в отдельном файле в форматах iv, wrl, 3d, ply, obj, stl следует воспользоваться командой “Файл|Экспорт”.
Следует помнить, что при хранении 3D изображения внутри файла T-FLEX CAD существенно увеличивается объём занимаемого на диске пространства. Размер 3D изображения, в свою очередь, зависит от плотности сетки, установленной в параметрах документа на момент создания изображения.
При вызове команды вам становятся доступны следующие опции:
|
<Q> |
Выбрать исходную 3D картинку |
|
<S> |
Выбрать или создать систему координат привязки |
|
<T> |
Выбрать или создать заново целевую систему координат |
|
<F> |
Выбрать 2D фрагмент |
|
<O> |
Выбрать файл |
|
<R> |
Повторить предыдущее 3D изображение |
|
<I> |
Бесконечный повтор вставки 3D изображения |
Для вставки 3D изображения в сборку необходимо выполнить следующие действия:
1.Выбрать 3D изображение.
Выбор выполняется тремя способами:
-нанесение нового 3D изображения (опция ![]() );
);
-выбор уже нанесённого 3D изображения (опция ![]() ).
).
-выбор уже нанесённого 2D фрагмента и использование его 3D модели (опция ![]() ).
).
2.Выбрать или создать исходную систему координат 3D изображения (опция ![]() ). По умолчанию используется система координат внешней модели, заданная при её создании.
). По умолчанию используется система координат внешней модели, заданная при её создании.
3.Выбрать или задать заново целевую систему координат (опция ![]() ).
).
4.Задать параметры 3D изображения (необязательное действие).
5.Завершить нанесение 3D изображения (![]() в автоменю или окне свойств).
в автоменю или окне свойств).
Файлы изображений можно выбирать как из библиотеки T-FLEX CAD, так и просто из папки на диске.
В выпадающем списке опции ![]() можно выбрать один из трёх вариантов источника 3D изображения и использовать список предыдущих файлов.
можно выбрать один из трёх вариантов источника 3D изображения и использовать список предыдущих файлов.

При выборе варианта «Выбрать и сделать вложенным» добавленное 3D изображение будет храниться в файле текущего документа, а не во внешнем файле.
Вариант «Выбрать вложенный документ», появляется только для файлов, имеющих вложенные документы.
Имя выбранного файла/внутреннего документа отображается в окне свойств команды (слева от кнопки ![]() ). Серое (недоступное для редактирования) поле, расположенное чуть ниже, является информационным и показывает абсолютный путь на файл, из которого берётся картинка.
). Серое (недоступное для редактирования) поле, расположенное чуть ниже, является информационным и показывает абсолютный путь на файл, из которого берётся картинка.
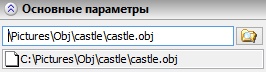
Если нажать на кнопку ![]() уже после выбора пути к файлу, появится выпадающий список:
уже после выбора пути к файлу, появится выпадающий список:
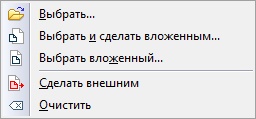
Первые три пункта такие же, как в опции ![]() . Опция «Сделать внешним» позволяет выгрузить вложенное изображение во внешний файл. Опция «Очистить» позволяет быстро удалить путь к файлу.
. Опция «Сделать внешним» позволяет выгрузить вложенное изображение во внешний файл. Опция «Очистить» позволяет быстро удалить путь к файлу.
После добавления 3D изображения появляется манипулятор, позволяющий изменять положение создаваемого изображения в пространстве. По умолчанию начало координат манипулятора расположено в центре охватывающего параллелепипеда. При необходимости можно изменить положение манипулятора при помощи опции ![]() "Выбрать или создать исходную систему координат". В отличии от создания 3D фрагмента исходную систему координат 3D изображения нельзя привязать к самому изображению, т.к. изображение не имеет геометрических данных. В остальном процесс выбора/создания исходной и целевой систем координат аналогичен подобному процессу при вставке 3D фрагментов. Этот процесс подробно описан в разделе «Создание преобразований 3D элементов».
"Выбрать или создать исходную систему координат". В отличии от создания 3D фрагмента исходную систему координат 3D изображения нельзя привязать к самому изображению, т.к. изображение не имеет геометрических данных. В остальном процесс выбора/создания исходной и целевой систем координат аналогичен подобному процессу при вставке 3D фрагментов. Этот процесс подробно описан в разделе «Создание преобразований 3D элементов».
При создании 3D изображения нельзя задать значения внешних переменных. Вставка 3D изображения происходит с теми значениями переменных, которые заданы в файле чертежа 3D изображения на момент его сохранения.
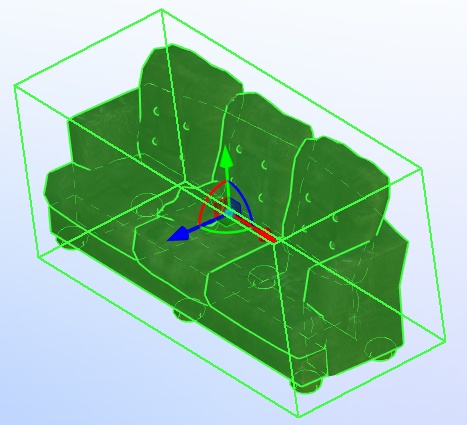
Использование 3D изображений для создания планировок
При создании планировок, в которых используются объекты с фиксированными размерами, рекомендуется использовать 3D изображения. При пересчёте 3D модели регенерация 3D изображения происходит гораздо быстрее, чем регенерация 3D фрагмента.
Планировки с использованием 3D изображений создаются так же, как и с использованием 3D фрагмента, с той лишь разницей, что 3D изображение при нанесении 2D фрагмента автоматически не создаётся. 3D изображение наносится вручную путём выбора 2D фрагмента.
При нанесении 2D фрагмента для создания планировок с использованием 3D изображения, необходимо следить за тем, чтобы в команде "SO: Задать установки системы" (“Настройка|Установки…”) на закладке "Фрагменты" параметр “Создание 3D Фрагментов автоматически” был отключён.
Подробно ознакомится с данной возможностью системы можно в главе “Создание сборочных 3D моделей” (раздел “Создание сборки из 3D фрагментов”) с учётом поправок для 3D изображения.
Для планировки можно использовать только те 2D фрагменты, которые были сохранены при включённом параметре “Сохранять 3D изображение в файле документа”.
Свойства 3D изображений
Изменения положения (перемещения и повороты) отображаются в окне свойств в секции "Преобразования". При необходимости можно задать точное значение для любого преобразования в списке.
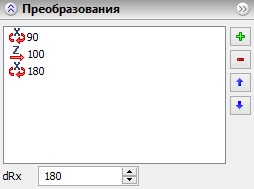
Для вставляемого 3D изображения можно указать единицы измерения, после чего его размер будет автоматически пересчитан. Эта функция полезна для форматов, при добавлении которых не передаются сведения об исходных единицах измерения изображения. При этом система будет использовать в качестве исходных единицы, заданные в команде «ST: Параметры документа», закладка «3D».
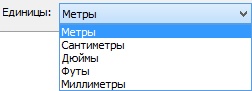
В окне свойств можно указать масштаб 3D изображения. Масштаб может быть однородный по всем осям или задаваться для каждой оси отдельно. Для задания неоднородного масштаба надо снять флаг "Однородный масштаб".
|
|
В разделе “Опции” можно установить флаг «Создать внутренний документ». При установленном флаге файл изображения сохраняется в текущем документе. Это позволяет увеличить скорость загрузки данных. В противном случае при открытии документа система обращается к внешнему файлу изображения.
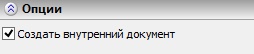
Опция ![]() позволяет повторить нанесение последнего из созданных изображений.
позволяет повторить нанесение последнего из созданных изображений.
Опция ![]() запускает многократный повтор вставки последнего из созданных изображений. Вставка повторяется, пока не будет прервана пользователем.
запускает многократный повтор вставки последнего из созданных изображений. Вставка повторяется, пока не будет прервана пользователем.
Задание материала покрытия.
К 3D изображениям можно применять материалы покрытий. Существует два способа: Первый способ - применить материал покрытия к 3D изображению с помощью функции “drag’n’drop”. Для этого необходимо открыть окно «Материалы» и использовать материал покрытия из списка материалов модели или из библиотеки «Покрытия».
Второй способ – выбрать материал покрытия в окне свойств 3D изображения. Для этого нужно нажать в автоменю кнопку ![]() и на закладке “Общие” в поле “Источник” выбрать из выпадающего списка пункт “Из документа”. После этого становится доступным поле “Покрытие”, в котором можно выбрать необходимый материал. Этот материал будет использоваться в качестве материала покрытия тела.
и на закладке “Общие” в поле “Источник” выбрать из выпадающего списка пункт “Из документа”. После этого становится доступным поле “Покрытие”, в котором можно выбрать необходимый материал. Этот материал будет использоваться в качестве материала покрытия тела.
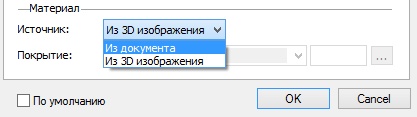
Важно помнить, что материал покрытия может быть применён только для всего 3D изображения в целом, т.к. оно представляет собой единый объект.
В параметрах 3D изображений доступна опция Накладывать по UV координатам. Опция позволяет накладывать материал по UV координатам, которые хранятся в файле 3D изображения.
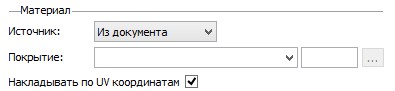
Редактирование 3D изображений
Для вызова редактирования 3D изображения используется команда:
Клавиатура |
Текстовое меню |
Пиктограмма |
|---|---|---|
<3EI> |
«Правка|Операции|3D Изображение» |
|
Подробнее о редактировании можно прочитать в главе «Редактирование ».
Имеется возможность заменить редактируемое 3D изображение на другое. Новое изображение может быть загружено из файла или выбрано среди других присутствующих в сцене изображений. Во втором случае необходимо воспользоваться опцией:
|
<F4> |
Выполнить команду редактирования элемента |
В автоменю нужно выбрать опцию ![]() и щелкнуть по любому другому 3D изображению в сцене. Редактируемое 3D изрображение будет заменено на выбранное.
и щелкнуть по любому другому 3D изображению в сцене. Редактируемое 3D изрображение будет заменено на выбранное.
Смотри: Содержание, Команды T-FLEX CAD 3D в алфавитном порядке