Команда "EText" - Изменить текст



Команда "EText" - Изменить текст |
  
|
Вызов команды:
Пиктограмма |
Лента |
|---|---|
|
|
Клавиатура |
Текстовое меню |
<ET> |
Правка > Чертёж > Обозначение вида |
Команда "EText" позволяет редактировать содержание и изменять параметры текстов, а также удалять тексты.
Пользователю становятся доступны следующие опции с соответствующим набором пиктограмм в автоменю.
![]() <*> Выбрать все элементы.
<*> Выбрать все элементы.
![]() <R> Выбрать элемент из списка (только для элементов, которым были присвоены имена).
<R> Выбрать элемент из списка (только для элементов, которым были присвоены имена).
![]() <Esc> Закончить выполнение команды.
<Esc> Закончить выполнение команды.
Напомним, что выбор нескольких текстов, как и множественный выбор других элементов системы, можно сделать окном, опцией <*> (выбор всех текстов),либо добавляя по одному, используя ![]() с нажатой клавишей <Shift>. Нажатие на
с нажатой клавишей <Shift>. Нажатие на ![]() в сочетании с нажатой клавишей <Ctrl> исключит текст из списка выбранных для редактирования.
в сочетании с нажатой клавишей <Ctrl> исключит текст из списка выбранных для редактирования.
После выбора одного или нескольких текстов становятся доступны следующие опции:
![]() <Enter> Задать новое положение текста.
<Enter> Задать новое положение текста.
![]() <E> Редактировать выбранный текст (вызывается текстовый редактор - для строчных текстов, вызывается команда Text в режиме создания параграф-текста - для параграф-текста).
<E> Редактировать выбранный текст (вызывается текстовый редактор - для строчных текстов, вызывается команда Text в режиме создания параграф-текста - для параграф-текста).
![]() <P> Задать параметры текста.
<P> Задать параметры текста.
![]() <Alt+P> Скопировать свойства с существующего элемента
<Alt+P> Скопировать свойства с существующего элемента
![]() <Y> Создать имя для выбранного элемента.
<Y> Создать имя для выбранного элемента.
![]() <N> Выбрать узел.
<N> Выбрать узел.
![]() <L> Выбрать линию построения (для строчных текстов).
<L> Выбрать линию построения (для строчных текстов).
![]() <C> Выбрать окружность (для строчных текстов).
<C> Выбрать окружность (для строчных текстов).
![]() <K> Разрушить привязку текста.
<K> Разрушить привязку текста.
![]() <I> Отменить выбор последнего элемента.
<I> Отменить выбор последнего элемента.
![]() <X> Разделить текст (при выборе одного строчного текста).
<X> Разделить текст (при выборе одного строчного текста).
![]() <D> Дублировать текст (при выборе одного строчного текста).
<D> Дублировать текст (при выборе одного строчного текста).
![]() <J> Объединить тексты (при выборе нескольких строчных текстов).
<J> Объединить тексты (при выборе нескольких строчных текстов).
![]() <D> Добавить прямоугольник (при выборе параграф-текста).
<D> Добавить прямоугольник (при выборе параграф-текста).
![]() <Del> Удалить выбранный элемент.
<Del> Удалить выбранный элемент.
![]() <Esc> Отменить выбор.
<Esc> Отменить выбор.
Редактирование положения и привязки, изменение параметров аналогичны редактированию других элементов системы. Если выбранный текст привязан к какому-либо элементу построения, то этот элемент выделится. Для отмены привязки используйте опцию ![]() <K>.
<K>.
Опция ![]() координатах чертежа положение текста или его относительное смещение от узла привязки, если текст привязан к узлу. В текст могут быть вставлены надстрочные и подстрочные символы.
координатах чертежа положение текста или его относительное смещение от узла привязки, если текст привязан к узлу. В текст могут быть вставлены надстрочные и подстрочные символы.
Для строчного текста в автоменю команды редактирования доступны опции:
![]() - позволяет разбить текст, содержащий несколько строк, на несколько элементов. При этом каждой строке исходного текста будет соответствовать отдельный элемент “Строчный текст”.
- позволяет разбить текст, содержащий несколько строк, на несколько элементов. При этом каждой строке исходного текста будет соответствовать отдельный элемент “Строчный текст”.
![]() - позволяет создать копию выбранного текста.
- позволяет создать копию выбранного текста.
![]() - позволяет объединить несколько строчных текстов в один.
- позволяет объединить несколько строчных текстов в один.
Режим редактирования содержимого текста
Чтобы приступить к редактированию, нужно кликнуть ![]() внутри прямоугольной области или выбрать опцию
внутри прямоугольной области или выбрать опцию ![]() .
.
Выбрать текст для редактирования можно еще одним способом. Когда система находится в ожидании команды, укажите курсором на текст, который необходимо отредактировать и нажмете ![]() . В появившемся контекстном меню выберите пункт Редактировать текст. Также, если в настройках чертежа (команда “ST: Задать параметры документа, закладка Вид) установить параметр “Прозрачное редактирование текстов”, то войти в режим редактирования текста можно с помощью
. В появившемся контекстном меню выберите пункт Редактировать текст. Также, если в настройках чертежа (команда “ST: Задать параметры документа, закладка Вид) установить параметр “Прозрачное редактирование текстов”, то войти в режим редактирования текста можно с помощью ![]() , указав курсором на текст (при этом курсор принимает форму текстового курсора).
, указав курсором на текст (при этом курсор принимает форму текстового курсора).
Также вызов команд редактирования возможен следующим способом:
- укажите курсором мыши в область текста и нажмите ![]() ;
;
- в появившемся меню выберите один из пунктов
"Изменить" - вызов команды "EText",
"Удалить" - удаление выбранного текста,
"Свойства"- редактирование параметров выбранного текста,
"Редактировать текст" (для многострочного и параграф-текстов) - вызывается команда Text в режиме создания соответствующего типа текста.
"Редактировать в диалоге" (для многострочного и параграф-текстов) - вызывается текстовый редактор в отдельным окне.
"Редактировать переменные" (при наличии в выбранном тексте переменных) - переходит в режим редактирования переменных.
При этом в автоменю становится доступным набор пиктограмм:
![]() <Ctrl><Enter> Подтвердить изменение переменных.
<Ctrl><Enter> Подтвердить изменение переменных.
![]() <Ctrl><X> Вырезать выбранный текст.
<Ctrl><X> Вырезать выбранный текст.
![]() <Ctrl><C> Копировать выбранный текст в буфер обмена.
<Ctrl><C> Копировать выбранный текст в буфер обмена.
![]() <Ctrl><V> Вставить текст из буфера обмена.
<Ctrl><V> Вставить текст из буфера обмена.
![]() <F6> Опции вставки текста из словаря/индексов/дроби
<F6> Опции вставки текста из словаря/индексов/дроби
![]() <Alt+F2> Опции вставки символа
<Alt+F2> Опции вставки символа
![]() <Ctrl><F3> Показать кнопки выбора из списка значений.
<Ctrl><F3> Показать кнопки выбора из списка значений.
![]() <Ctrl><F2> Показать непечатаемые символы.
<Ctrl><F2> Показать непечатаемые символы.
![]() <Esc> Отменить изменения переменных.
<Esc> Отменить изменения переменных.
Опции ![]()
![]()
![]() позволяют работать с выделенным из фрагмента значением текущей переменной. При вставке текста из буфера обмена система отслеживает соответствие типов содержимого буфера и текущей переменной, т.е. невозможно вставить в поле числовой переменной символьную информацию.
позволяют работать с выделенным из фрагмента значением текущей переменной. При вставке текста из буфера обмена система отслеживает соответствие типов содержимого буфера и текущей переменной, т.е. невозможно вставить в поле числовой переменной символьную информацию.
Опции ![]() и
и ![]() позволяют вставлять в выражение редактируемой переменной текст из словаря, индексы, дроби и специальные символы. Обе опции содержат списки вложенных пиктограмм. В автоменю может отображаться любая из них. Обычно это пиктограмма той опции, которая вызывалась последней.
позволяют вставлять в выражение редактируемой переменной текст из словаря, индексы, дроби и специальные символы. Обе опции содержат списки вложенных пиктограмм. В автоменю может отображаться любая из них. Обычно это пиктограмма той опции, которая вызывалась последней.
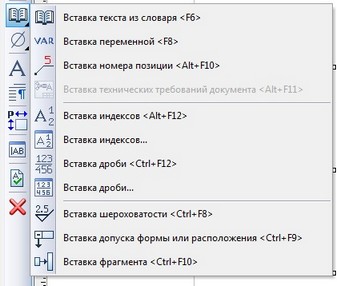

При использовании опций вставки в выражение редактируемой переменной автоматически добавляются специальные символы форматирования по правилам, принятым для строчного текста (см. “Надстрочный и подстрочный текст. Использование переменных в текстах”).
Опция ![]() управляет отображением графических кнопок выбора из списка значений. Применяется, если в текст вставлена переменная и у переменной задан список значений.
управляет отображением графических кнопок выбора из списка значений. Применяется, если в текст вставлена переменная и у переменной задан список значений.
Опция ![]() управляет отображением непечатаемых символов (табуляция, перевод строки и т.п.) в редактируемом тексте.
управляет отображением непечатаемых символов (табуляция, перевод строки и т.п.) в редактируемом тексте.
Использование переменных в текстах.
Текст может содержать текстовые и действительные переменные в различных форматах. Эти переменные в том числе могут быть параметрами чертежа. Для вставки значений переменных внутрь текста нужно соблюдать следующий синтаксис:
{<имя переменной>} или {<формат>,<имя переменной>}
Пример использования переменных.
Если создать текст со следующим содержимым:
Диаметр цилиндра {D} миллиметров
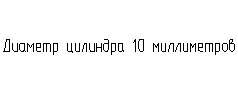
и присвоить переменной "D" значение "10", то на чертеже текст будет выглядеть следующим образом.
Следующий пример показывает, как можно использовать форматированное представление переменных.
Сегодня {"%lg",DAY}, {"%s",$MONTH}, {YEAR}
Обратите внимание, что текстовая переменная $MONTH начинается с символа `$', поскольку он является первым символом всех текстовых переменных.
Структура формата, используемого для переменных T-FLEX, соответствует синтаксису форматов ввода/вывода языка программирования "С". Использование форматов позволит вам управлять представлением выводимого значения переменной на экране (например, количеством цифр после запятой или тем, к какому краю "прижать" выводимое значение).
Если же вы выбрали несколько текстов для редактирования, то необходимо задать параметры множественного редактирования, а затем редактировать непосредственно параметры текста.
При редактировании параграф-текста, используя опцию ![]() (<D>), вы можете добавить прямоугольную область в конец списка существующих прямоугольников. Чтобы изменить границы произвольно созданной прямоугольной области необходимо её выделить. Для этого нажмите
(<D>), вы можете добавить прямоугольную область в конец списка существующих прямоугольников. Чтобы изменить границы произвольно созданной прямоугольной области необходимо её выделить. Для этого нажмите ![]() с внешней стороны от прямоугольника. Теперь с помощью мышки можно изменить его границы. Если при добавлении прямоугольника выделить существующую область, то новый прямоугольник будет вставлен в список перед выделенной областью.
с внешней стороны от прямоугольника. Теперь с помощью мышки можно изменить его границы. Если при добавлении прямоугольника выделить существующую область, то новый прямоугольник будет вставлен в список перед выделенной областью.
Добавление прямоугольника
Добавление прямоугольной области в конец списка существующих прямоугольников осуществляется с помощью опции:
|
<D> |
Добавить прямоугольник |
Если до вызова опции выделить существующую область редактируемого параграф-текста, то новый прямоугольник будет вставлен в список перед выделенной областью.
Новый прямоугольник может быть автоматически создан при редактировании содержимого параграф-текста.
Редактирование прямоугольника
Чтобы изменить границы произвольно созданной прямоугольной области параграф-текста, необходимо её выделить. Для этого нажмите ![]() с внешней стороны от прямоугольника. Теперь с помощью мышки можно изменить его границы.
с внешней стороны от прямоугольника. Теперь с помощью мышки можно изменить его границы.
Автоматическое удаление прямоугольника
При редактировании параграф-текста, содержащего несколько прямоугольных областей, возможна ситуация, когда содержимое текста уменьшается настолько, что последняя прямоугольная область становится пустой. В этом случае система может сохранить опустевший прямоугольник, удалить его со страницы или даже удалить его вместе со страницей, на которой он расположен, при условии, что данный прямоугольник текста – единственное содержимое данной страницы. Конкретные действия системы зависят от установок, заданных в диалоге опции “Параметры изменения размеров прямоугольника” (пиктограмма ![]() ) в режиме редактирования содержимого текста (см. параграф “Ввод содержимого текста”).
) в режиме редактирования содержимого текста (см. параграф “Ввод содержимого текста”).
Изменение параметров выбранных элементов
Для изменения параметров выбранных текстов используется опция ![]() .
.
Если выбран весь параграф-текст, то после вызова опции появляется диалоговое окно общих параметров параграф-текста:
Уровень, слой, приоритет, цвет – стандартные параметры для всех элементов T-FLEX CAD. Симметричное отображение. Данный параметр задаёт режим зеркального отображения текста. Учитывать курсив при форматировании. Включение данного параметра позволяет учесть курсивный текст при размещении элементов дробей, индексов и при форматировании параграфа в режиме “Уместить в одну строку”. По умолчанию параметр отключен для текстов, созданных в T‑FLEX CAD версии 11 и ниже, и включён по умолчанию для вновь создаваемых текстов. |
|
Закладка “Шрифт” имеет набор стандартных параметров.
Если выбрана прямоугольная область (как выбрать – см. параграф “Редактирование прямоугольника”), то при вызове опции появляется диалоговое окно параметры прямоугольника:
Выравнивание по вертикали – устанавливает выравнивание текста по вертикали внутри выбранного прямоугольника. Можно устанавливить три варианта выравнивания – верхнее, по центру, нижнее. Угол поворота – прямоугольную область можно повернуть на любой угол, который задаётся в градусах. |
|
В случае выбора нескольких элементов после вызова опции <P> появляется окно выбора редактируемых параметров. Отмеченные в нём параметры будут доступны для редактирования в появляющемся окне диалога общих параметров текста.
Проверка правописания
Команды проверки правописания текстов позволяют проверять правописание как текстов на чертеже, так и любых текстов в полях редактирования.
Проверка правописания текста осуществляется при помощи команды автоменю ![]() (при создании или редактировании содержимого текста) или функциональной клавиши <Ctrl>+<F11>.
(при создании или редактировании содержимого текста) или функциональной клавиши <Ctrl>+<F11>.
Проверка правописания текста, расположенного на чертеже, позволяет визуально увидеть ошибки в правописании, кликом мыши переходить к новому исправляемому слову. При множественном выборе доступна проверка сразу несколько текстов на странице.
Смотри: Содержание , Редактор текстов, Тексты, Text