Команда "Variables" - Переменные



Команда "Variables" - Переменные |
  
|
Вызов команды:
Пиктограмма |
Лента |
|---|---|
|
3D модель → Дополнительно → Переменные Чертёж → Дополнительно → Переменные Сборка → Дополнительно → Переменные Оформление → Дополнительно → Переменные Спецификация → Дополнительно → Переменные Параметры → Переменные → Переменные Измерение → Дополнительно → Переменные Анализ → Дополнительно → Переменные Листовой металл → Дополнительно → Переменные Грани → Дополнительно → Переменные Сварка → Дополнительно → Переменные Примитив → Дополнительно → Переменные Рабочая плоскость → Дополнительно → Переменные |
Клавиатура |
Текстовое меню |
<V> |
Параметры > Переменные |
Окно редактора переменных
Работа с редактором может осуществляться двумя способами. Первый способ – работа в основном окне редактора переменных, вызываемом с помощью команды “V: Редактировать переменные”. Диалог данного окна позволяет использовать всю функциональность редактора переменных и обладает удобным интерфейсом. Однако все изменения, вносимые в данном окне, будут применены к модели только после закрытия окна диалога.
Второй способ – использование специального служебного окна системы – окна “Переменные”. Это окно позволяет работать с переменными в прозрачном режиме.
В дальнейшем описание работы с редактором переменных будет вестись на примере стандартного окна редактора переменных. Однако те же действия можно выполнять и в окне “Переменные”.
Окно редактора переменных содержит список всех переменных текущего документа T-FLEX CAD вне зависимости от способа их создания (напомним, что новые переменные могут быть созданы не только в редакторе переменных). При вызове команды в документе, в котором не создано ни одной переменной, окно редактора переменных будет пустым.
Использование переменных в T-FLEX CAD
Созданные внутри редактора переменных переменные и выражения не оказывают никакого влияния на чертеж. В обособленном виде редактор переменных - это просто мощный калькулятор. Но имеется множество возможностей использования переменных в системе T-FLEX CAD.
Более подробно об использовании переменных можно прочитать в отдельных разделах:
- Переменные и линии построения
- Переменные и текстовые строки
- Переменные и уровни видимости (переменные и приоритеты)
Список переменных отображается в окне редактора в виде таблицы, вид которой может свободно редактироваться пользователем. Можно изменить количество и состав отображаемых столбцов, параметры группировки и сортировки строк таблицы, параметры сетки таблицы.
Редактор переменных имеет собственное текстовое меню и инструментальную панель, содержащую основные команды для работы с переменными.
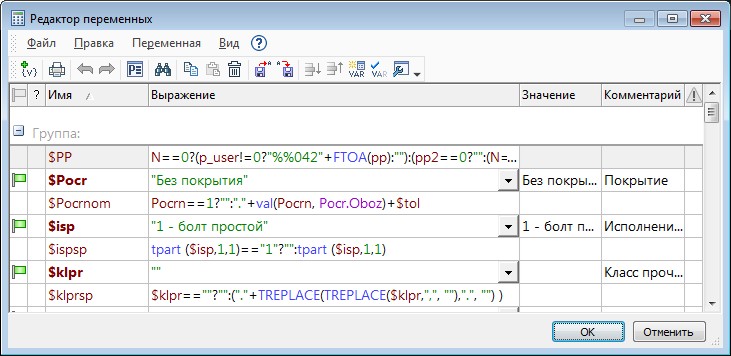
Редактирование выражения существующих переменных выполняется в прозрачном режиме в поле "Выражение". Пересчёт введенного выражения и, соответственно, значений всех других переменных происходит, когда пользователь переходит к редактированию выражения другой переменной, то есть перемещает курсор в другую строку.
Если выражение было введено правильно, то в колонке "Значение" появится результат расчёта выражения.
Управление видимостью меню и инструментальной панели выполняется при помощи команд в контекстном меню. Там же можно включить\выключить цветное отображение выражений. Русские и латинские буквы подсвечиваются разными цветами, что позволяет избегать ошибок при использовании совпадающих по написанию букв.
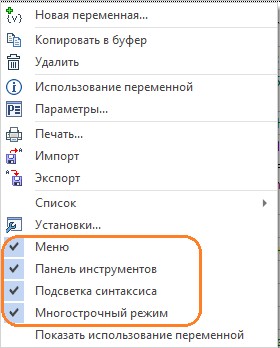
Флаг Многострочный режим включает отображение длинных выражений в несколько строк.

В многострочном режиме возможно добавлять перенос строки сочетанием клавиш «Ctrl» + «Enter» чтобы форматировать выражения удобным для восприятия образом.
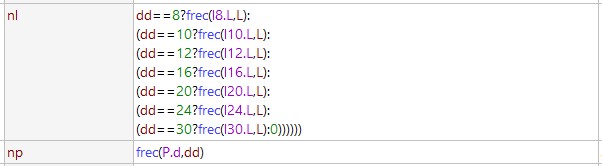
В окне редактора переменных реализованы подсказки.
При наведении курсора на переменную показывается комментарий к переменной.
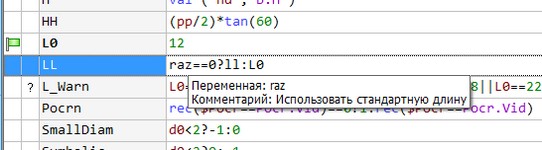
При наведении курсора на функцию появляется краткое описание и пример использования функции.

Если поле принадлежит базе данных, то выводятся названия базы данных и поля, а также комментарии.
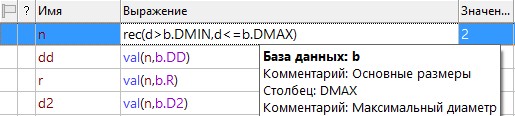
Для текстовых констант выполняется поиск объекта модели по соответствующему имени или идентификатору. Если текстовая константа задаёт имя объекта, то для неё выводится информация по этому объекту.
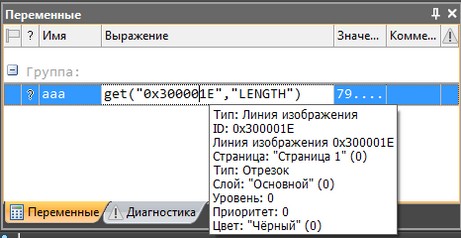
Всплывающие подсказки являются активными. При клике в подсказку выполняется действие, различное для разных типов данных:
●Имя переменной. Происходит переход к строке этой переменной;
●Имя функции. Вызывается справка с разделом, содержащим описание функции;
●Обращение к полю базы данных. Появляется окно редактора базы данных;
●Идентификатор или имя элемента модели. Вызывается диалог Информация для этого элемента.
При вводе выражения появляется выпадающий список подходящих функций, переменных, баз данных и полей баз данных. Этот список содержит описания и комментарии к элементам списка.
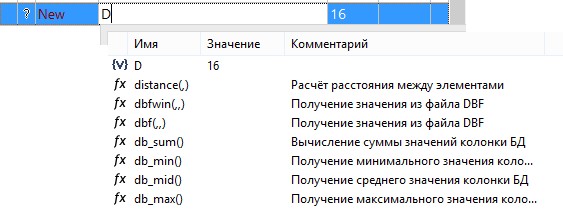
Для вызова списка всех доступных переменных и функций используется сочетание <Ctrl> + <Пробел>.
Когда пользователь выбирает функцию из выпадающего списка, автоматически вставляются скобки и разделители, необходимые для выбранного выражения.
Создание переменной
Создать новую переменную в редакторе переменных можно, воспользовавшись командой “Новая переменная”:
![]() <Ctrl><N> «Переменная|Новая»
<Ctrl><N> «Переменная|Новая»
После вызова команды появляется окно для задания свойств создаваемой переменной. При задании переменных необходимо задать имя переменной, тип переменной (вещественная или текстовая), а также задать выражение, определяющее ее значение. Выражение может являться константой, а может содержать операнды и операции, а также функции. Поле “Имя” и переключатель “Вещественная/Текстовая” работают синхронно. Например, если задаваемое имя переменной начинается с символа “$”, то переключатель типа автоматически устанавливается в значение “Текстовая”. И наоборот – при смене типа переменной у имени переменной автоматически добавляется/удаляется символ “$”. Параметры “Комментарий” и “Группа” задавать не обязательно. По умолчанию параметр “Группа” получает то же значение , что и у переменной, выбранной в таблице переменных на момент вызова команды “Новая переменная”. Флажок “Внешняя” устанавливается, если создаваемая переменная должна быть внешней. Флажок “Скрытая” позволяет пометить данную переменную как скрытую. В таблице переменных имена внешних переменных выделяются жирным шрифтом. Флажок “Функция” устанавливается в том случае, когда необходимо создать переменную-функцию. Для функций в колонке 'Выражение' вводится выражение, аргументами которого являются символ '#' и число, равное порядковому номеру аргумента. Заданную таким образом функцию можно использовать в редакторе переменных. При вызове функции в качестве аргументов ставятся имена переменных или численные значения. |
|
Если текущий документ планируется использовать как фрагмент, то для его внешних переменных в диалоге Параметры переменной можно также указать имя переменной сборки и/или список Значения коннектора (что это такое, подробно будет рассказано в главе “Создание сборочных чертежей”). Имя переменной сборки задаётся в поле параметра Переменная в разделе “Связь при вставке в сборку”.
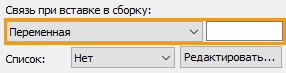
Список значений коннектора задаётся в окне диалога Значения коннектора, появляющегося при нажатии кнопки [Значения коннектора…].
Список “Значения коннектора” заполняется для внешней переменной документа, используемого как фрагмент с привязкой по коннектору. При вставке такого фрагмента в сборку система должна автоматически изменить значение его внешней переменной в соответствии с данными (“значениями”) указанного коннектора. Имя нужного значения коннектора система берёт в списке “Значения коннектора” внешней переменной. При привязке фрагмента к коннектору система сначала будет искать среди именованных значений коннектора первое имя из списка, если оно не найдено – второе имя и т.д.
Список значений коннектора может содержать любое количество элементов. Для создания нового элемента списка в этом окне используется кнопка |
|
Группа параметров “Список” позволяет создавать и редактировать список значений для переменной. Если данная переменная не содержит списка, в выпадающем меню данной группы будет установлено значение “Нет”. Для создания списка необходимо выбрать из меню требуемый вариант создания: “Текст”, “База данных”, “Файл”, “Дата”, “Материалы”. Подробнее о разных способах создания списка значений переменной будет рассказано ниже, в параграфе “Создание списка значений переменной”.
Параметр Цвет задаёт цвет, которым отображается имя переменной в редакторе переменных.
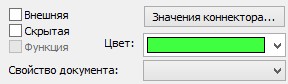

Параметр Свойство документа позволяет установить связь между значением переменной и свойствами файла для отображения в Проводнике. Выпадающий список позволяет выбрать название свойства, которое будет отображать значение переменной.
После нажатия [Ok] созданная переменная появляется в списке переменных.
Использовать латинские буквы в именах переменных предпочтительнее. Так как имена функций содержат латинские буквы, то при написании выражений, содержащих переменные с русскими буквами и имена функций необходимо переключаться с регистра на регистр.
Также рекомендуется использовать несложные имена переменных, для того, чтобы не писать длинных выражений. Правильнее будет писать к каждой переменной комментарий.
Команду “Новая переменная” можно вызвать также из контекстного меню в любом месте списка переменных.
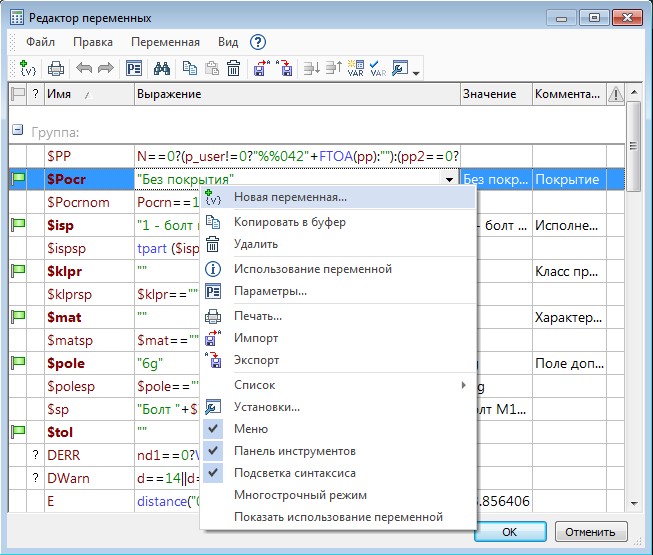
Помимо использования вышеописанного способа, можно создать новую переменную и по-другому. Достаточно ввести имя несуществующей переменной в выражении какой-либо переменной. После пересчета данного выражения система обнаружит, что такая переменная (например, переменная “С”) не определена, и на экране появится сообщение: “Создать переменную “C”?”. Если положительно ответить на этот запрос, то в списке переменных автоматически появится новая переменная, и фокус ввода будет помещён в её поле “Выражение” – для задания выражения этой переменной. Если ответ отрицательный, то новая переменная не создаётся, а появится пометка об ошибке.
Создание списка значений переменной
Список значений переменной создаётся с помощью параметра “Список” в окне свойств переменной. Способ создания списка значений выбирается из выпадающего меню данного параметра: “Текст”, “База данных”, “Файл”, “Дата”, “Материалы”.
При создании списка на основе текста появляется окно текстового редактора, в котором можно сформировать необходимый список значений. Каждое значение должно располагаться в отдельной строке. При создании списка доступны все опции текстового редактора. Список может содержать строки любого содержания, не обязательно только константы. Это могут быть и выражения. При выборе происходит простая подстановка строки в качестве выражения, и это выражение пересчитывается. Если оно окажется неверным, то появится сообщение об ошибке.
При создании списка на основе базы данных используется существующая внутренняя база данных или база данных по ссылке (базы данных создаются при помощи команды "IDatabase"). Например, имеется база данных, показанная на рисунке. После вызова команды создания списка на основе базы данных появляется окно диалога. В нём необходимо указать параметры для формирования списка. Необходимо выбрать: -имя базы из списка баз данных текущего документа; -выбрать колонку базы данных, из которой будут отбираться значения. Можно выбрать первую строку списка – “Record number”. В этом случае возвращаемым значением будет номер выбранной записи; -выбрать колонки, которые будут появляться при отображении списка. Поле “Фильтр” позволяет задавать условия для отбираемых из базы значений (при формировании списка значений). Условия задаются с помощью логических выражений, составленных по тем же правилам, что и выражения для переменных. Например, использование выражения, показанного на рисунке выше, приведёт к результату, приведённому на рисунке ниже (для сравнения показан список, полученный в том же примере без задания условия в поле “Фильтр”). |
|
||
|
|||
|
|
||
Список на основе базы данных с использованием фильтра |
Список на основе базы данных без использования фильтра |
||
При создании списка значений на основе файла появляется окно диалога для выбора существующего или создания нового файла (файл формата *.LST). Данные в файле должны храниться в виде разделов со списками значений. При создании списка указывается требуемый раздел. Можно также создать новый раздел или удалить из файла существующий с помощью кнопок В поле справа показывается список значений выбранного раздела. Кнопки |
|
||
При создании списка на основе календаря появляется окно диалога, в котором можно задать вид представления даты, например, “DD.MM.YY”. Переменная, для которой задаётся такой список, должна быть текстовой. После этого при выборе из списка будет появляться окно в виде календаря, в котором можно выбрать любую требуемую дату.
|
|
Также можно сформировать список на основе списка материалов (только в 3D версии системы). Такой список может быть сформирован только для текстовой переменной. При создании списка появляется окно текстового редактора, в которое по умолчанию заносятся все материалы, используемые в 3D модели текущего документа. При необходимости список можно редактировать вручную.
Для того, чтобы отредактировать созданный список, необходимо воспользоваться кнопкой [Редактировать] группы “Список”. Для каждого типа списка будет вызван свой метод редактирования.
Для удаления любого списка значений достаточно вновь установить в выпадающем списке группы “Список” значение “Нет”. Если список создан на основе базы данных, то разрывается только связь с базой, сама база данных сохраняется.
Окно “Помощник”
При задании выражений переменных можно использовать специальное вспомогательное окно “Помощник”:
![]() <Ctrl><H> «Вид|Помощник»
<Ctrl><H> «Вид|Помощник»
Помощник используется для быстрой вставки в выражения переменных имён функций, полей баз данных, уже существующих в документе переменных, часто используемых констант, и т.п.
Для удобства работы содержимое Помощника разбито на несколько категорий. Список категорий приведён в поле “Категория:” в верхней части окна Помощника. В нижней части окна отображается содержимое категории, выбранной в поле “Категория:”. Например, на рисунке справа в окне помощника показан перечень стандартных математических функций T-FLEX CAD. Для каждой функции дано краткое описание. Для вставки какой-либо функции (ссылки на поле базы данных, операции, переменной и т.п.) необходимо выбрать в окне Помощника требуемую категорию, в списке содержимого категории выбрать нужную строку и нажать При работе в редакторе переменных окно “Помощник” может находиться на экране постоянно. |
|
Свойства переменной.
Для изменения имени, выражения или других характеристик уже созданных переменных используется диалог свойств переменной, вызываемый командой “Свойства”:
![]() «Переменная|Свойства…»
«Переменная|Свойства…»
Команду “Свойства” можно также вызвать из контекстного меню, вызываемом по ![]() при выборе переменной в списке переменных. Или можно вызвать её, просто указав курсором на имя переменной в списке переменных и нажав
при выборе переменной в списке переменных. Или можно вызвать её, просто указав курсором на имя переменной в списке переменных и нажав ![]()
![]() .
.
После вызова команды на экране появляется то же окно диалога, что и при создании переменной. В этом окне можно изменить имя переменной, её выражение, комментарий и группу, используя соответствующие поля диалога. Можно пометить переменную как внешнюю или скрытую (флажки “Внешняя” и “Скрытая”), и т.д.
Команда “Свойства” доступна и при выборе сразу нескольких переменных. В этом случае при вызове команды появляется окно, в котором для выбранных переменных можно задать единственный параметр: группу. Выбор нескольких переменных осуществляется с помощью <Ctrl>+![]() , <Shift>+
, <Shift>+![]() .
.
Удаление переменной
Удалить переменную можно с помощью следующей команды редактора переменных:
![]() «Правка|Удалить»
«Правка|Удалить»
Команду “Удалить” можно также вызвать из контекстного меню при выборе переменной в списке переменных.
После вызова команды переменная, для которой она вызывалась, будет удалена. Обратите внимание, что удалить можно только неиспользуемые переменные (в столбце “Не используется” у такой переменной будет стоять “?”). Для используемых переменных команда “Удалить” недоступна. Система T-FLEX CAD автоматически определяет, какие переменные не используются в чертеже. То, что переменная не используется, означает, что она не входит в состав арифметических выражений, задающих другие переменные в редакторе переменных, и не используется в качестве параметра ни в одном графическом элементе чертежа.
В случае если переменная используется, пользователю предлагается либо удалить цепочку зависимых элементов, либо заменить выбранную переменную на константное значение.
Диагностика ошибок
При создании новых переменных, а также при дальнейшей работе с ними могут возникать различные ошибки. Обычно это синтаксические ошибки в выражении переменной. В этом случае у проблемной переменной столбце в “Состояние” появляется значок ![]() . При наведении курсора на значок появляется подсказка о типе ошибки. Фон поля “Значение” при этом меняется на красный, сигнализируя об ошибке. Дополнительно в столбце “Сообщение” у данной переменной появляется подробное описание возникшей ошибки (по умолчанию данный столбец отключён).
. При наведении курсора на значок появляется подсказка о типе ошибки. Фон поля “Значение” при этом меняется на красный, сигнализируя об ошибке. Дополнительно в столбце “Сообщение” у данной переменной появляется подробное описание возникшей ошибки (по умолчанию данный столбец отключён).
Работу в редакторе переменных можно завершить, несмотря на наличие ошибок, и вернуться к их исправлению позже. Наличие ошибок в редакторе переменных не влияет на пересчёт 2D/3D модели, элементы которой зависят от ошибочных переменных.

При необходимости можно отследить использование любой переменной в модели с помощью команды “Использование переменной” в контекстном меню переменной.
Эта команда вызывает окно Информация, в котором можно просмотреть список объектов, использующих переменную или выражение с этой переменной.
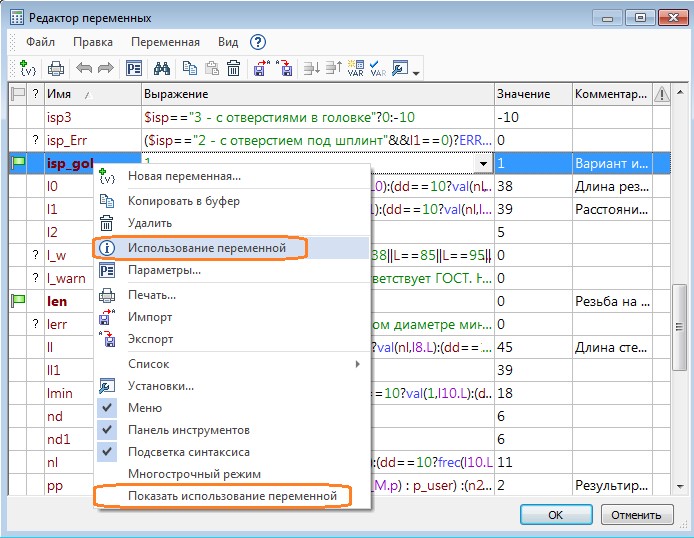
Вторая команда Показать использование переменной включает режим подсветки имени выбранной переменной в выражениях других переменных.

Отмена действий в редакторе переменных
Любые действия в редакторе переменных можно отменять/повторять с помощью пошаговых команд:
![]() <Ctrl><Z> «Правка|Отменить изменения»
<Ctrl><Z> «Правка|Отменить изменения»
![]() <Ctrl><Y> «Правка|Вернуть изменения»
<Ctrl><Y> «Правка|Вернуть изменения»
Количество шагов отмены ограничено только общей настройкой системы (параметр “Буферов Отменить/Повторить” в диалоге команды “Настройка|Установки”, закладка “Разное”).
Показать/Спрятать скрытые переменные
Команда «Показать/Спрятать скрытые переменные» ![]() показывает или скрывает невидимые переменные документа одним нажатием. Состояние сохраняется в пользовательских настройках.
показывает или скрывает невидимые переменные документа одним нажатием. Состояние сохраняется в пользовательских настройках.
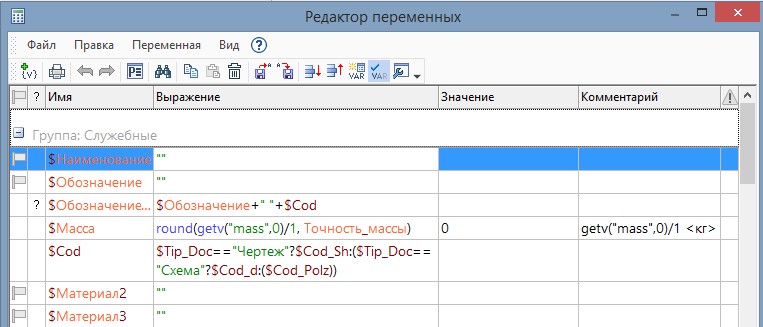
Настройка окна редактора переменных
Вид таблицы переменных в окне редактора переменных можно настраивать с помощью команды:
![]() «Вид|Установки…»
«Вид|Установки…»
Кроме того, эту команду также можно вызвать из контекстного меню в любом месте редактора переменных.

После вызова команды открывается окно “Установки”. В левой части окна отображается список всех возможных столбцов таблицы переменных.
Большинство столбцов соответствует какой-либо характеристике переменной (имя, тип, используемость, выражение, текущее значение, и т.п.). Столбцы “Состояние” и “Сообщение” используются для вывода системных сообщений об ошибках при вычислении значения переменной. Отображаемые в текущий момент столбцы помечены галочкой перед именем. Для того, чтобы добавить столбец в таблицу, достаточно выбрать его в списке и с помощью |
|
В правой части окна “Установки” размещены другие параметры таблицы переменных:
Группа “Формат чисел” задаёт формат вещественных чисел в столбце “Значение”: “Количество цифр после точки” и “Отбрасывать последние нули”.
Группа “Линии” определяет вид сетки таблицы переменных:
Вертикальные. Вид вертикальных линий сетки таблицы: “Нет”, “Мелкие точки”, “Крупные точки”, “Штрихи”, “Сплошные”.
Горизонтальные. Вид горизонтальных линий сетки таблицы: “Нет”, “Мелкие точки”, “Крупные точки”, “Штрихи”, “Сплошные”.
Цвет. Цвет линий сетки таблицы переменных.
Показать скрытые переменные. Данный флажок управляет отображением скрытых переменных в таблице редактора переменных.
Показать область группировки. Параметр управляет отображением над таблицей переменных зоны группировки (см. ниже).
Подсветка синтаксиса. Флаг управляет включением цветовой подсветки в выражениях переменных. Кнопка Цвета позволяет настроить цвета подсветки синтаксиса для следующих категорий:

Цвет для подсветки имени переменной можно установить в свойствах самой переменной.
Многострочный режим. Позволяет отображать выражение переменной в несколько строк.
Использовать подсказки. При включенном флаге при наведении курсора мыши на имя переменной или идентификатор объекта на экран выводится вспомогательная информация.

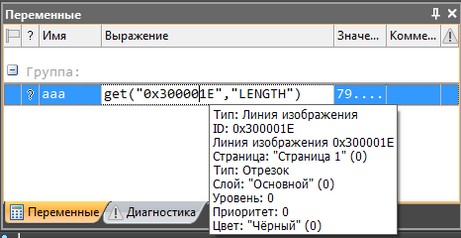
Важно! Подсказки отображаются только в режиме редактирования выражения переменной.
Кнопка [Шрифт] позволяет настроить шрифт, используемый для отображения таблицы переменных в окне редактора переменных.
Настроить видимость отдельных столбцов таблицы можно и не вызывая команды “Установки”. Для этого достаточно вызвать контекстное меню в любом месте заголовка таблицы переменных. Подменю “Колонки” позволит быстро отключить/включить показ столбцов.
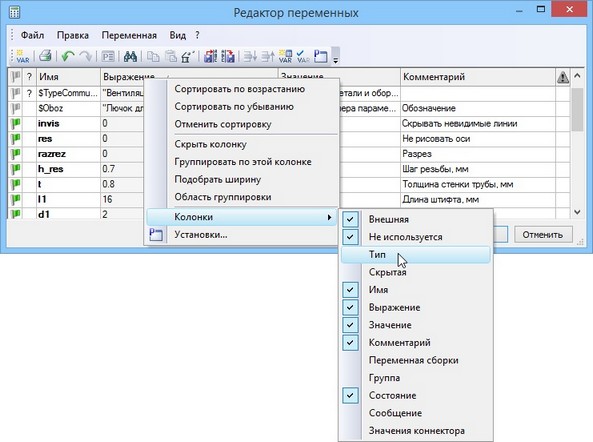
Порядок отображения столбцов в таблице переменных легко изменить, просто перетаскивая столбцы на нужные места. Для этого достаточно просто подвести курсор к столбцу, нажать ![]() и, не отпуская клавиши мыши, перетащить заголовок столбца в нужное место. Красные стрелочки на экране подсказывают, куда будет вставлен столбец.
и, не отпуская клавиши мыши, перетащить заголовок столбца в нужное место. Красные стрелочки на экране подсказывают, куда будет вставлен столбец.


Область группировки. Группировка переменных
По умолчанию в редакторе переменных все переменные группируются по характеристике “группа” (если данная характеристика задана для переменных текущего документа). Однако можно использовать для группировки и другие параметры переменных, в том числе сразу несколько.
Для настройки параметров группировки удобно использовать область группировки. Она включается в диалоге команды “Вид|Установки…” или в контекстном меню в области заголовка таблицы переменных. Располагается область группировки над таблицей переменных. По умолчанию в ней отображается метка “Группа”. Это означает, что осуществляется группировка переменных по характеристике “группа”.

Для того, чтобы отключить группировку, достаточно указать курсором на метку в области группировки, нажать ![]() и, не отпуская клавиши мыши, перетащить метку в любое место вне области группировки. Если переместить метку в строку заголовков таблицы переменных, то в таблицу будет добавлен одноимённый столбец. Если перемещать метку, удерживая нажатой клавишу <Ctrl>, то метка будет скопирована – она останется в области просмотра, и одновременно в таблице появится соответствующий столбец.
и, не отпуская клавиши мыши, перетащить метку в любое место вне области группировки. Если переместить метку в строку заголовков таблицы переменных, то в таблицу будет добавлен одноимённый столбец. Если перемещать метку, удерживая нажатой клавишу <Ctrl>, то метка будет скопирована – она останется в области просмотра, и одновременно в таблице появится соответствующий столбец.
Когда режим группировки отключен, в области группировки отображается надпись “Перетащите сюда заголовок колонки для группировки по нужному параметру”.

Для включения режима группировки по какой-либо характеристике достаточно указать на заголовок соответствующего столбца таблицы переменных, нажать ![]() и, не отпуская клавиши мыши, перетащить заголовок столбца в область группировки. После этого в области группировки появится метка выбранной характеристики, и переменные в таблице будут сгруппированы по этой характеристике. Если в область группировки перенести заголовки двух столбцов таблицы, то будет осуществлять группировка сразу по двум характеристикам. Расположение меток в области группировки показывает порядок группировки.
и, не отпуская клавиши мыши, перетащить заголовок столбца в область группировки. После этого в области группировки появится метка выбранной характеристики, и переменные в таблице будут сгруппированы по этой характеристике. Если в область группировки перенести заголовки двух столбцов таблицы, то будет осуществлять группировка сразу по двум характеристикам. Расположение меток в области группировки показывает порядок группировки.
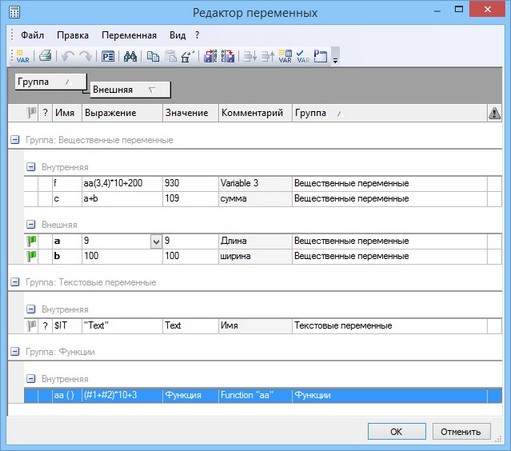
Обратите внимание, что при перетаскивании заголовка столбца таблицы в область группировки этот столбец из таблицы удаляется. Для того, чтобы столбец оставался в таблице, необходимо при перетаскивании удерживать нажатой клавишу <Ctrl>.
Управлять группировкой можно также с помощью контекстного меню. Достаточно указать курсором на заголовок столбца таблицы переменных и вызвать с помощью ![]() контекстное меню. В контекстном меню будет доступен флажок “Группировать по этой колонке”. Для того, чтобы включить группировку по данному столбцу, следует установить флажок. Чтобы отменить группировку по выбранному столбцу, достаточно снять флажок.
контекстное меню. В контекстном меню будет доступен флажок “Группировать по этой колонке”. Для того, чтобы включить группировку по данному столбцу, следует установить флажок. Чтобы отменить группировку по выбранному столбцу, достаточно снять флажок.

Сортировка переменных
Помимо группировки, для списка переменных можно задавать сортировку по любому столбцу. По умолчанию сортировка отключена. Для её включения достаточно подвести курсор к заголовку того столбца таблицы переменных, по которому надо отсортировать переменные. На экране появится всплывающая подсказка “Сортировка по: …” с именем выбранного столбца. Если нажать ![]() , указав на заголовок столбца, то строки таблицы переменных будут отсортированы по выбранной характеристике. В заголовке столбца, по которому осуществляется сортировка, появится дополнительный значок в виде треугольника, показывающий направление сортировки:
, указав на заголовок столбца, то строки таблицы переменных будут отсортированы по выбранной характеристике. В заголовке столбца, по которому осуществляется сортировка, появится дополнительный значок в виде треугольника, показывающий направление сортировки: ![]() – для сортировки по возрастанию,
– для сортировки по возрастанию, ![]() – для сортировки по убыванию.
– для сортировки по убыванию.


По умолчанию сначала включается режим сортировки по возрастанию. Повторное нажатие ![]() на заголовке столбца включит режим сортировки по убыванию. Для сортировки по другой характеристике достаточно нажать
на заголовке столбца включит режим сортировки по убыванию. Для сортировки по другой характеристике достаточно нажать ![]() на заголовке соответствующего столбца.
на заголовке соответствующего столбца.
Отменить сортировку можно с помощью команды “Отменить сортировку” в контекстном меню, вызываемом из строки заголовков таблицы переменных (т.е. в области заголовка любого столбца таблицы). Эта команда доступна только при включенном режиме сортировки. Так же в этом контекстном меню доступны команды “Сортировать по возрастанию” и “Сортировать по убыванию”. Они включают сортировку по тому столбцу, в области заголовка которого было вызвано контекстное меню.

Параметры сортировки сохраняются в файле документа и восстанавливаются при повторном входе в редактор.
При отключенной сортировке для изменения порядка следования строк таблицы переменных можно также использовать <Ctrl>+<ArrowUp>, <Ctrl>+<ArrowDown>.
Для изменения порядка следования строк таблицы также можно использовать кнопки:
●![]() - Переместить вниз.Текущая строка переместится на строку ниже.
- Переместить вниз.Текущая строка переместится на строку ниже.
●![]() - Переместить вверх.Текущая строка переместится на строку выше.
- Переместить вверх.Текущая строка переместится на строку выше.
Команды доступны также через текстовое меню редактора переменных:
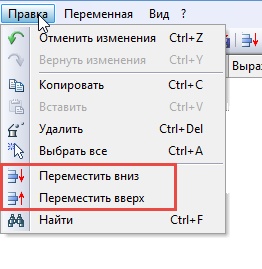
Изменения последовательности строк сохраняются в файле документа независимо для основного окна редактора переменных и вспомогательного окна “Переменные” (см. раздел “Работа с редактором переменных в прозрачном режиме”).
Поиск переменных
При работе с большим списком переменных бывает удобно воспользоваться командой поиска переменной по имени:
Пиктограмма |
Лента |
|---|---|
|
Редактирование → Дополнительно → Найти |
Клавиатура |
Текстовое меню |
<FD> |
Правка > Найти |
При задании параметров необходимо обратить внимание на состояние флажка “Полное совпадение”. По умолчанию флажок установлен. В этом случае система ищет переменную, имя которой полностью совпадает с заданной в поле “Что искать” строкой. Когда флажок снят, ищется переменная, в имя которой заданный в поле “Что искать” текст входит как подстрока.
Если процесс поиска завершился успешно, то курсор перемещается в колонку “Выражение” найденной переменной. Если найти переменную не удаётся, то курсор остаётся на прежнем месте, и в строке сообщений редактора появляется сообщение: “Заданная строка не найдена”.
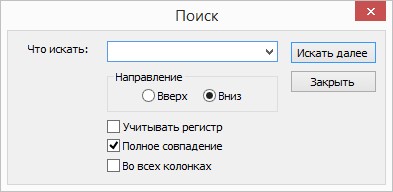
Во всех колонках. Опция позволяет искать указанную строку во всех колонках.
Копирование переменных
T-FLEX CAD позволяет копировать переменные из одного документа в другой с помощью буфера обмена.
Для копирования одной переменной в буфер необходимо выбрать её в таблице переменных с помощью ![]() , а затем вызвать команду “Скопировать в буфер”:
, а затем вызвать команду “Скопировать в буфер”:
![]() <Ctrl><C> «Правка|Копировать»
<Ctrl><C> «Правка|Копировать»
Для вставки скопированной переменной используется команда “Вставить из буфера”:
![]() <Ctrl><V> «Правка|Вставить»
<Ctrl><V> «Правка|Вставить»
Если в документе, куда осуществляется вставка, уже содержится переменная с таким же именем, что и вставляемая, то выдаётся соответствующее сообщение с предложением заменить текущее значение переменной на новое.

Команды копирования/вставки можно вызвать и из контекстного меню для переменной:

Для копирования сразу нескольких переменных используется множественный выбор с помощью <Shift>+![]() и <Ctrl>+
и <Ctrl>+![]() .
.
Для выбора сразу всех переменных данного документа используется команда:
![]() <Ctrl><A> «Правка|Выбрать всё»
<Ctrl><A> «Правка|Выбрать всё»
Запись переменных во внешний файл
Значения переменных можно записать в файл параметров, используя команду “Экспортировать значения переменных”:
![]() «Файл|Экспорт»
«Файл|Экспорт»
Комментарий записывается в том случае, если установлен один из параметров: “Выводить выражения” или “Выводить комментарий”.
Если в диалоге экспорта установить флажок “Выводить только внешние переменные”, то в результирующий файл будут записаны только внешние переменные данного документа. Когда флажок снят, выводятся все видимые переменные.
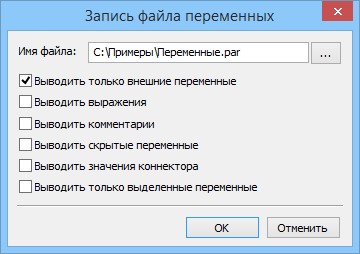
Скрытые переменные по умолчанию не экспортируются. Для того, чтобы во внешний файл были записаны и они, необходимо установить флажок “Выводить скрытые переменные”.
Например, в редакторе имеется следующий набор переменных:
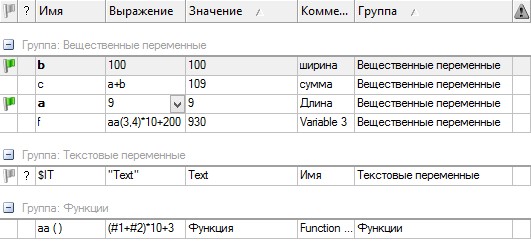
При записи файла установили параметры: выводить всё переменные, кроме скрытых, с выражениями и комментариями. В результате должен получиться файл следующего содержания:
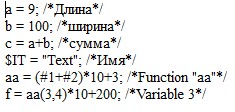
При выборе “Выводить значения коннектора”, в файл будут добавлены значения из соответствующей колонки.
Если выбран параметр “Выводить только выделенные переменные”, то в файл будут записаны только выбранные строки.
Значения внешних переменных можно считать из файла параметров, используя команду “Импортировать значения помеченных переменных”:
![]() <Ctrl><R> «Файл|Импорт»
<Ctrl><R> «Файл|Импорт»
После вызова команды появляется окно диалога.
Заменять комментарии – производит замену комментариев при совпадении переменных в редакторе и импортируемом файле.
Создавать новые переменные – добавляет переменные, которые присутствуют только в импортируемом файле.
Только внешние переменные – добавляет только переменные, отмеченные в импортируемом файле как внешние.
Файлы параметров можно применять, когда вам необходимо сохранить несколько вариантов одного чертежа. В таком случае вы сохраняете несколько файлов параметров со значениями внешних переменных, и при необходимости считываете значения из конкретного файла. При этом получаете готовый чертёж с необходимыми параметрами.
Файлы параметров удобно применять для связи T-FLEX CAD с расчётными программами. В системе вы создаете параметрический чертёж с определенным набором параметров. Ваша расчётная процедура через файл получает значения этих параметров. Остальные параметры чертежа вы рассчитываете в вашей программе и создаете новый файл параметров, либо обновляете старый. В TFLEX CAD считываете файл и получаете видоизмененный чертёж на основе рассчитанных вами параметров. Таким образом, файл параметров служит для вас в качестве промежуточного звена для связи между T-FLEX CAD и вашей программой.
Печать списка переменных
Для печати содержимого редактора переменных можно использовать команду “Печать”:
![]() <Ctrl><P> «Файл|Печать…»
<Ctrl><P> «Файл|Печать…»
После вызова команды появляется стандартный диалог параметров печати. В результате на печать будет отправлено всё содержимое редактора переменных в том виде, как оно отображается на экране.
Перед вызовом команды можно в окне редактора переменных выделить с помощью ![]() , <Ctrl>+
, <Ctrl>+![]() , <Shift>+
, <Shift>+![]() отдельные строки таблицы переменных. Установив затем в диалоге параметров печати флажок “Диапазон печати|Выделенный фрагмент”, можно напечатать не всё содержимое редактора, а только выделенные строки.
отдельные строки таблицы переменных. Установив затем в диалоге параметров печати флажок “Диапазон печати|Выделенный фрагмент”, можно напечатать не всё содержимое редактора, а только выделенные строки.
Работа с редактором переменных в прозрачном режиме
Для работы с редактором переменных в прозрачном режиме (одновременно с работой на поле чертежа или 3D модели), используется служебное окно системы “Переменные”. Аналогично другим служебным окнам системы, окно “Переменные” может работать в плавающем или всплывающим режиме, а также его можно разместить вдоль одной из сторон главного окна системы.
По функциональности окно “Переменные” дублирует основное окно редактора переменных, вызываемое командой “V: Редактировать переменные”. Однако в нём отсутствует текстовое меню и панель инструментов. Все действия с переменными в окне “Переменные” можно осуществлять только с помощью контекстного меню или горячих клавиш. Такое упрощение интерфейса компенсируется полностью прозрачной работой с переменными. Редактировать переменные с помощью окна “Переменные” можно, находясь в любой команде. При изменении выражения переменной в окне “Переменные” производится автоматический пересчёт чертежа (или 3D модели). Все изменения сразу же отражаются в рабочем окне системы.
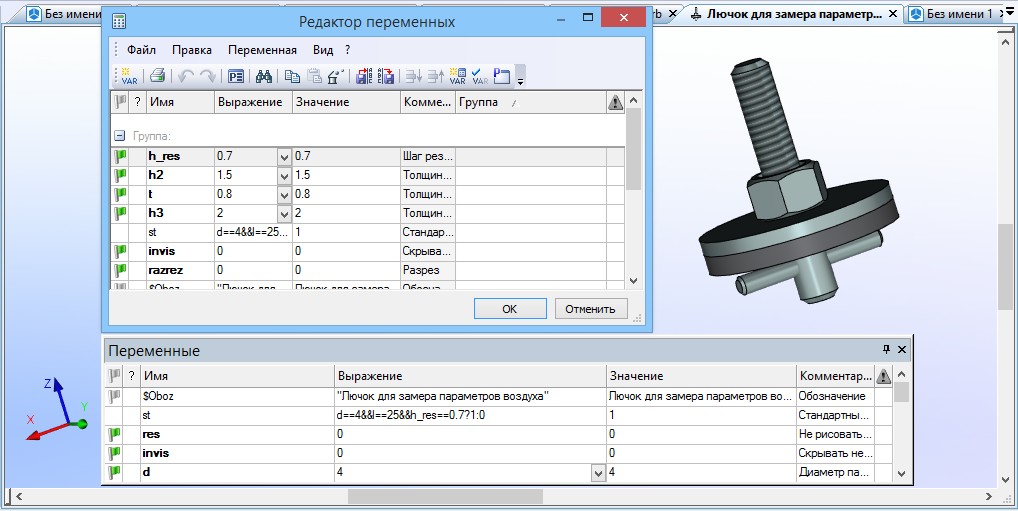
Просмотреть связи переменных с объектами чертежа и/или 3D модели можно с помощью команды "SR: Показать связи переменных".
Смотри: Содержание , Способы создания переменных , Функции работы с переменными