Слои. Уровни. Приоритеты. Имена. Цвет. Система координат.



Слои. Уровни. Приоритеты. Имена. Цвет. Система координат. |
  
|
Каждый элемент системы T-FLEX CAD имеет свой набор параметров, который вы можете задавать и изменять. При этом параметры цвет, уровень, слой и приоритет присутствуют в каждом наборе параметров.
Поле имени присутствует в списке параметров для всех 3D элементов, но для 2D элементов имя является необязательным атрибутом, и задать/изменить его вы можете при помощи опции ![]() <Y>.
<Y>.
Слой элементов. Выбор слоя для элементов. Создание слоев и задание их параметров
Слой - параметр каждого элемента чертежа, определяющий его принадлежность какой-либо группе элементов чертежа. Для каждого элемента системы вы можете задать имя слоя, которому будет принадлежать элемент. Имя слоя - текстовая строка.
Вы можете выбрать имя слоя из списка существующих. Вызов списка осуществляется с помощью нажатия на кнопку, расположенную справа в строке задания параметра. Если на чертеже нет слоев (есть только системный слой), то список не появится на экране. Если слои были созданы, то на экране появится список имен слоев.
Выбор слоя в списке осуществляется с помощью нажатия или перемещением рамки и нажатием <Enter>.
Слой элемента можно задать с помощью системной панели. Для выбора имени из списка необходимо подвести курсор к кнопке выбора имени слоя из списка системной панели и нажать ![]() . На экране появится список слоев для выбора. Задание имени слоя с помощью системной панели доступно в командах создания и при выбранных элементах в командах редактирования.
. На экране появится список слоев для выбора. Задание имени слоя с помощью системной панели доступно в командах создания и при выбранных элементах в командах редактирования.
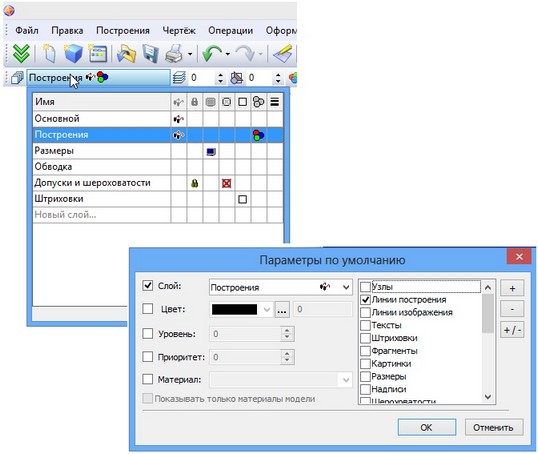
Выпадающая часть элемента управления имеет изменяемый размер. В списке возможна сортировка слоёв по разным параметрам. Кликом в иконку можно в прозрачном режиме, не выходя из текущей команды менять параметры слоёв. В списке имеется строчка «Новый слой…», выбор которой позволяет, не выходя из команды создать новый слой, сделав его активным.
Если параметр слой не задан, т.е. не задано имя слоя, то элемент будет принадлежать системному слою. Все элементы по умолчанию создаются на системном слое.
Новые слои могут создаваться в команде QLayers с помощью [Новый]. При этом на экране появляется меню для задания имени нового слоя.
Каждый слой имеет свои параметры, которые задаются в команде QLayers.
Задавая параметры слоя, вы определяете свойства элементов, принадлежащих этому слою. Для каждого слоя вы можете задать следующие параметры:
Невидимый. Параметр может быть задан или не задан. Это осуществляется с помощью нажатия на кнопку в меню под параметром "Невидимый" для соответствующего имени слоя. При задании этого параметра все элементы, находящиеся на данном слое, не будут отображаться при перерисовке чертежа. Состояние данного флажка можно задавать с помощью пере-менной. Переменная должна иметь одно из двух значений: “0” – слой видимый и “1” – слой невидимый.
Значения переменной, отличные от 0 и 1, обрабатываются системой следующим образом: отбрасывается дробная часть, и полученное число сравнивается с 0. При совпадении слой будет видимым, в противном случае – невидимым.
Экранный. Параметр может быть задан или не задан. Это осуществляется с помощью нажатия на кнопку в меню рядом с параметром "Экранный" для соответствующего имени слоя. При установке этого параметра все элементы, находящиеся на данном слое, будут отображаться при перерисовке чертежа, но не будут выводиться на принтер.
Замороженный. Параметр может быть задан или не задан. Это осуществляется с помощью нажатия на кнопку в меню рядом с параметром "Замороженный" для соответствующего имени слоя. При задании этого параметра все элементы, находящиеся на данном слое, будут отображаться при перерисовке чертежа, но не будут доступны для выбора при создании и редактировании элементов.
Цвет. Параметр может быть задан или не задан. Это осуществляется с помощью нажатия на кнопку в меню под параметром "Цвет" для соответствующего имени слоя. При задании этого параметра все элементы, находящиеся на данном слое, будут отображаться при перерисовке чертежа заданным цветом. Цвет выбирается из меню цветов. Меню цветов вызывается с помощью нажатия на поле отображения цвета для соответствующего имени слоя.
Флаг "Толщина линий" позволяет задать значение толщины линий изображения, принадлежащих текущему слою.
Уровень элементов
Каждый элемент системы имеет уровень. Уровень элемента - целое число, которое определяет будет или не будет отображаться элемент на экране при перерисовке, то есть определяет видимость элемента.
Вы можете задать уровень элемента с помощью клавиатуры в меню параметров элемента. Значение уровня может быть в интервале от -126 до 127. Уровень каждого элемента связан с системным интервалом видимости элементов, который задается в команде SHow.
После вызова команды появляется меню для задания интервалов уровней элементов.
Интервал уровней видимости задается двумя числами (от -126 до 127) для всех элементов системы. Видимость элемента при перерисовке определяется следующим образом:
Если значение уровня элемента попадает в интервал, то элемент будет отображаться при перерисовке чертежа.
Если значение уровня элемента не попадает в интервал, то элемент не будет отображаться при перерисовке чертежа.
Уровень элемента может быть задан константой, переменной или выражением.
Дальнейшее описание использования уровня элементов в чертеже требует знания работы с переменными и с командой Variables. Поэтому вы можете вернуться к изучению дальнейшего описания задания уровней после получения необходимых знаний.
При задании уровня с помощью переменной, переменная вводится без фигурных скобок. Например: LEVEL1
После выхода из меню задания параметров конкретного элемента на экране появится меню для задания значения переменной LEVEL1.
Вы можете задать уровень с помощью переменной для вновь создаваемых элементов. Использование переменной в качестве уровня элемента позволит вам изменять изображение чертежа в зависимости от каких-либо условий.
Например, в параметрах линии изображения задайте уровень с помощью переменной "А". Установите значение переменной "A" равное "1". В команде SHow задайте интервал видимости линий изображения 0-127. В редакторе переменных создайте переменную "B" с начальным значением "1". Для переменной "A" в редакторе переменных напишите следующее выражение: "B == 0 ? -1 : 1 ". После этого задайте переменной "B" сначала значение "1", а потом "0". При первом значении созданная линия изображения будет присутствовать на экране, а при втором значении - отсутствовать. Таким образом, используя переменные в качестве уровней различных элементов, вы можете получать различные модификации одного и того же чертежа.
Приоритет элементов
Приоритет - это число в пределах от -126 до 127, показывающее порядок прорисовки элементов изображения (чем больше число, тем "главнее" элемент).
Имена элементов
Задать или изменить имя 2D элемента возможно при его редактировании. Для этого в автоменю выберите опцию ![]() <Y> и в окне диалога задайте имя элемента. Имя является уникальным атрибутом элемента. При совпадении заданного имени с уже существующим именем система выдаст сообщение: "Неверное имя элемента или такое имя уже существует".
<Y> и в окне диалога задайте имя элемента. Имя является уникальным атрибутом элемента. При совпадении заданного имени с уже существующим именем система выдаст сообщение: "Неверное имя элемента или такое имя уже существует".
При построении создании 3D элементов система присваивает им имена "по умолчанию" (смотри раздел "Настройка имён 3D элементов"). При необходимости вы можете изменить имя в окне параметров элемента.
Имена элементов используется для:
- поиска элементов ("FD - Найти");
- выбора из списка (опция ![]() <Z> (для 3D), <R> (для 2D));
<Z> (для 3D), <R> (для 2D));
- работы узлами, 'поднятыми' с 2D фрагмента. Узлы с фрагмента могут создаваться автоматически при его включении в ваш чертеж, если установлен флаг "Создавать узлы на узлах фрагмента" в команде "SO - Установки системы", закладка "Привязки".
Цвет элементов
Каждый элемент изображения имеет цвет. В диалоге параметров элемента присутствует строка: "Цвет"
В этой строке отображается цвет, которым будет прорисовываться элемент системы. Вы можете изменить цвет, выбрав из списка. Вызов списка осуществляется с помощью нажатия на кнопку, расположенную справа в строке задания параметра. На экране появляется меню цветов.
Выбор цвета в списке осуществляется с помощью нажатия ![]() или перемещением рамки и нажатием <Enter>.
или перемещением рамки и нажатием <Enter>.
Цвет элемента можно задать с помощью системной панели. Для этого необходимо подвести курсор к полю задания цвета системной панели и нажать ![]() . На экране появится меню цветов для выбора цвета.
. На экране появится меню цветов для выбора цвета.
Задание цвета с помощью системной панели доступно в командах создания и при выбранных элементах в командах редактирования.
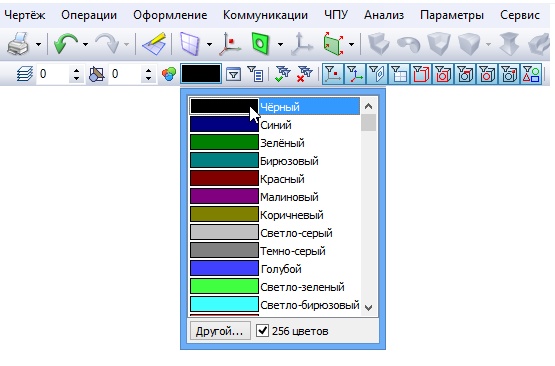
Существует возможность выбора цвета из каталога цветов. Для этого в диалоге параметров элемента рядом с выпадающим списком стандартных цветов системы существует дополнительная кнопка «…», при нажатии на которую появляется диалог выбора цвета.
Также для использования каталога цветов на системной панели предусмотрена кнопка ![]() , при нажатии на которую появляется удобный диалог выбора цвета.
, при нажатии на которую появляется удобный диалог выбора цвета.
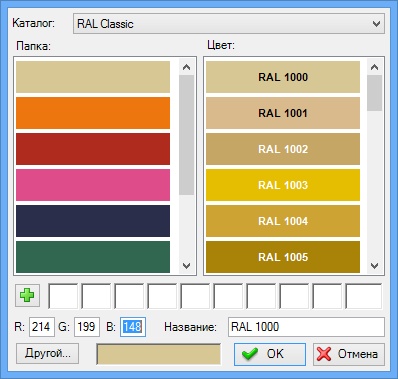
Каталог цветов содержит набор страниц (список слева), содержащих цвета. Цвет задаётся в виде компонентов RGB и названия.
Кроме списка цветов в каталоге, диалог содержит 10 избранных цветов, которые пользователь может добавить из списка и иметь к ним прямой быстрый доступ.
Каждый каталог цветов хранится в отдельном файле с расширением .acb. Для редактирования каталога цветов может использоваться текстовый редактор, либо один из доступных редакторов файлов формата .acb. По умолчанию, доступные в системе каталоги цветов расположены в системной папке Program/ColorBooks. Изменить путь для поиска файлов каталогов цветов можно в диалоге «Установки» на закладке «Папки».
Пользовательская система координат элементов
По умолчанию все элементы чертежа будут созданы в системе координат (СК) страницы. Чтобы создать элементы чертежа в пользовательской системе координат, необходимо создать пользовательскую СК, воспользовавшись командой Локальная система координат:
Пиктограмма |
Лента |
|---|---|
|
Чертёж → Стиль → Локальная система координат |
Клавиатура |
Текстовое меню |
<FV> и <L> |
Построения > Вектор привязки > Локальная система координат |
Создаваемая СК определяется двумя узлами, задающими её ось ОХ. Первый выбранный узел будет центром СК, второй – определяет направление оси ОХ. Ось OY перпендикулярна оси ОХ. Редактирование положения узлов даёт возможность менять положение СК: перемещение в плоскости чертежа и поворот.
При построении СК, действуют все доступные для линий построения и линий изображения привязки. Если при построении СК были выбраны не узлы, а характерные точки линий эскиза – на их месте автоматически будут созданы свободные узлы.
После указания двух узлов появится диалог создания СК.

В диалоге нужно указать Уровень, Цвет (описание этих параметров дано выше) и Имя СК.
Созданная СК ещё не является активной СК, определяющий координаты создаваемых элементов чертежа. Чтобы сделать СК активной, необходимо указать её перед началом построений.
Для выбора СК необходимо открыть список систем координат чертежа. Список находится в Ленте, в группе Стиль, рядом с пиктограммой создания пользовательской СК. В списке отображаются все СК данной страницы или рабочей плоскости (РП).
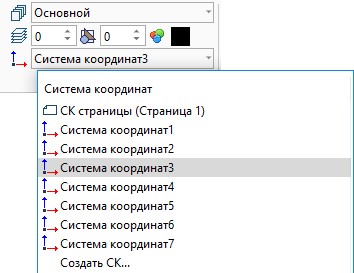
Активная СК указывается в Ленте, а на странице (или РП) будет отображаться толстыми линиями.
Внизу списка также доступен вызов команды построения пользовательской СК.
Выбранная СК будет определять координаты создаваемых построений. Как и СК по умолчанию, выбранная СК, определяет построения только на данной странице или на текущей рабочей плоскости. На других страницах или РП созданная СК будет недоступна.
Пользовательская СК не отображается в режиме скрытых линий построения, не выводится на принтер и не экспортируется в сторонние форматы.
Изменение положения пользовательской СК приведёт к соответствующему изменению положения построений, выполненных в данной СК.
Система координат проекции
Специальным видом пользовательской СК является СК проекции. Если на чертеже есть проекция (или несколько проекций), то для каждой из них можно создать свою СК. СК проекции создаётся по команде через список СК. Все проекции, находящиеся на странице, отображаются в списке СК, далее достаточно указать в списке нужную проекцию – и для неё автоматически буде создана СК.

При редактировании проекций удобно все доработки выполнять в пользовательской СК проекции. При перемещении или повороте проекции её СК выполнит аналогичные преобразования, а, следовательно, и зависящие от неё построения переместятся согласно перемещению проекции.
Смотри: Содержание , SHow, QLayers