Редактировать чертёжный вид |
  
|
Редактирование чертёжного вида производится с помощью команды Редактировать чертёжный вид.
Вызов команды:
Пиктограмма |
Лента |
|---|---|
|
|
Клавиатура |
Текстовое меню |
<ESD> |
Правка > Чертёж > Чертёжный вид |
Команда предназначена для редактирования чертёжного вида. После вызова в автоменю появляются опции:
|
<R> |
Выбрать элемент из списка. |
|
<*> |
Выбрать все элементы. |
|
<Esc> |
Выйти из команды |
После выбора всех чертёжных видов они подсвечиваются на чертеже, а в автоменю появляется опции:
|
<Del> |
Удалить выбранные элементы |
|
<Esc> |
Отменить выбор элементов |
Если выбран один элемент, то нажатие ![]() вызывает режим изменения положения чертёжного вида (на экране появляется перемещаемое изображение выбранного элемента). Повторное нажатие
вызывает режим изменения положения чертёжного вида (на экране появляется перемещаемое изображение выбранного элемента). Повторное нажатие ![]() приведёт к привязке чертёжного вида в точке указания курсора мыши. В автоменю доступны следующие опции:
приведёт к привязке чертёжного вида в точке указания курсора мыши. В автоменю доступны следующие опции:
|
<P> |
Задать параметры элемента. |
|
|
Точка привязки вида |
|
<Del> |
Удалить выбранный элемент. |
|
<I> |
|
|
<B> |
Добавить или редактировать разрывы |
|
<Esc> |
Выйти из команды |
Опция ![]() (<Del>) позволяет удалить выбранный чертёжный вид.
(<Del>) позволяет удалить выбранный чертёжный вид.
Опция ![]() позволяет изменить точку привязки редактируемого чертёжного вида.
позволяет изменить точку привязки редактируемого чертёжного вида.
Опция ![]() выводит на экран диалог параметров чертежного вида.
выводит на экран диалог параметров чертежного вида.
Выбранный вид выделяется в виде прямоугольника, обрамлённого маркерами. Маркеры можно использовать для изменения положения, угла поворота, масштаба и размера вида, положение вектора привязки или точки привязки. Работа с маркерами происходит так же, как и при создании чертёжного вида (или выносного элемента).
Завершить редактирование чертёжного вида можно с помощью опции:
|
<End> |
Завершить редактирование вида |
Опция ![]() включает режим создания/редактирования разрывов на виде.
включает режим создания/редактирования разрывов на виде.
Команду редактирования разрывов чертёжного вида можно также вызвать вне команды редактирования вида из контекстного меню страницы, отображаемой данным видом. В этом меню можно задать, нужно ли показывать на странице схему разрывов (Показать), а также выбрать чертёжный вид, разрывы которого нужно показывать и редактировать (если видов, отображающих данную страницу, несколько).
Редактирование изображения на чертёжном виде
Изображение, расположенное на чертёжном виде, можно редактировать в двух режимах:
1. На странице чертёжного вида. Для этого необходимо либо перейти на страницу при помощи закладок страниц, либо вызвать команду контекстного меню ![]() Активизировать в отдельном окне (система открывает новое окно с изображением всех элементов, принадлежащих странице чертёжного вида).
Активизировать в отдельном окне (система открывает новое окно с изображением всех элементов, принадлежащих странице чертёжного вида).
2. В 'прозрачном' режиме на исходной странице чертежа. Для этого необходимо вызвать команду контекстного меню ![]() Активизировать чертёжный вид. При вызове этой команды все элементы чертежа на текущей странице, кроме элементов, принадлежащих чертёжному виду, гасятся (т.е. отображаются менее ярким цветом), а граница чертёжного вида подсвечивается. После этого вы можете использовать любые команды построения, создания, редактирования элементов чертежа.
Активизировать чертёжный вид. При вызове этой команды все элементы чертежа на текущей странице, кроме элементов, принадлежащих чертёжному виду, гасятся (т.е. отображаются менее ярким цветом), а граница чертёжного вида подсвечивается. После этого вы можете использовать любые команды построения, создания, редактирования элементов чертежа.
Выбрать команду активизации чертёжного вида можно и через текстовое меню Вид\Чертёжный вид. При наличии в чертеже нескольких чертёжных видов после вызова команды Активизировать появится окно со списком существующих элементов, в котором можно выбрать один из них.
Дополнение и изменение изображения на чертёжном виде
Созданное с помощью опций ![]() и
и ![]() изображение иногда требуется изменить или дополнить (достроить фаски, скругления, ограничивающую линию, проставить размеры). Здесь следует учесть, что данные опции создают изображение на основе команды Копировать с перемещением и для него действуют те же правила и ограничения, что и при прямом использовании этой команды: копируются только линии изображения, штриховки, 2D фрагменты и проекции; у полученных в результате копий линий изображения невозможно изменить узлы привязки. Скопированные элементы можно только удалить, скрыть с помощью команды Погасить/Показать элементы либо изменить их параметры (например, понизить уровень). Также можно привязать к ним линии построения (см. главу «Прямые») для создания новых элементов. Поэтому, если корректировка вида требует изменения существующих линий изображения, возможны два варианта действий:
изображение иногда требуется изменить или дополнить (достроить фаски, скругления, ограничивающую линию, проставить размеры). Здесь следует учесть, что данные опции создают изображение на основе команды Копировать с перемещением и для него действуют те же правила и ограничения, что и при прямом использовании этой команды: копируются только линии изображения, штриховки, 2D фрагменты и проекции; у полученных в результате копий линий изображения невозможно изменить узлы привязки. Скопированные элементы можно только удалить, скрыть с помощью команды Погасить/Показать элементы либо изменить их параметры (например, понизить уровень). Также можно привязать к ним линии построения (см. главу «Прямые») для создания новых элементов. Поэтому, если корректировка вида требует изменения существующих линий изображения, возможны два варианта действий:
1.Используя команду Разрушить перемещение контекстного меню, разорвать связь элементов-копий на чертёжном виде с исходными элементами. При разрушении связи создаются свободные узлы, т.е. изображение на виде становится эскизом и может быть изменено. Следует учесть, что дальнейшее изменение исходных элементов чертежа не будет влиять на изображение на чертёжном виде, что нарушит его параметрические свойства.
2.Создать новые линии изображения на основе линий, полученных перемещением: к линиям перемещения привязать элементы построения. Затем при необходимости скрыть линии, полученные перемещением. Вместо скрытых линий построить новые, привязываясь к созданным линиям построения.
Ограничение изображения по произвольной штриховке
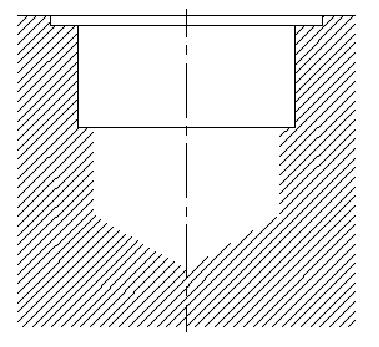
Исходное изображение выносного вида
Изображение, полученное с помощью опции ![]() , можно в дальнейшем обрезать по произвольной штриховке, используя команду Изменить перемещение из контекстного меню.
, можно в дальнейшем обрезать по произвольной штриховке, используя команду Изменить перемещение из контекстного меню.
В следующем примере с помощью опции ![]() построен выносной вид. Обрежем его по штриховке и дополним ограничивающей линией.
построен выносной вид. Обрежем его по штриховке и дополним ограничивающей линией.
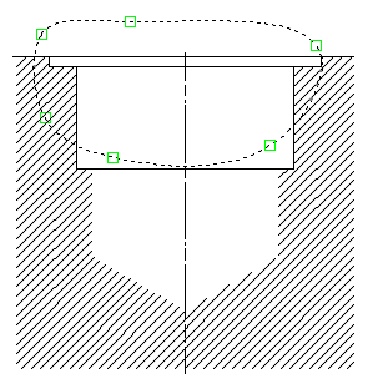
Сплайн для создания обрезающей штриховки и ограничивающей линии
Для редактирования чертёжного вида перейдём на его страницу. И штриховку для обрезки вида, и ограничивающую линию удобнее создавать на основе одного сплайна.
С помощью команды Создать штриховку создадим невидимую штриховку на основе сплайна. Затем, указав на линии, полученные перемещением, и нажав ![]() , в контекстном меню выберем команду Изменить перемещение для вызова команды Редактировать копии.
, в контекстном меню выберем команду Изменить перемещение для вызова команды Редактировать копии.
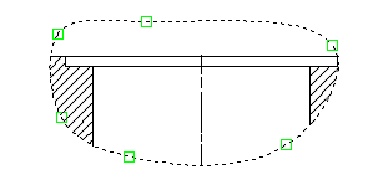
Исходное изображение обрезано по созданной на предыдущем шаге штриховке
В автоменю будет доступна опция ![]() – Выбрать штриховку для обрезки. После выбора опции необходимо указать на штриховку. Изображение вида будет обрезано по штриховке, как показано на рисунке.
– Выбрать штриховку для обрезки. После выбора опции необходимо указать на штриховку. Изображение вида будет обрезано по штриховке, как показано на рисунке.
Следует отметить, что при создании штриховки нельзя использовать элементы выносного вида, так как их использование приведёт к возникновению рекурсии.
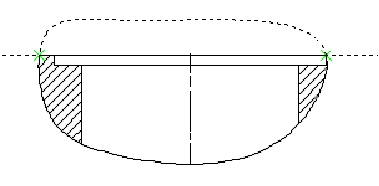
Обрезанное изображение ограничено тонкой линией. Края линии заданы точками пересечения сплайна и дополнительно созданной линии построения
Последним шагом будет создание необходимых линий построения и построение по сплайну ограничивающей линии.