Размеры и положение чертёжного вида |
  
|
Если чертёжный вид создаётся с созданием новой страницы, то его размеры и положение задаются с помощью манипуляторов. Если чертёжный вид создаётся с использованием существующей страницы, то в дополнение к стандартным манипуляторам для задания ориентации вида можно использовать векторы привязки, имеющиеся на используемой странице (при наличии таковых).
Для задания положения, угла поворота и размеров чертёжного вида используются специальные манипуляторы. Работа со всеми манипуляторами осуществляется по общему принципу. При наведении курсора мыши на манипулятор вид курсора меняется, отражая тип преобразования, соответствующий данному манипулятору. Далее можно применить преобразования одним из следующих способов:
•Указание нажатием ![]() (point&click).
(point&click).
Нажмите и отпустите ![]() или <Enter>. Манипулятор (и, в ряде случаев, изображение содержимого вида) начнёт следовать за курсором. Установите желаемое положение манипулятора и снова нажмите
или <Enter>. Манипулятор (и, в ряде случаев, изображение содержимого вида) начнёт следовать за курсором. Установите желаемое положение манипулятора и снова нажмите ![]() или <Enter> для подтверждения изменений.
или <Enter> для подтверждения изменений.
•Перетягивание (drag&drop).
Зажмите и удерживайте ![]() . Манипулятор (и, в ряде случаев, изображение содержимого вида) начнёт следовать за курсором, пока
. Манипулятор (и, в ряде случаев, изображение содержимого вида) начнёт следовать за курсором, пока ![]() удерживается в нажатом состоянии. Установите желаемое положение манипулятора и отпустите
удерживается в нажатом состоянии. Установите желаемое положение манипулятора и отпустите ![]() для подтверждения изменений.
для подтверждения изменений.
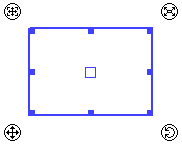
|
Рамка вида (общее перемещение и изменение размеров) |
|
Манипулятор точки привязки |
|
Манипулятор перемещения области просмотра |
|
Манипулятор масштабирования |
|
Манипулятор общего перемещения |
|
Манипулятор поворота |
Положение точки привязки вида отмечено манипулятором ![]() . По умолчанию точка привязки располагается в центре вида. После вызова команды создания вида, его рамка динамически перемещается так, что точка привязки совпадает с положением курсора. Координаты точки привязки отображаются в полях X и Y на вкладке Основные параметры в окне параметров.
. По умолчанию точка привязки располагается в центре вида. После вызова команды создания вида, его рамка динамически перемещается так, что точка привязки совпадает с положением курсора. Координаты точки привязки отображаются в полях X и Y на вкладке Основные параметры в окне параметров.
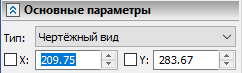
Задайте желаемое положение вида на чертеже, указав курсором желаемую точку в 2D окне или введя значения координат с клавиатуры в окне параметров, и нажмите ![]() или <Enter>. Положение вида будет зафиксировано.
или <Enter>. Положение вида будет зафиксировано.
При указании положения вида в 2D окне можно привязываться к 2D узлам и характерным точкам линий изображения. В этом случае между указанным объектом и положением вида образуется ассоциативная связь, т.е. при последующих перемещениях выбранного объекта вид будет автоматически перемещаться вместе с ним.
Если требуется снова переместить вид с совмещением точки привязки и положения курсора, используйте манипулятор ![]() одним из способов, описанных выше.
одним из способов, описанных выше.
Если требуется переместить вид без совмещения точки привязки и положения курсора, используйте общее перемещение, как указано ниже.
Если требуется изменить положение точки привязки относительно рамки вида, нажмите ![]() +<Shift> на манипуляторе
+<Shift> на манипуляторе ![]() . Положение манипулятора начнёт динамически изменяться в зависимости от перемещений курсора. По умолчанию манипулятор автоматически привязывается к ближайшей характерной точке рамки вида (углу или середине сторон), или центру вида. Если требуется привязать манипулятор к произвольной точке, зажмите <Ctrl> - при зажатой клавише положение манипулятора совпадает с положением курсора. Установите желаемое положение манипулятора и нажмите
. Положение манипулятора начнёт динамически изменяться в зависимости от перемещений курсора. По умолчанию манипулятор автоматически привязывается к ближайшей характерной точке рамки вида (углу или середине сторон), или центру вида. Если требуется привязать манипулятор к произвольной точке, зажмите <Ctrl> - при зажатой клавише положение манипулятора совпадает с положением курсора. Установите желаемое положение манипулятора и нажмите ![]() для выхода из режима перемещения точки привязки.
для выхода из режима перемещения точки привязки.
Если вид создаётся на основе новой страницы, положение точки привязки относительно рамки вида можно выбрать с помощью следующих опций автоменю:
|
По левому верхнему углу |
|
По середине и верхней границе |
|
По правому верхнему углу |
|
По левой границе и по середине |
|
По центру |
|
По правой границе и по середине |
|
По левому нижнему углу |
|
По середине и нижней границе |
|
По правому нижнему углу |
|
Произвольно |
При выборе последней опции команда переходит в режим задания координат точки привязки. Координаты можно задать вводом значений с клавиатуры в поля X и Y в окне параметров или нажатием ![]() в желаемой точке в окне чертежа. Координаты указываются в системе координат текущей страницы, а не в системе координат создаваемого вида. После задания координат подтвердите ввод с помощью опции
в желаемой точке в окне чертежа. Координаты указываются в системе координат текущей страницы, а не в системе координат создаваемого вида. После задания координат подтвердите ввод с помощью опции ![]() (<Ctrl>+<Enter>) для возврата к обычному режиму работы команды.
(<Ctrl>+<Enter>) для возврата к обычному режиму работы команды.
Манипулятор границ вида представляет собой синюю прямоугольную рамку с квадратными маркерами в ключевых точках (углах и серединах сторон). Когда курсор находится внутри рамки (не на маркерах), его вид меняется на ![]() , что символизирует готовность системы к перемещению вида. Далее можно переместить вид одним из способов, описанных выше. Кроме того, рядом с левым нижним углом рамки отображается
, что символизирует готовность системы к перемещению вида. Далее можно переместить вид одним из способов, описанных выше. Кроме того, рядом с левым нижним углом рамки отображается ![]() манипулятор перемещения вида. Вид курсора мыши при наведении на этот манипулятор так же меняется на
манипулятор перемещения вида. Вид курсора мыши при наведении на этот манипулятор так же меняется на ![]() , после чего можно переместить вид одним из способов, описанных выше.
, после чего можно переместить вид одним из способов, описанных выше.
По умолчанию активна опция Автоматическое обновление рамки, вследствие чего размеры рамки и, соответственно, границ обычного чертёжного вида определяются размерами его страницы, а выносного вида - размерами содержимого. С помощью маркеров ключевых точек рамки-манипулятора можно задать размеры границ вида вручную. При наведении курсора мыши на маркер вид курсора сменяется на ![]() ,
, ![]() ,
, ![]() или
или ![]() , что символизирует готовность системы к изменению размера рамки в показанном направлении. Далее можно изменить размеры вида одним из способов, описанных выше. Использование маркеров для изменения размеров вида отключает опцию Автоматическое обновление рамки.
, что символизирует готовность системы к изменению размера рамки в показанном направлении. Далее можно изменить размеры вида одним из способов, описанных выше. Использование маркеров для изменения размеров вида отключает опцию Автоматическое обновление рамки.
При отключенной опции Автоматическое обновление рамки можно сместить рамку вида относительно его содержимого с помощью ![]() манипулятора перемещения области просмотра. Вид курсора мыши при наведении на этот манипулятор меняется на
манипулятора перемещения области просмотра. Вид курсора мыши при наведении на этот манипулятор меняется на ![]() , после чего можно переместить рамку одним из способов, описанных выше.
, после чего можно переместить рамку одним из способов, описанных выше.
Изначально рамка совпадает с границами страницы вида. Смещение вида относительно его страницы целесообразно использовать при необходимости отражения на виде лишь части страницы. В этом случае в параметрах вида следует установить флаг Обрезать изображение; в результате содержимое страницы вида, находящееся за пределами рамки будет скрыто на виде.
Масштаб вида определяется двумя взаимосвязанными параметрами - масштабом страницы и масштабом изображения.
Подробная информация о данных параметрах доступна в разделе Масштаб чертёжного вида.
Масштаб изображения можно изменить с помощью ![]() манипулятора масштабирования вида. Вид курсора мыши при наведении на этот манипулятор меняется на
манипулятора масштабирования вида. Вид курсора мыши при наведении на этот манипулятор меняется на ![]() , после чего можно изменить масштаб одним из способов, описанных выше. Кроме того, значение масштаба изображения можно ввести в поле Масштаб изображения в окне параметров. Нажатие <W> устанавливает фокус ввода с клавиатуры в данное поле. Если был установлен флаг Масштаб по вектору привязки, то нажатие <W> его снимет.
, после чего можно изменить масштаб одним из способов, описанных выше. Кроме того, значение масштаба изображения можно ввести в поле Масштаб изображения в окне параметров. Нажатие <W> устанавливает фокус ввода с клавиатуры в данное поле. Если был установлен флаг Масштаб по вектору привязки, то нажатие <W> его снимет.
По умолчанию ориентация осей системы координат страницы вида совпадает с ориентацией осей страницы, на которой этот вид размещён. При необходимости можно повернуть вид с помощью ![]() манипулятора поворота. Вид курсора мыши при наведении на этот манипулятор меняется на
манипулятора поворота. Вид курсора мыши при наведении на этот манипулятор меняется на ![]() , после чего можно повернуть вид одним из способов, описанных выше. Кроме того, значение масштаба изображения можно ввести в поле Угол поворота в окне параметров. Нажатие <Q> устанавливает фокус ввода с клавиатуры в данное поле.
, после чего можно повернуть вид одним из способов, описанных выше. Кроме того, значение масштаба изображения можно ввести в поле Угол поворота в окне параметров. Нажатие <Q> устанавливает фокус ввода с клавиатуры в данное поле.
Вектор привязки чертёжного вида
При создании чертёжного вида на основе существующей страницы, на которой есть вектор привязки, можно позиционировать вид по этому вектору.
Установите флаг Вектор привязки в окне параметров команды и выберите желаемый вектор в выпадающем списке ниже. Вместо манипулятора точки привязки вида появится манипулятор вектора привязки, после чего надо будет указать одну (если вектор создан по одной точке) или две (в общем случае) точки, определяющие начало и конец вектора, так же как это делается при вставке 2D фрагментов.
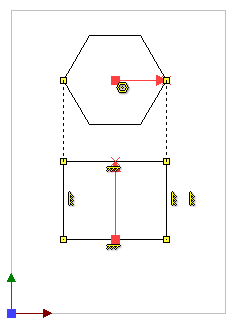
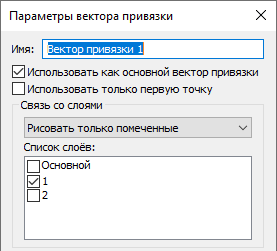
Страница вида.
Верхний вектор привязки связан со слоем, которому принадлежит шестиугольник,
нижний - со слоем, которому принадлежит прямоугольник.
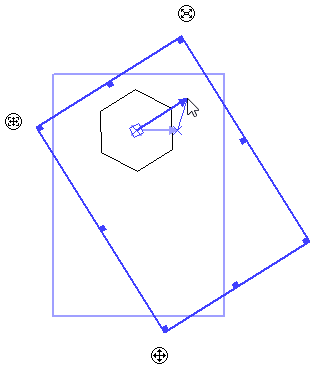
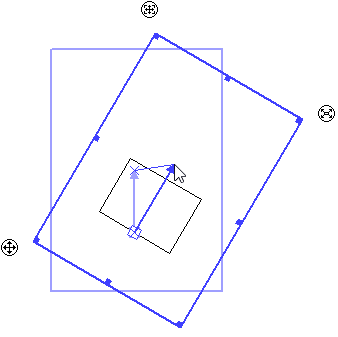
Слева - позиционирование вида по первому вектору, справа - по второму.