Печать нескольких документов |
  
|
Модуль печати документов представляет собой внешнее приложение T-FLEX CAD, позволяющее сформировать требуемый пакет чертежей и оптимизировать их расположение для печати на листах заданного размера. Сформированный пакет создаётся в текущем документе T-FLEX CAD. Чертежи, вошедшие в пакет, будут представлены в получившемся едином документе с помощью внутренних 2D картинок с сохранением связи с исходными файлами. Получившийся документ затем выводится на печать точно так же, как обычный документ T-FLEX CAD.
В общем случае подготовка пакета документов к печати с помощью приложения Модуль печати нескольких документов сводится к следующей последовательности действий:
1. Задать параметры (размеры и ориентацию) листов, на которых будет осуществляться печать.
2. Добавить необходимые страницы документов T-FLEX CAD.
3. При необходимости изменить положение страниц на листах (вручную или с помощью механизма оптимизации).
4. Отправить сформированный пакет на печать.
До вызова команды рекомендуется открыть новый документ, на котором и будет проходить размещение документов для печати.
Вызвать приложение Модуль печати нескольких документов можно с помощью команды T-FLEX CAD:
Пиктограмма |
Лента |
|---|---|
|
Файл > Печать документов |
Клавиатура |
Текстовое меню |
- |
Файл > Печать документов |
Команда также доступна на панели быстрого доступа.
Для работы с приложением необходимо, чтобы оно было запущено. По умолчанию оно запущено всегда. Если же по какой-либо причине приложение отключено (это можно сразу определить по отсутствию команды в текстовом меню), его можно загрузить с помощью команды Запуск внешних приложений.
Пакет документов будет формироваться на основе документа, открытого в рабочем окне T-FLEX CAD при вызове модуля печати. Страницы базового документа соответствуют печатным листам. На них размещаются изображения документов, которые необходимо напечатать. При компоновке пакета для печати в базовый документ автоматически могут быть добавлены новые страницы, а также изменены настройки уже существующих страниц. Поэтому перед вызовом модуля печати рекомендуется создать новый пустой чертёж, который и станет основой для формирования пакета документов.
В модуле печати отображаются и используются только страницы базового документа, имеющие тип «Обычная».
Документы, выбираемые как составляющие пакета, вставляются в базовый документ как внутренние картинки с сохранением связи с исходными файлами.
Формирование пакета документов осуществляется в отдельном окне Печать документов. Данное окно разбито по вертикали на две части: слева отображается состав формируемого пакета документов, справа – окно просмотра формируемого пакета.
Формирование пакета для печати обычно производится следующим образом: с помощью команд тестового меню и инструментальной панели указываются документы, которые нужно включить в пакет. Выбирать можно документы T-FLEX CAD и документы всех графических форматов, доступных для вставки в команде Создать картинку. Для добавляемых в пакет документов T-FLEX CAD и многостраничных картинок можно указать, какие страницы будут печататься.
Изображения всех документов, включённых в пакет для печати, по умолчанию размещаются на текущей странице базового документа. Затем в процессе компоновки пакета изображения распределяются рациональным образом по страницам базового документа.
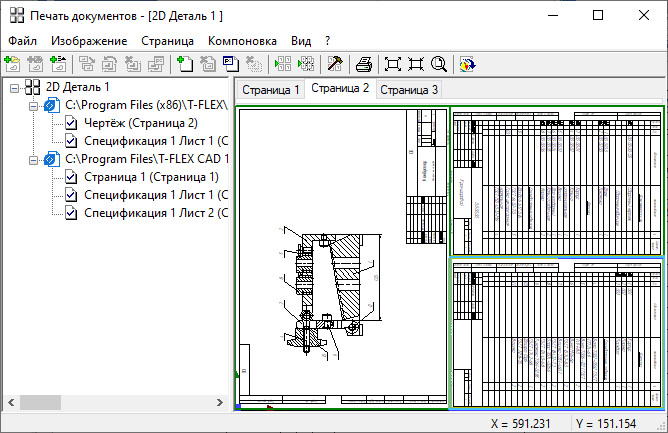
Компоновка пакета (создание новых страниц, изменение параметров уже существующих страниц, размещение изображений по разным страницам) может осуществляться как вручную, так и автоматически с помощью специальной команды.
Сформированный пакет документов можно сразу вывести на печать или сохранить как файл T-FLEX CAD.
Формирование структуры пакета документов
Для добавления документа в список используются следующие команды модуля печати:
Пиктограмма |
Текстовое меню |
|---|---|
|
Файл > Добавить изображения из файла… |
|
Файл > Добавить изображения из документа DOCs… |
|
Файл > Добавить изображения из открытых документов… |
Команда Файл > Добавить изображения из файла… позволяет добавить в пакет произвольные документы T-FLEX CAD, а также растровые или векторные изображения. При вызове команды появляется окно для выбора файлов.
Когда среди выбранных документов есть хотя бы один многостраничный, дополнительно открывается окно диалога Добавить страницы. В нём отображается список выбранных документов с указанием страниц данных документов, а также область просмотра содержимого страниц.
По умолчанию в диалоге все страницы выбранных документов помечены галочкой (рядом с именем страницы). Если оставить всё без изменений, то после нажатия OK изображения всех страниц выбранных документов появятся в окне просмотра модуля печати. Если снять галочку у какой-либо страницы, изображение данной страницы не вставляется в формируемый пакет документов. Для снятия пометки достаточно указать курсором на нужную галочку и нажать ![]() .
.
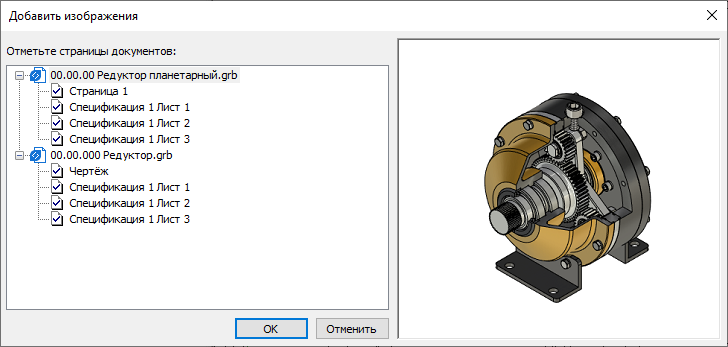
Добавленные документы появятся в структуре пакета (в левой части окна модуля печати). Обратите внимание, что если размеры добавляемого изображения больше размеров текущей страницы базового документа, то система может автоматически изменить масштаб изображения таким образом, чтобы он уместился на странице (действия системы зависят от настроек модуля печати).
Команда Файл > Добавить изображения из документа DOCs позволяет добавить в формируемый пакет изображения из документа DOCs. Она становится активной, только в режиме интеграции с T-FLEX DOCs.
Команда Файл > Добавить изображения из открытых документов… позволяет добавить в формируемый пакет открытые на данный момент документы T-FLEX CAD. После вызова команды появляется окно Добавить страницы (аналогичное описанному выше) со списком открытых в данный момент документов и их страниц.
Перед открытием диалога Добавить страницы система проверяет, вносились ли изменения в открытые документ T-FLEX CAD (с момента последнего сохранения).
При обнаружении несохранённых изменений в каком-либо документе система выдаёт сообщение с предложением сохранить данный документ. В случае отказа пользователя от сохранения добавление данного документа невозможно (он не отображается в списке документов в окне Добавить страницы).
После формирования списка документов пакета (с помощью любой из вышеописанных команд) можно осуществить дополнительную настройку пакета, сняв/установив флажки у любого изображения из структуры пакета. Изображения, у которых будет сняты галочки, останутся в составе пакета, однако перестанут отображаться в окне просмотра модуля печати (и в результате не будут выведены на печать). Снять/установить флажок, управляющий видимостью страницы в пакете, можно с помощью ![]() или используя команды Изображение > Показать и Изображение > Скрыть:
или используя команды Изображение > Показать и Изображение > Скрыть:
Пиктограмма |
Текстовое меню |
|---|---|
- |
Изображение > Скрыть |
- |
Изображение > Показать |
При формировании состава пакета документов можно также использовать следующие команды модуля печати:
Пиктограмма |
Текстовое меню |
|---|---|
|
Изображение > Размножить… |
Данная команда позволяет «размножить» выбранные изображения (из списка уже добавленных в формируемый пакет документов). Изображения можно выбрать в структуре пакета (в левой части окна модуля печати) либо прямо в окне просмотра модуля печати. На экране появится диалог, где необходимо задать количество создаваемых копий. Таким образом можно напечатать несколько копий любого изображения.
Пиктограмма |
Текстовое меню |
|---|---|
|
Изображение > Повернуть |
После вызова команды изображения документов, выбранных в списке или в окне просмотра, поворачиваются на 90° против часовой стрелки.
Пиктограмма |
Текстовое меню |
|---|---|
|
Изображение > Удалить |
Данная команда удаляет выбранные изображения из списка изображений формируемого пакета.
Все команды для работы с изображениями пакета можно также вызвать из контекстного меню для изображения.
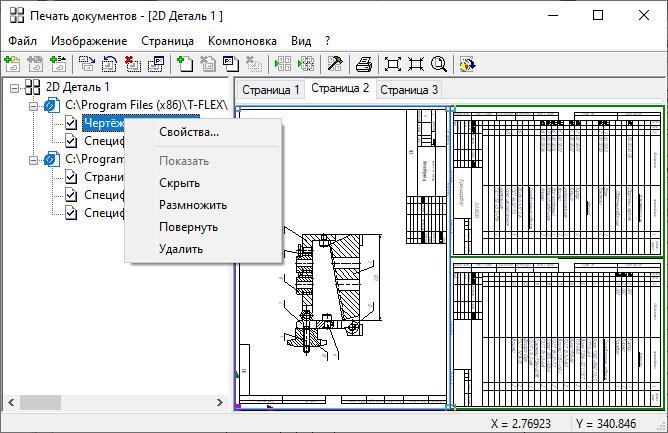
Команда Удалить документ позволяет удалить из структуры формируемого пакета выбранный документ целиком. Эту же команду можно вызвать из контекстного меню для документа.
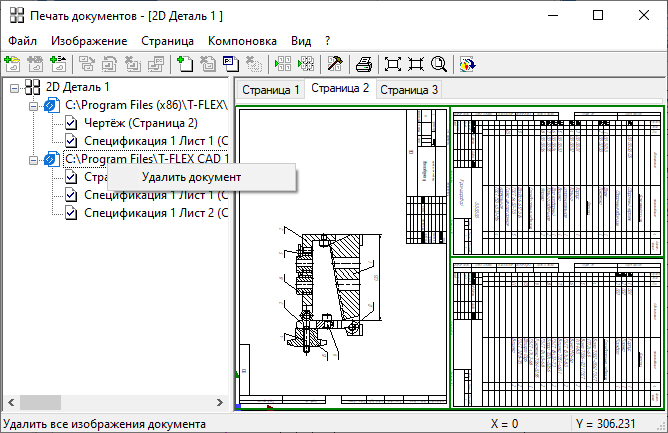
Пиктограмма |
Текстовое меню |
|---|---|
|
Файл > Обновить данные |
Данная команда позволяет синхронизировать содержимое базового документа в основном окне T-FLEX CAD и модуле печати.
Модуль печати документов работает параллельно с основным окном T-FLEX CAD. Это позволяет вносить изменения в базовый документ одновременно в модуле печати и в основном окне T-FLEX CAD. Например, параллельно с работой модуля печати в окне T-FLEX CAD для базового документа могут быть изменены настройки страниц, параметры картинок или изменены документы, на основе которых были созданы изображения в модуле печати. В результате может возникнуть ситуация, когда модуль печати не успевает отследить эти изменения. Команда Обновить данные и призвана разрешать такие ситуации. Она удаляет все данные модуля печати о созданных изображениях и используемых документах, а затем восстанавливает эти данные по содержимому базового документа из окна T-FLEX CAD.
Настройки модуля печати
Настройки модуля печати задаются в команде Изменить настройки:
Пиктограмма |
Текстовое меню |
|---|---|
|
Вид > Настройки… |
Данная команда вызывает диалог Настройки:
Группа параметров Редактор задаёт общие настройки работы с модулем печати:
Показывать изображения. Данный параметр управляет показом изображений в области просмотра модуля печати. При отключенном флажке в области просмотра отображаются только рамки изображений. По умолчанию параметр включен.
Шаг смещения. Параметр задаёт шаг смещения при перемещении выбранных в области просмотра изображений с помощью стрелок клавиатуры. Величина шага задаётся в единицах страницы.
Расстояние привязки, пикселей: Данный параметр задаёт максимальное расстояние в пикселях, при котором выполняется привязка сторон выбранных изображений к сторонам остальных изображений на странице (по горизонтали и/или вертикали). Данный параметр учитывается при перемещении изображений с помощью мыши (напомним, что изображения можно также перемещать с помощью стрелок клавиатуры).
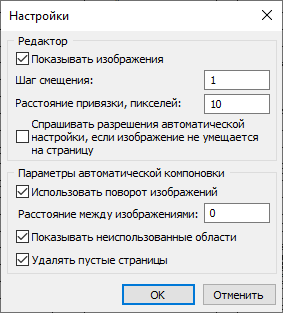
Спрашивать разрешения автоматической настройки, если изображение не умещается на страницу. Данный параметр определяет поведение системы в случаях, когда изображение не умещается на странице базового документа (при добавлении большого изображения, например). При отключенном параметре система автоматически перемещает и масштабирует изображения так, чтобы они уместились на страницу. При включенном параметре выдаётся запрос о необходимости перемещения/масштабирования изображений.
Группа параметров Параметры автоматической компоновки задаёт параметры компоновки:
Использовать поворот изображений. Разрешает использовать поворот изображения на 90 градусов при подборе вариантов его расположения.
Расстояние между изображениями. Данный параметр задаёт минимально допустимое расстояние между изображениями после компоновки. Величина расстояния задаётся в единицах соответствующей страницы исходного документа.
Показывать неиспользуемые области. Если данный параметр включен, после выполнения компоновки области страниц базового документа, не занятые изображениями, помечаются зелёным цветом.
Удалять пустые страницы. Данный параметр влияет на работу режима компоновки всех страниц модуля печати. При установленном флажке страницы, оказавшиеся после выполнения автоматической компоновки пустыми (т.е. не содержащими изображений), автоматически удаляются. При снятом флажке такие страницы остаются в составе пакета печати (впоследствии их можно удалить вручную).
Автоматическая компоновка пакета документов
Для автоматической компоновки изображений в пределах одной страницы используется команда:
Пиктограмма |
Текстовое меню |
|---|---|
|
Компоновка > Компоновка текущей страницы |
Данная команда распределяет изображения, расположенные на текущей странице, в пределах этой страницы таким образом, чтобы они не перекрывали друг друга и занимали наименьшую площадь. В случае, когда системе не удаётся разместить все изображения на одной странице, выдаётся сообщение Ошибки компоновки со списком «проблемных» изображений.
Для автоматической компоновки всех изображений пакета документов используется команда:
Пиктограмма |
Текстовое меню |
|---|---|
|
Компоновка > Компоновка всех страниц |
Данная команда распределяет все изображения пакета по разным страницам базового документа. При выполнении компоновки автоматически добавляется необходимое количество страниц базового документа. Размер добавляемых страниц будет такой же, как у последней существующей страницы базового документа. Если после успешного завершения компоновки в базовом документе остаются пустые страницы, они могут быть автоматически удалены (действие задаётся флажком «Удалять пустые страницы» в диалоге настроек модуля печати).
Пустыми не считаются страницы, содержащие скрытые изображения (изображения, которые были добавлены в пакет для печати, но у которых впоследствии были сняты флажки в составе пакета). Такие страницы могут быть удалены только после удаления скрытых изображений.
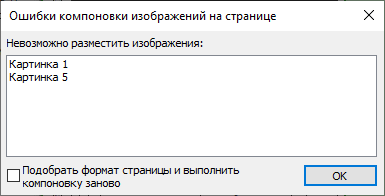
Когда размер какого-либо изображения превышает размер как существующих, так и автоматически создаваемых страниц базового документа, на экране появляется окно диалога Ошибки компоновки изображений на странице со списком проблемных изображений. Флаг Подобрать формат страницы и выполнить компоновку заново в нижней части данного диалога позволяет изменить формат страницы.
При снятом флаге после нажатия OK компоновка будет завершена. Изображения, которые не удалось разместить автоматически, придётся потом размещать вручную.
При установленном флаге после нажатия OK появляется диалог выбора формата страниц, аналогичный вызываемому командой Страница > Изменить размеры…. По умолчанию в нём устанавливается наименьший по площади формат, вмещающий любое из видимых изображений, с учётом зазоров (см. раздел Настройки компоновки).
Если диалог вызван в результате ошибки компоновки текущей страницы, то можно выбрать, будут ли изменения формата применены только к ней или ко всем страницам, установив или сняв флаг Применить ко всем страницам. Если диалог вызван в результате ошибки компоновки всех страниц, то данный флаг принудительно установлен и не может быть снят.
После выбора формата и нажатия OK диалог Параметры страницы закрывается, автоматически меняются параметры всех страниц базового документа и выполняется повторная компоновка.
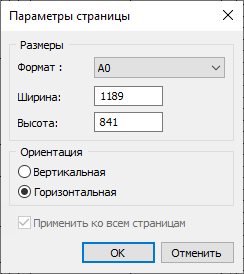
«Ручная» компоновка пакета документов
Модуль печати позволяет пользователю вносить «ручные» правки в результаты автоматической компоновки: менять положение и размер (масштаб) изображений, размещение их по страницам пакета и т.п.
Для удобства работы с создаваемым пакетом рамки всех изображений в области просмотра помечаются определённым цветом. Неактивные (то есть не выбранные для изменения положении и размера) изображения помечаются рамкой тёмно-зелёного (если умещаются на текущей странице) или тёмно-красного (если не умещаются на текущей странице) цвета. Цвет рамки неактивных изображений, для которых не удалось подобрать расположение при автоматической компоновке, будет ярко-красным.
Выбранное (активное) изображение выделяется по умолчанию голубым цветом (цвет задаётся в команде «Задать установки системы», закладка Цвета, параметр Пометка 2D элементов > Вспомогательный). Дополнительно в углах рамки выбранного изображения отображаются квадратики-маркеры.
Выбрать изображение можно в списке или прямо в окне просмотра с помощью ![]() .
.
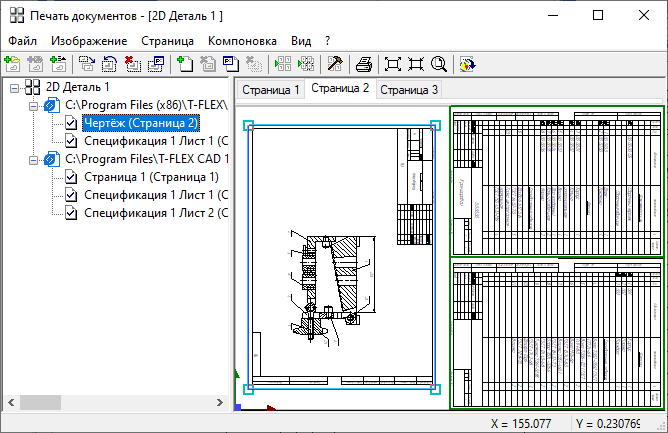
При подводе курсора к линиям рамки выделенного изображения или к маркерам по углам курсор пример вид двунаправленной стрелочки (![]() ,
, ![]() или
или ![]() ). Если в этот момент нажать
). Если в этот момент нажать ![]() и, не отпуская нажатой кнопки мыши, переместить курсор, то границы изображения будут двигаться вместе с курсором. После отпускания кнопки мыши размер рамки изображения изменится (тем самым изменится и масштаб отображения изображения). Такого же результата можно добиться, если после первого нажатия
и, не отпуская нажатой кнопки мыши, переместить курсор, то границы изображения будут двигаться вместе с курсором. После отпускания кнопки мыши размер рамки изображения изменится (тем самым изменится и масштаб отображения изображения). Такого же результата можно добиться, если после первого нажатия ![]() сразу же отпустить кнопку мыши, переместить курсор в нужное положение (соответствующее требуемому положению рамки изображения) и снова нажать
сразу же отпустить кнопку мыши, переместить курсор в нужное положение (соответствующее требуемому положению рамки изображения) и снова нажать ![]() .
.
При перемещении курсора значение масштаба округляется до второго знака после запятой. Отказаться от округления можно, нажав и удерживая нажатой при перемещении границ рамки изображения клавишу <Ctrl>.
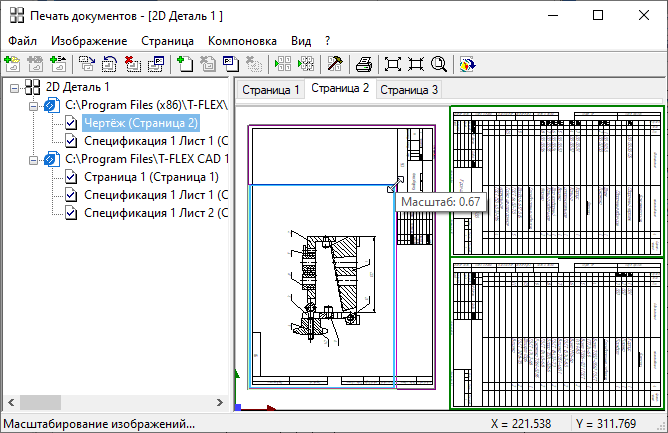
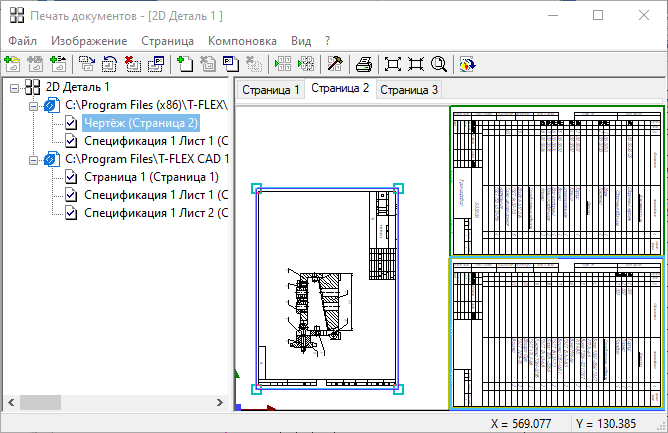
Для перемещения изображения по странице после выбора изображения необходимо поместить курсор в любое место внутри рамки изображения. Курсор примет следующий вид: ![]() . Нажмите
. Нажмите ![]() и, не отпуская кнопку мыши, переместите изображение в нужное место страницы. Здесь также можно использовать другой вариант работы с манипулятором – если после нажатия
и, не отпуская кнопку мыши, переместите изображение в нужное место страницы. Здесь также можно использовать другой вариант работы с манипулятором – если после нажатия ![]() отпустить кнопку мыши, то рамка изображения начнёт динамически двигаться за курсором. Второе нажатие
отпустить кнопку мыши, то рамка изображения начнёт динамически двигаться за курсором. Второе нажатие ![]() зафиксирует её в новом месте.
зафиксирует её в новом месте.
При перемещении с помощью мыши выполняется привязка выбранного изображения к сторонам остальных изображений на текущей странице пакета (с учётом значения параметра Редактор/Расстояние привязки, пикселей: в диалоге настроек модуля печати документов).
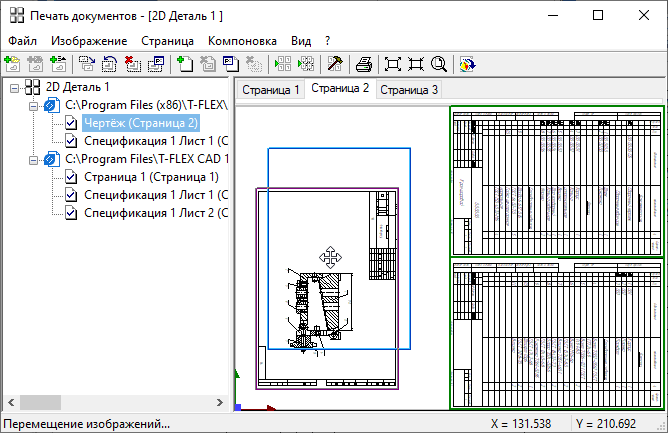
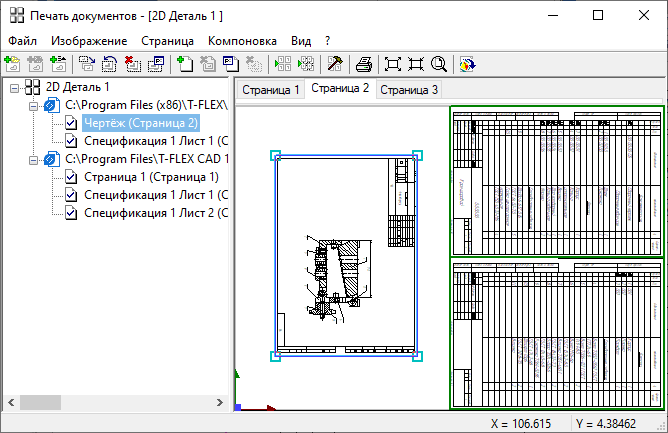
Перемещать выбранное изображение можно также при помощи стрелок клавиатуры.
Выбранное изображение можно переместить и на другую страницу базового документа. Для этого надо указать курсором внутрь его рамки, нажать ![]() и, не отпуская нажатой клавиши мыши, подвести курсор к закладке нужной страницы. В области просмотра автоматически откроется указанная страница. После этого останется только разместить изображение на странице и отпустить кнопку мыши. Если после выбора изображения нажать
и, не отпуская нажатой клавиши мыши, подвести курсор к закладке нужной страницы. В области просмотра автоматически откроется указанная страница. После этого останется только разместить изображение на странице и отпустить кнопку мыши. Если после выбора изображения нажать ![]() и сразу же отпустить кнопку мыши, то перемещение будет завершено после повторного нажатия
и сразу же отпустить кнопку мыши, то перемещение будет завершено после повторного нажатия ![]() (на выбранной странице пакета).
(на выбранной странице пакета).
Масштаб, страницу размещения и положение на этой странице выбранного изображения можно также изменить с помощью команды Изменить свойства выбранных изображений:
Пиктограмма |
Текстовое меню |
|---|---|
|
Изображение > Свойства… |
При вызове данной команды открывается окно диалога Свойства изображения с параметрами выбранного изображения:

Картинка. Данное поле содержит ID картинки в базовом документе пакета.
Исходный файл. Путь до исходного документа данного изображения.
Отображаемая страница. Параметр указывает страницу исходного документа, использованную при создании данного изображения.
Страница. Данный параметр показывает страницу базового документа, на котором будет размещено текущее изображение. Выпадающий список позволяет выбрать для размещения изображения другую существующую страницу базового документа.
Положение. Параметры данной группы определяют положение изображения на странице базового документа.
Размеры. Группа параметров, показывающая реальные размеры данного изображения (с учётом заданного масштаба).
Масштаб. Масштаб отображения текущего изображения на странице базового документа.
Повёрнуто. При установке данного флажка изображение поворачивается на 90° (относительно исходного расположения). Данный параметр устанавливается автоматически, если при автоматической компоновке изображение было повёрнуто.
Для изменения масштаба или положения сразу нескольких изображений на одной странице можно воспользоваться множественным выбором. Например, можно использовать выбор окном (в области просмотра) или последовательный выбор с помощью <Shift>+![]() (<Ctrl>+
(<Ctrl>+![]() отменяет выбор изображения). Обратите внимание, что множественный выбор возможен только для изображений, размещённых на одной странице базового документа.
отменяет выбор изображения). Обратите внимание, что множественный выбор возможен только для изображений, размещённых на одной странице базового документа.

Выбранные изображения помечаются общей рамкой. Изменение размера (масштаба) и положения группы изображений осуществляется так же, как и при работе с одним выбранным изображением.
Когда выбранные изображения имеют разный масштаб, поле масштаба в данном диалоге отображается пустым. Если ввести значение масштаба, то
после нажатия OK и закрытия диалога заданное значения будет установлено для всех выбранных изображений. Если оставить поле пустым, масштаб элементов не изменится.
Вызов команды Свойства изображений: при выборе нескольких изображений приводит к появлению окна диалога Свойства изображений. В заголовке окна указывается, к скольким изображениям будет применяться настройки данного диалога.
Изменение параметров страниц базового документа. Добавление/удаление страниц
Для изменения параметров любой страницы базового документа в модуле печати используется команда Изменить размеры:
Пиктограмма |
Текстовое меню |
|---|---|
|
Страница > Изменить размеры… |
Вызов данной команды открывает диалог Параметры страницы.
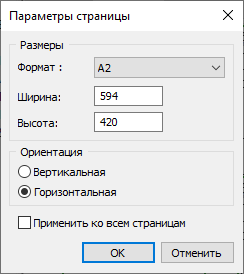
С помощью данного диалога можно изменить формат (выбрав из списка стандартных форматов или задав нужные ширину и высоту) и ориентацию текущей страницы базового документа. Флажок Применить ко всем страницам позволяет применить заданные настройки данного диалога сразу ко всем страницам базового документа.
При необходимости можно вручную добавить страницу в базовый документ. Для этого используется команда Добавить новую страницу:
Пиктограмма |
Текстовое меню |
|---|---|
|
Страница > Добавить |
Удалить текущую страницу базового документа (при условии, что она не содержит ни одного изображения), можно с помощью команды Удалить страницу:
Пиктограмма |
Текстовое меню |
|---|---|
|
Страница > Удалить страницу |
Обратите внимание, что если на внешне пустой странице находятся скрытые изображения (то есть изображения, у которых в структуре пакета снята галочка рядом с именем), то удаление такой страницы также невозможно. В этом случае можно воспользоваться командой Удалить скрытые изображения:
Пиктограмма |
Текстовое меню |
|---|---|
|
Страница > Удалить скрытые изображения |
Данная команда удаляет из структуры документа неиспользуемые изображения, расположенные на текущей странице базового документа. После выполнения этой команды текущую страницу можно будет удалить.
Печать сформированного пакета документов
Вывести на печать сформированный пакет документов можно прямо из модуля печати с помощью следующей команды модуля:
Пиктограмма |
Текстовое меню |
|---|---|
|
Файл > Печатать… |
Данная команда осуществляет вызов команды Печать.
Сформированный пакет документов можно отправить на печать и из основного окна T-FLEX CAD, вызвав команду Печать для базового документа пакета.
См. также: