Примеры построения окружностей



Примеры построения окружностей |
  
|
Создайте новый чертеж с помощью команды FNew.
Войдите в команду Line.
Выберите опцию <X>, которой в автоменю соответствует пиктограмма ![]() . Переместите курсор примерно в середину графического окна и нажмите
. Переместите курсор примерно в середину графического окна и нажмите ![]() . При этом будут созданы две прямые (вертикальная и горизонтальная) и узел в точке их пересечения. После этого войдите в команду Circle.
. При этом будут созданы две прямые (вертикальная и горизонтальная) и узел в точке их пересечения. После этого войдите в команду Circle.
Переместите курсор к только что созданному узлу и нажмите ![]() . Этим вы скажете системе, что собираетесь построить окружность с центром в выбранном узле. Узел будет выделен цветом, к курсору привяжется динамически изменяемая окружность, а поле координат статусной строки будет отображать радиус этой окружности ("R=...").
. Этим вы скажете системе, что собираетесь построить окружность с центром в выбранном узле. Узел будет выделен цветом, к курсору привяжется динамически изменяемая окружность, а поле координат статусной строки будет отображать радиус этой окружности ("R=...").
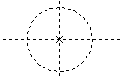
При нажатии ![]() окружность с этим радиусом будет создана.
окружность с этим радиусом будет создана.
Если вы хотите создать окружность с конкретным значением радиуса, то проще всего это сделать, нажав <P>. При этом появится поле диалога задания радиуса окружности.
Это меню позволяет задать также "Уровень" видимости создаваемой окружности. К примеру, в чертеже по умолчанию установлено, что линии построения со значением уровня в пределах 0-127 являются видимыми (команда SHow). Это означает, что если вы измените "Уровень" создаваемой окружности на значение "-1", то эта окружность не будет появляться на экране, так как значение уровня не лежит в пределах 0-127.
Если вы уже построили окружность, то войдите в команду EConstruction и измените заданное значение ее уровня видимости.
Для этого подведите курсор к окружности, нажмите ![]() , а затем <P>. Перед вами появится поле диалога задания параметров выбранной окружности. Измените значение уровня на "-1" и нажмите [OK] для подтверждения введенных значений. Обратите внимание на то, что окружность исчезла с экрана. Однако это не означает, что окружность полностью удалена из чертежа. Подведите курсор к тому месту, где до этого находилась окружность и еще раз нажмите
, а затем <P>. Перед вами появится поле диалога задания параметров выбранной окружности. Измените значение уровня на "-1" и нажмите [OK] для подтверждения введенных значений. Обратите внимание на то, что окружность исчезла с экрана. Однако это не означает, что окружность полностью удалена из чертежа. Подведите курсор к тому месту, где до этого находилась окружность и еще раз нажмите ![]() . Окружность будет выбрана несмотря на то, что является невидимой. Еще раз нажмите <P> и задайте другое значение уровня видимости, например, "0" (ноль). Теперь, если вы нажмете [OK], то окружность снова станет видимой.
. Окружность будет выбрана несмотря на то, что является невидимой. Еще раз нажмите <P> и задайте другое значение уровня видимости, например, "0" (ноль). Теперь, если вы нажмете [OK], то окружность снова станет видимой.
Примечание: Если вы хотите, чтобы невидимые элементы чертежа не выбирались, задайте соответствующую установку на закладке "Вид > Выбор элементов" команды ST: Параметры документа.
Другим способом сделать окружность невидимой является использование слоев. Вы можете поместить окружность на определенный слой, а затем в команде QLayers задать его невидимым. Для того, чтобы поместить окружность на слой, необходимо задать его имя либо в пункте "Слой" в диалоговом окне параметров окружности, либо в соответствующем поле системной панели.
Другим типом окружности, который часто используется при базовых геометрических построениях, является окружность, касательная к двум прямым. Для того, чтобы создать окружность этого типа, в команде Circle, подведите курсор к вертикальной прямой, которая уже имеется на вашем чертеже и нажмите <L>. При этом прямая выделится цветом, а к курсору будет "привязана" динамическая окружность, касательная к выбранной прямой.
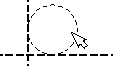
Теперь подведите курсор к горизонтальной прямой и еще раз нажмите <L>. Выберется вторая прямая, а курсор-окружность будет касательной уже к двум прямым.
В поле координат статусной строки будет отображаться динамически изменяющийся радиус окружности. Заметьте, что вы можете переместить курсор в любой из четырех квадрантов, образованных выбранными прямыми, а динамическая окружность будет всегда следовать за курсором.
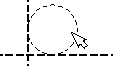
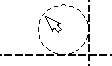
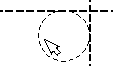
Теперь вы можете задать радиус окружности либо просто нажав ![]() , либо используя поле диалога задания параметров (<P>).
, либо используя поле диалога задания параметров (<P>).
После того, как мы создали окружность, являющуюся касательной к двум прямым, это отношение будет всегда сохраняться. К примеру, выйдите из команды Circle и войдите в команду EConstruction. Подведите курсор к созданной окружности и нажмите ![]() . Окружность будет выделена цветом,а вы сможете без труда изменить ее радиус или переместить окружность в другие квадранты. Касание к прямым при этом будет сохраняться.
. Окружность будет выделена цветом,а вы сможете без труда изменить ее радиус или переместить окружность в другие квадранты. Касание к прямым при этом будет сохраняться.
В любой момент при перемещении выбранной окружности в команде EConstruction вы можете нажать клавишу <P> и изменить значение численного параметра (радиуса). Вместо цифрового значение вы можете использовать имя переменной или выражение. К примеру, выберите ту же самую окружность в команде EConstruction, нажмите <P>и введите вместо значения радиуса имя переменной, например "R".
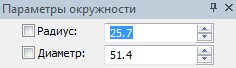
При переходе на другую строчку или нажатии [OK] система запросит значение вновь создаваемой переменной "R". Вы можете принять значение, предложенное системой или же изменить его по своему усмотрению. Это поле диалога позволяет также пометить вашу переменную как "внешнюю".
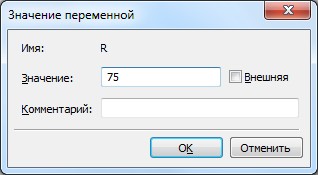
В дальнейшем это позволит использовать помеченную переменную для связи с другими программами или при включении создаваемого чертежа в другой чертеж. После подтверждения значения создаваемой переменной чертеж будет обновлен в соответствии с введенным значением радиуса.
Теперь радиус окружности управляется переменной "R". Значение этой переменной может быть легко изменено в команде Variables.
Перед вами появится окно редактора переменных, содержащее колонки: информационная колонка флагов (в ней содержится номер переменной, пометка внешняя/внутренняя переменная, пометка используемости переменной), "Имя", "Выражение", "Значение", "Комментарий". В поле "Имя" содержится имя единственной созданной вами переменной - "R". В поле "Выражение" содержится число, заданное вами при создании переменной. В поле значение в данном случае также содержится это число. Давайте изменим значение этой переменной. Для этого используя клавиши редактирования строки введите новое значение, например,"50". После подтверждения при помощи <Enter>, это значение появится и в третьей колонке с названием "Значение". Поле "Комментарий" полезно тем, что оно может содержать текстовую информацию о переменной в текущей строке. Эта информация называется "комментарий переменной". Как таковой комментарий не используется в задании геометрических отношений или пересчете, однако может оказать существенную помощь пользователю при модификации чертежа.

Смотри: Окружности, Circle