Окна видов |
  
|
В пределах одного окна документа может быть несколько окон видов. Управление окнами видов осуществляется с помощью:
•мыши;
•команд разделения окна по горизонтали/вертикали;
•линейки;
Также можно сохранить фиксированный набор окон.
Вызов команды:
Пиктограмма |
Лента |
|---|---|
|
Вид > Окно > Размещение видов Графики > Окно > Размещение видов |
Клавиатура |
Текстовое меню |
<WSV> |
Окно > Размещение видов |
Также команда доступна в верхней части Панели Вид.
При вызове команды появляется диалог Размещение видов, предназначенный для выбора конфигурации окон видов в текущем окне документа.
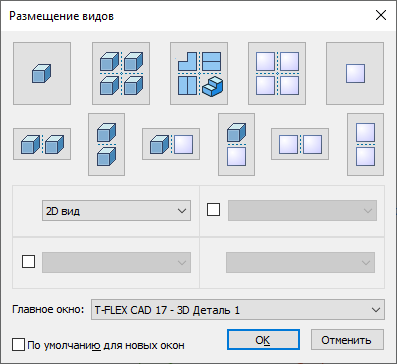
Кнопки, расположенные в верхней части диалога позволяют задать одну из предустановленных конфигураций размещения видов в рабочем окне одним нажатием. В данных конфигурациях доступны:
•![]() 2D виды (страницы чертежа);
2D виды (страницы чертежа);
•![]()
![]() 3D виды со свободным вращением;
3D виды со свободным вращением;
•![]()
![]()
![]() 3D виды с фиксированной стандартной ориентацией камеры.
3D виды с фиксированной стандартной ориентацией камеры.
Ниже расположена зона, разделенная на четыре части с выпадающим списком в каждой части. Данное разделение соответствует разделению окна документа. Для включения/выключения разделения окна по вертикали установите/снимите флаг у нижнего левого выпадающего списка. Для включения/выключения разделения окна по горизонтали установите/снимите флаг у верхнего правого выпадающего списка. Выпадающие списки предназначены для выбора вида, отображаемого в данной части окна документа. В отличие от предустановленных конфигураций, в выпадающих списках доступен расширенный набор видов:
•2D вид (страница чертежа);
•3D вид (со свободным вращением);
•Граф СЭ;
В поле Главное окно: отображается название текущего главного окна T-FLEX CAD.
Опция По умолчанию для новых окон позволяет пользователю установить, что выбранный вариант размещения в видов будет использоваться автоматически при создании новых окон документов в текущем сеансе работы. Диалог задания размещения видов при этом появляться не будет. Для отключения данной опции завершите текущий сеанс и начните новый.
Активное окно при разделении окна на части выделяется рамкой, цвет которой задаётся в команде Установки. По умолчанию - оранжевый.

Настройки способа разделения окна запоминаются при сохранении документа.
Настройка разделения окна при помощи мыши
Пропорции разделения окна документа на окна видов можно регулировать при помощи мыши. Подведите курсор к вертикальной или горизонтальной разделительной линии и он сменит вид на ![]() , после чего можно зажать
, после чего можно зажать ![]() и перемещать мышь. Разделительная линия будет следовать за курсором, пока вы не отпустите
и перемещать мышь. Разделительная линия будет следовать за курсором, пока вы не отпустите ![]() . Если отвести разделительную линию за соответствующий край рабочей области, окна видов, в сторону которых линия была перемещена, закроются.
. Если отвести разделительную линию за соответствующий край рабочей области, окна видов, в сторону которых линия была перемещена, закроются.
Команды разделения окна документа
Пиктограмма |
Лента |
|---|---|
|
Вид > Окно > Разделить по горизонтали |
Клавиатура |
Текстовое меню |
<WSH> |
Окно > Разделить по горизонтали |
Команда позволяет разделить активное окно документа на два окна вида горизонтальной границей.
Повторный вызов команды позволит отменить разделение окна.
Пиктограмма |
Лента |
|---|---|
|
Вид > Окно > Разделить по вертикали |
Клавиатура |
Текстовое меню |
<WSR> |
Окно > Разделить по вертикали |
Команда позволяет разделить активное окно документа на два окна вида вертикальной границей.
Повторный вызов команды позволит отменить разделение окна.
Последовательный вызов указанных выше команд приведет к разделению текущего окна на четыре части.
Если активно окно 2D вида, новые окна, создаваемые при помощи данных команд, содержат 3D виды со свободным вращением; в противном случае - 2D виды.
Также данные команды доступны в виде кнопок в левом нижнем углу активного окна вида:
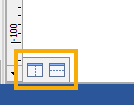
При включённом разделении кнопка соответствующей ему команды (а также её иконка в текстовом меню) подсвечены синим цветом.
Разделение окна при помощи линейки
В 2D окне имеются кнопки, позволяющие разделить окно на части или закрыть одно из двух окон. Кнопки расположены на линейках, одна на горизонтальной справа, другая - на вертикальной внизу.
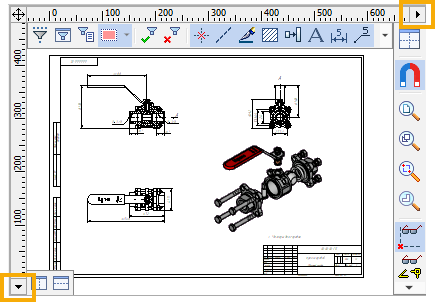
Кнопка на горизонтальной линейке работает следующим образом. Если в данный момент существует только одно окно, то нажатие на кнопку разделит окно по вертикали на две равные части. Выбор типа окна при этом не производится, а создаётся 3D окно, которое будет расположено справа.
Если существовали два окна, разделённых горизонтальной линией, то создаются сразу два 3D окна. Когда существуют окна, разделённые вертикальной линией, то нажатие на кнопку закроет второе окно. Нажатие на кнопку закроет два окна, если окна были разделены ещё и по горизонтали.
Кнопка на вертикальной линейке внизу работает аналогично.
Разделение окна документа на части можно зафиксировать для последующих сеансов работы с документом. Для этого надо установить флаг Фиксированный набор окон в Параметрах документа (Параметры документа > Документ > 3D) и сохранить документ. При повторном открытии документа окно будет разделено так же, как на момент сохранения документа после установки вышеуказанного параметра. Поменять разбивку окна документа на части будет нельзя.
Основные темы в этом разделе