Элементы управления точками 2D сплайна |
  
|
Информация в данной главе применима как к сплайнам, относящимся к линиям построения, так и к сплайнам, относящимся к линиям изображения.
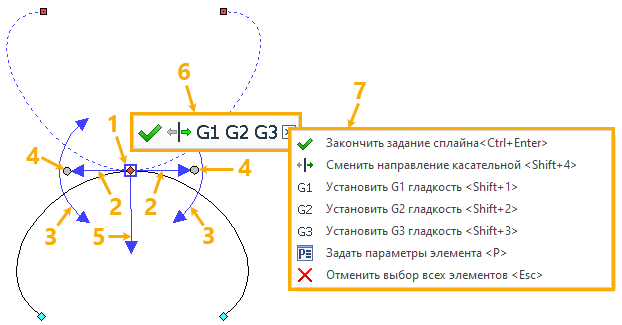
1 - Манипулятор координат точки
2 - Манипуляторы длины производной (натяжения касательной)
3 - Манипуляторы угла производной (направления касательной)
5 - Манипулятор радиуса кривизны
7 - Выпадающее меню
При редактировании сплайна можно выбрать ![]() любую из его характерных точек в списке, отображаемом в окне параметров, либо в окне вида. Для
любую из его характерных точек в списке, отображаемом в окне параметров, либо в окне вида. Для ![]() Сплайна и
Сплайна и ![]() Закрытого сплайна после выбора точки в окне вида отображаются следующие манипуляторы:
Закрытого сплайна после выбора точки в окне вида отображаются следующие манипуляторы:
Выбранная точка обводится квадратной рамкой. Наведите курсор на рамку. Точка будет подсвечена синим, что символизирует готовность системы к изменению координат точки. После нажатия ![]() в пределах рамки точка начнёт следовать за курсором. Значения координат X и Y в окне параметров и предварительное изображение сплайна в окне вида будут изменяться соответствующим образом. Установите желаемое положение точки и нажмите
в пределах рамки точка начнёт следовать за курсором. Значения координат X и Y в окне параметров и предварительное изображение сплайна в окне вида будут изменяться соответствующим образом. Установите желаемое положение точки и нажмите ![]() для подтверждения новых координат.
для подтверждения новых координат.
Манипуляторы длины производной (натяжения касательной)
Манипуляторы длины производной - это две прямые противоположно направленные стрелки, совпадающие с вектором производной сплайна в выбранной точке. Наведите курсор на любую из этих стрелок. Стрелка будет подсвечена красным, что символизирует готовность системы к изменению длины производной. После нажатия ![]() на стрелке длины обеих стрелок будут синхронно изменяться в зависимости от движения курсора вдоль вектора производной. Значение Длины в окне параметров и предварительное изображение сплайна в окне вида будут также изменяться соответствующим образом. Установите желаемую длину и нажмите
на стрелке длины обеих стрелок будут синхронно изменяться в зависимости от движения курсора вдоль вектора производной. Значение Длины в окне параметров и предварительное изображение сплайна в окне вида будут также изменяться соответствующим образом. Установите желаемую длину и нажмите ![]() для подтверждения нового значения.
для подтверждения нового значения.
Длины манипуляторов могут отличаться от реальной длины вектора производной, т.к. они масштабируются для удобства работы с манипуляторами.
Манипуляторы угла производной (направления касательной)
Манипуляторы угла производной - это две полукруглые двухсторонние стрелки, расположенные вблизи концов манипуляторов длины производной. Наведите курсор на любую из этих стрелок. Стрелка будет подсвечена красным, что символизирует готовность системы к изменению угла производной. После нажатия ![]() на стрелке все манипуляторы будут поворачиваться в зависимости от движения курсора вокруг выбранной точки. Значение Угла в окне параметров и предварительное изображение сплайна в окне вида будут также изменяться соответствующим образом. Установите желаемый угол и нажмите
на стрелке все манипуляторы будут поворачиваться в зависимости от движения курсора вокруг выбранной точки. Значение Угла в окне параметров и предварительное изображение сплайна в окне вида будут также изменяться соответствующим образом. Установите желаемый угол и нажмите ![]() для подтверждения нового значения. Угол измеряется против часовой стрелки. Нулевому значению угла соответствует горизонтальное правое направление вектора производной.
для подтверждения нового значения. Угол измеряется против часовой стрелки. Нулевому значению угла соответствует горизонтальное правое направление вектора производной.
Манипуляторы производной - это две серые окружности, расположенные вблизи концов манипуляторов длины производной. Наведите курсор на одну из окружностей. Окружность будет подсвечена оранжевым, а манипуляторы длины и угла - красным, что символизирует готовность системы к одновременному изменению длины и угла вектора производной. После нажатия ![]() на окружности все манипуляторы будут поворачиваться в зависимости от движения курсора вокруг выбранной точки, а также длина манипуляторов длины будет синхронно изменяться в зависимости от движения курсора вдоль вектора производной. Значения Длины и Угла в окне параметров и предварительное изображение сплайна в окне вида будут также изменяться соответствующим образом. Установите желаемые длину и угол и нажмите
на окружности все манипуляторы будут поворачиваться в зависимости от движения курсора вокруг выбранной точки, а также длина манипуляторов длины будет синхронно изменяться в зависимости от движения курсора вдоль вектора производной. Значения Длины и Угла в окне параметров и предварительное изображение сплайна в окне вида будут также изменяться соответствующим образом. Установите желаемые длину и угол и нажмите ![]() для подтверждения новых значений.
для подтверждения новых значений.
Манипулятор радиуса кривизны - это одна прямая стрелка, указывающая направление нормали к вектору производной в выбранной точке. наведите курсор на стрелку. Стрелка будет подсвечена красным ,что символизирует готовность системы к изменению радиуса кривизны. После нажатия ![]() на стрелке её длина будет изменяться в зависимости от перемещений курсора в направлении нормали к вектору производной. Значение Радиуса кривизны в окне параметров и предварительное изображение сплайна в окне вида будут также изменяться соответствующим образом. Установите желаемый радиус и нажмите
на стрелке её длина будет изменяться в зависимости от перемещений курсора в направлении нормали к вектору производной. Значение Радиуса кривизны в окне параметров и предварительное изображение сплайна в окне вида будут также изменяться соответствующим образом. Установите желаемый радиус и нажмите ![]() для подтверждения нового значения.
для подтверждения нового значения.
Длина манипулятора может отличаться от реального радиуса кривизны, т.к. она масштабируется для удобства работы с манипулятором.
Если для выбранной точки применён допуск, то ни один из вышеперечисленных манипуляторов не отображается.
Если в выбранной точке применены значения по умолчанию для длины производной, угла производной и радиуса кривизны, то стрелки манипуляторов отображаются в голубом цвете, если применены пользовательские значения - в синем цвете.
Автоменю и динамическая панель
Независимо от типа сплайна динамическая панель отображается в окне вида после выбора характерной точки сплайна. Динамическая панель содержит такой же набор опций, что и автоменю. Однако, часть опций отображается в панели сразу, другие же скрыты в выпадающем меню. Для вызова выпадающего меню нажмите кнопку ![]() , расположенную в правой части динамической панели. Если выбранная точка не привязана к линии изображения, то в автоменю и в динамической панели доступны следующие опции:
, расположенную в правой части динамической панели. Если выбранная точка не привязана к линии изображения, то в автоменю и в динамической панели доступны следующие опции:
|
<Ctrl>+<Enter> |
Закончить задание сплайна |
|
<P> |
|
|
<Esc> |
Отменить выбор всех элементов |
Для ![]() Сплайна и
Сплайна и ![]() Закрытого сплайна, если установлены пользовательские параметры точки, дополнительно доступна следующая опция:
Закрытого сплайна, если установлены пользовательские параметры точки, дополнительно доступна следующая опция:
|
<Shift>+<4> |
Сменить направление касательной |
Активация данной опции меняет направление вектора производной сплайна в данной точке на противоположное.
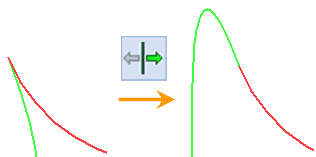
Кроме того, если выбранная точка привязана к линии изображения, дополнительно доступны следующие опции:
|
<Shift>+<1> |
Установить G1 гладкость |
|
<Shift>+<2> |
Установить G2 гладкость |
|
<Shift>+<3> |
Установить G3 гладкость |
Активация одной из этих опций делает сплайн касательным к линии привязки в данной точке. Каждая опция соответствует определенному типу касания (гладкости). Подробная информация о типах гладкости доступна в главе Общие сведения о 2D сплайнах .
См. также: