Форма и расположение стрелки надписи |
  
|
Помимо команды ![]() Надпись, информация, приведённая в данном разделе также применима к командам
Надпись, информация, приведённая в данном разделе также применима к командам ![]() Допуск и
Допуск и ![]() База.
База.
После вызова команды Надпись необходимо последовательно задать положение двух узлов стрелки - начального и конечного. Положением конечного узла стрелки также определяется начало основной полки надписи. Для допусков и баз конечный узел стрелки является точкой привязки рамки.
Помимо начального и конечного узлов, стрелки могут иметь промежуточные узлы в точках излома.
При создании надписи на листе чертежа и в режиме черчения на РП положение узлов может быть произвольным или привязанным к существующим элементам. Созданную привязку можно удалить при необходимости.
При создании надписи в 3D сцене вне режима черчения на РП начальный узел стрелки обязательно должен быть привязан к какому-либо элементу модели. Привязку начального узла 3D сцене нельзя удалить или отредактировать. Подробнее см. Надпись в 3D сцене.
Задание произвольного положения узлов стрелки надписи
Вначале рядом с курсором отображается манипулятор ![]() начального узла и предварительное изображение стрелки надписи. Абсолютные координаты узла отображаются на вкладке Координаты окна параметров команды и динамически изменяются в соответствии с перемещениями курсора.
начального узла и предварительное изображение стрелки надписи. Абсолютные координаты узла отображаются на вкладке Координаты окна параметров команды и динамически изменяются в соответствии с перемещениями курсора.
![]()
Если установить флаг рядом с названием координаты X или Y, то её значение будет зафиксировано, и перестанет зависеть от положения мыши. Ввод значений координат с клавиатуры устанавливает соответствующие флаги. Фиксация координаты X символизируется вертикальной пунктирной линией синего цвета, Y - горизонтальной.
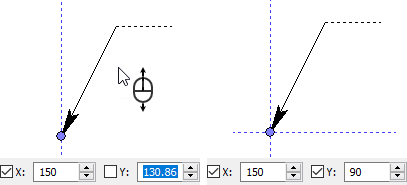
Координаты узла могут быть заданы:
•Перемещением курсора мыши
Просто переместите курсор в желаемое положение и нажмите ![]() .
.
•Вводом с клавиатуры
Введите значение координаты Х с клавиатуры, затем либо нажмите <Tab>, либо нажмите ![]() на поле ввода координаты Y, после чего введите значение координаты Y и нажмите
на поле ввода координаты Y, после чего введите значение координаты Y и нажмите ![]() в любом месте 2D или 3D окна (в зависимости от того, в каком окне создается надпись).
в любом месте 2D или 3D окна (в зависимости от того, в каком окне создается надпись).
•Комбинацией вышеупомянутых способов
Сначала введите одну из координат с клавиатуры, а затем задайте другую перемещением курсора.
После задания положения начального узла к курсору привязывается манипулятор ![]() конечного узла, а манипулятор начального узла исчезает. По умолчанию положение конечного узла задаётся относительно положения начального. Соответственно, в окне параметров при этом отображаются не абсолютные координаты X и Y, а относительные - dx и dy.
конечного узла, а манипулятор начального узла исчезает. По умолчанию положение конечного узла задаётся относительно положения начального. Соответственно, в окне параметров при этом отображаются не абсолютные координаты X и Y, а относительные - dx и dy.
![]()
Для задания положения конечного узла в абсолютных координатах необходимо отключить следующую опцию автоменю:
|
<F> |
Привязка к стрелке |
Если положение конечного узла было задано в относительных координатах, то в дальнейшем при перемещении начального узла, конечный узел будет перемещаться вместе с ним. Если же положение конечного узла было задано в абсолютных координатах, то при перемещении начального узла, конечный останется в исходном положении.
|
||
Исходный вид надписи |
Результат перемещения начального узла |
|
|
Привязка к стрелке выключена |
Привязка к стрелке включена |
Независимо от того, в каких координатах задается положение конечного узла, это осуществляется аналогично заданию положения начального узла одним из вышеописанных способов.
После задания положения конечного узла стрелка надписи перестаёт следовать за курсором мыши, и отображаются все манипуляторы, относящиеся к стрелке, а также поле ввода текста основной полки ![]() (см. Основная полка надписи). Если отменить
(см. Основная полка надписи). Если отменить ![]() ввод текста основной полки, также станут видны манипуляторы
ввод текста основной полки, также станут видны манипуляторы ![]() добавления текста на и под полкой.
добавления текста на и под полкой.
Имейте в виду, что после задания конечного узла стрелки надписи фокус ввода автоматически переходит в поле ввода текста основной полки. Если подтвердить ввод текста, нажав <Enter> или ![]() то создание надписи будет завершено.
то создание надписи будет завершено.
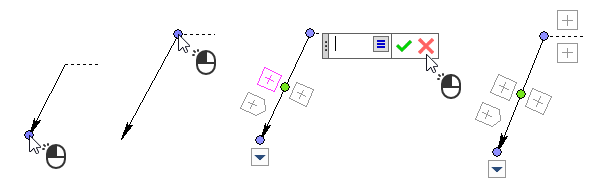
Использование манипуляторов типа и размера стрелки ![]() , знака на стрелке
, знака на стрелке ![]() , текста над и под стрелкой
, текста над и под стрелкой ![]() описано в разделе Параметры стрелок надписи.
описано в разделе Параметры стрелок надписи.
Манипулятор в виде зелёного круга ![]() позволяет добавить промежуточный узел. Позиционирование промежуточных узлов осуществляется аналогично позиционированию конечного узла в абсолютных или относительных координатах. После добавления промежуточного узла на новых участках стрелки появляются новые манипуляторы
позволяет добавить промежуточный узел. Позиционирование промежуточных узлов осуществляется аналогично позиционированию конечного узла в абсолютных или относительных координатах. После добавления промежуточного узла на новых участках стрелки появляются новые манипуляторы ![]() для добавления дополнительных промежуточных узлов. Таким образом можно создавать стрелки с большим количеством изломов.
для добавления дополнительных промежуточных узлов. Таким образом можно создавать стрелки с большим количеством изломов.
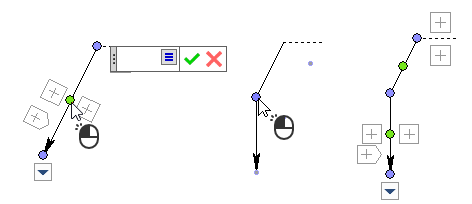
Положение любого из узлов может быть отредактировано. Для этого нажмите ![]() на манипуляторе
на манипуляторе ![]() желаемого узла. Узел начнет следовать за курсором, после чего можно перезадать его положение аналогично тому, как оно задаётся изначально.
желаемого узла. Узел начнет следовать за курсором, после чего можно перезадать его положение аналогично тому, как оно задаётся изначально.
Для удаления промежуточного узла нажмите ![]() на его манипуляторе
на его манипуляторе ![]() , после чего воспользуйтесь опцией автоменю:
, после чего воспользуйтесь опцией автоменю:
|
<Del> |
Удалить точку |
Привязка узлов стрелки надписи к элементам чертежа
Любой из узлов стрелки надписи можно привязать:
•к 2D узлу либо точке сочленения/пересечения линий изображения или построения (при выборе точки пересечения автоматически создаётся 2D узел, при выборе точки сочленения в качестве узла привязки используется конечная точка одной из сопрягаемых линий);
•к линии построения или изображения;
Привязка узлов стрелки надписи к 2D узлам
Для привязки узла стрелки надписи к 2D узлу необходимо при задании положения узла стрелки активировать следующую опцию автоменю, после чего навести курсор мыши на 2D узел и нажать ![]() :
:
|
<N> |
Выбрать узел |
Первый узел стрелки можно привязать к 2D узлу и без активации данной опции, просто наведя курсор мыши на 2D узел и нажав![]() , - привязка всё равно будет создана. Однако, для остальных узлов стрелки активация опции необходима для создания привязки.
, - привязка всё равно будет создана. Однако, для остальных узлов стрелки активация опции необходима для создания привязки.
Если опция активна, то при нажатии ![]() на любом свободном месте листа чертежа система автоматически определит ближайший из имеющихся 2D узлов. Таким образом, не обязательно нажимать непосредственно на 2D узле.
на любом свободном месте листа чертежа система автоматически определит ближайший из имеющихся 2D узлов. Таким образом, не обязательно нажимать непосредственно на 2D узле.
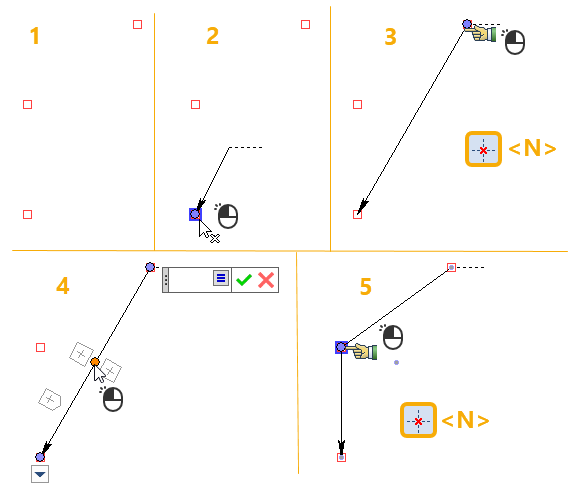
В результате вышеописанных действий координаты узла стрелки надписи будут всегда совпадать с координатами выбранного 2D узла при дальнейшем изменении координат этого 2D узла.
Дополнительно можно задать смещения относительно выбранного 2D узла. Для этого после задания положения всех узлов стрелки необходимо вернуться к редактированию нужного узла стрелки, нажав![]() на его манипуляторе
на его манипуляторе ![]() . Узел стрелки начнёт перемещаться за курсором. Связь между узлом стрелки и 2D узлом привязки при этом символизируется пунктирной линией, а на вкладке Координаты окна параметров команды отображаются смещения dx и dy узла стрелки относительно 2D узла привязки. Задайте требуемые значения смещений одним из способов, описанных выше.
. Узел стрелки начнёт перемещаться за курсором. Связь между узлом стрелки и 2D узлом привязки при этом символизируется пунктирной линией, а на вкладке Координаты окна параметров команды отображаются смещения dx и dy узла стрелки относительно 2D узла привязки. Задайте требуемые значения смещений одним из способов, описанных выше.
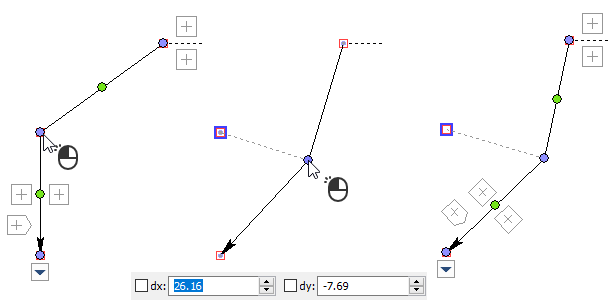
Удалить смещения, снова привязав узел стрелки непосредственно к 2D узлу, можно с помощью опции автоменю:
|
<F> |
Фиксация к узлу |
Привязка узлов стрелки надписи к линиям построения или изображения
При привязке к прямой линии построения необходимо, чтобы на ней был хотя бы один узел.
Для привязки узла стрелки надписи к линии построения или изображения необходимо при задании положения узла навести курсор мыши на нужную линию и, после того как она подсветится красным (линия изображения) или зелёным (линия построения) цветом, нажать ![]() . В результате узел начнёт перемещаться вдоль выбранной линии при перемещении курсора. Установите узел в требуемое положение и снова нажмите
. В результате узел начнёт перемещаться вдоль выбранной линии при перемещении курсора. Установите узел в требуемое положение и снова нажмите ![]() .
.
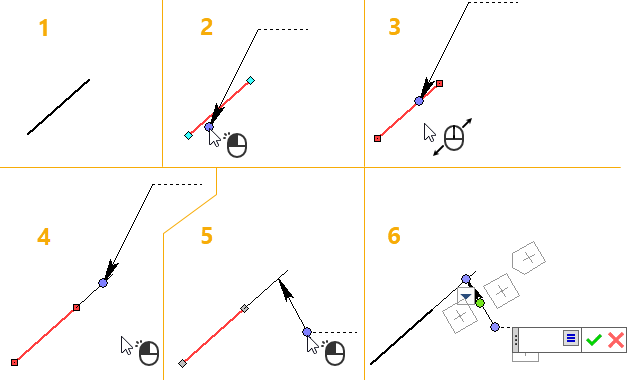
При перемещении узла вдоль линии привязки на вкладке Координаты окна параметров команды отображается Смещение узла на выбранной линии.
Для кривых линий привязки (окружность, дуга, сплайн, эллипс) смещение измеряется в относительных единицах в интервале от 0 до 1, где 0 - начало линии, а 1 - конец. У замкнутой кривой начало и конец - это одна и та же точка.
Для прямых линий привязки смещение измеряется в абсолютных единицах относительно начальной или конечной точки выбранной линии (в зависимости от того, какая из этих точек ближе к привязываемому узлу).
Если начальный узел стрелки привязан к прямой, но лежит за её пределами, то между прямой и узлом по умолчанию рисуется выноска. Выноску можно отключить, сняв флаг Рисовать выноску в параметрах стрелки.
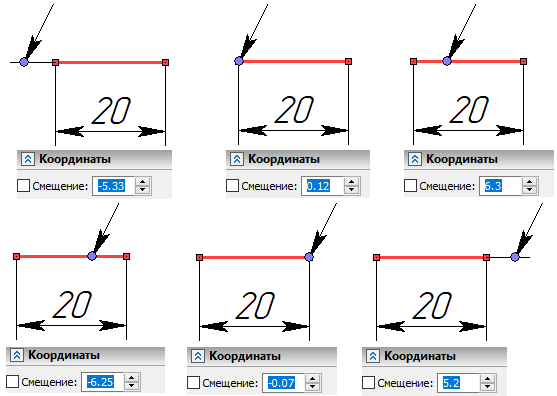
Для точного позиционирования можно ввести значение Смещения с клавиатуры, в результате чего будет установлен флаг слева от поля ввода значения, узел перестанет следовать за курсором и появятся синие пунктирные линии, символизирующие фиксацию положения узла. Нажмите ![]() в любом месте чертежа ,чтобы подтвердить позиционирование.
в любом месте чертежа ,чтобы подтвердить позиционирование.
Также для привязки узла стрелки надписи к линиям построения можно воспользоваться следующей опцией автоменю:
|
<L> |
Установить связь с прямой |
Если данная опция активна, то при нажатии ![]() на любом свободном месте листа чертежа система автоматически определит ближайшую из имеющихся линий построения.
на любом свободном месте листа чертежа система автоматически определит ближайшую из имеющихся линий построения.
При привязке к прямой линии построения необходимо, чтобы на ней был хотя бы один узел.
В отличие от аналогичной опции для привязки к 2D узлам, не обязательно применять данную опцию для создания привязки.
Доступны следующие режимы обработки угла между стрелкой надписи и линией привязки первого узла:
|
<U> |
Привязка к точке |
|
<U> |
Привязка с сохранением угла |
|
<U> |
Привязка перпендикулярно |
Горячая клавиша <U> или нажатие ![]() на соответствующей опции автоменю циклически переключает режимы.
на соответствующей опции автоменю циклически переключает режимы.
Если надпись создана с привязкой к точке ![]() , то при перемещении первого узла стрелки вдоль линии привязки положение второго узла относительно первого остаётся неизменным. Привязка с сохранением угла
, то при перемещении первого узла стрелки вдоль линии привязки положение второго узла относительно первого остаётся неизменным. Привязка с сохранением угла ![]() позволяет сохранять угол стрелки относительно линии привязки при перемещении первого узла стрелки вдоль линии.
позволяет сохранять угол стрелки относительно линии привязки при перемещении первого узла стрелки вдоль линии.
Привязка перпендикулярно ![]() позволяет сохранять перпендикулярность стрелки к выбранной линии привязки при перемещении как первого, так и второго узлов.
позволяет сохранять перпендикулярность стрелки к выбранной линии привязки при перемещении как первого, так и второго узлов.
Независимо от того, какой узел редактируется в данный момент, эти режимы применяются к углу начального сегмента стрелки, т.е. участка между первым и вторым узлом. Второй узел при этом может быть как конечным, так и промежуточным.
Переключение этих режимов при позиционировании первого узла без привязки, при привязке первого или второго узла к 2D узлам, а также в случаях, когда второй узел надписи привязан к линии, эффекта не даёт.
|
|
Исходное положение надписей |
Результат перемещения начальных точек |
Привязку узла стрелки надписи к 2D узлу, линии построения или линии изображения можно удалить при помощи следующей опции автоменю:
|
<K> |
Разрушить привязку |
См. также: