Вставка гиперссылок в текст |
  
|
При редактировании содержимого текста в окне 2D или 3D вида гиперссылку можно вставить с помощью команды контекстного меню: Вставить ![]()
![]() Гиперссылку <Alt>+<F6>. Параметры команды при этом отображаются в служебном окне
Гиперссылку <Alt>+<F6>. Параметры команды при этом отображаются в служебном окне ![]() Параметры.
Параметры.
При редактировании содержимого текста в редакторе данная команда доступна на панели инструментов Стандартная, а также в выпадающем меню Вставка > Гиперссылка... Параметры команды при этом отображаются в отдельном диалоговом окне.
Набор доступных параметров команды в обоих случаях одинаков, разница состоит лишь в форме отображения.
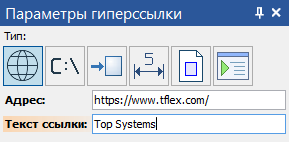
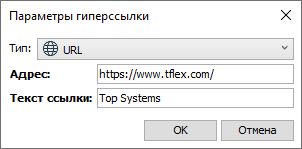
После вызова команды необходимо выбрать тип гиперссылки. Доступны следующие типы:
Далее следует задать необходимые параметры ссылки. Набор доступных параметров ссылки зависит от её типа. После того как параметры заданы, следует подтвердить создание ссылки с помощью опции автоменю ![]() <Ctrl>+<Enter> (при работе в окне 2D или 3D вида), либо нажав ОК (при работе в редакторе).
<Ctrl>+<Enter> (при работе в окне 2D или 3D вида), либо нажав ОК (при работе в редакторе).
При создании ссылок всех типов кроме ![]() Размера в параметрах ссылки доступно поле Текст ссылки. В него необходимо ввести текст, в виде которого ссылка будет отображаться на чертеже. В зависимости от выбранного ссылочного элемента система автоматически подставляет тот или иной текст, однако можно ввести с клавиатуры любой текст вместо автоматически введенного.
Размера в параметрах ссылки доступно поле Текст ссылки. В него необходимо ввести текст, в виде которого ссылка будет отображаться на чертеже. В зависимости от выбранного ссылочного элемента система автоматически подставляет тот или иной текст, однако можно ввести с клавиатуры любой текст вместо автоматически введенного.
Если выбрать часть текста перед вызовом команды создания ссылки, выбранный текст автоматически становится текстом ссылки.
При отображении чертежа в электронном виде текст ссылки всегда отображается синим цветом и выделяется подчеркиванием (кроме режима редактирования содержимого текста в 2D окне).
![]()
При выводе на печать, а также при редактировании содержимого текста в 2D или 3D окне, цвет и наличие подчёркивания подчеркивания определяются параметрами шрифта.
При редактировании ранее созданной ссылки поле Текст ссылки отсутствует в её параметрах. Однако, текст ссылки можно редактировать так же, как и обычный текст непосредственно в 2D окне или в редакторе текста.
Работа с созданными ссылками
Для перехода по созданной ссылке вне режима редактирования содержимого текста достаточно нажать ![]() на тексте ссылки.
на тексте ссылки.
Для перехода по созданной ссылке в редакторе текста необходимо нажать ![]() +<Ctrl> на тексте ссылки.
+<Ctrl> на тексте ссылки.
Для перехода по созданной ссылке в режиме редактирования содержимого текста в 2D или 3D окне следует воспользоваться командой ![]() Открыть гиперссылку в контекстном меню.
Открыть гиперссылку в контекстном меню.
Чтобы отредактировать ранее созданную ссылку в 2D окне, необходимо перейти в режим редактирования содержимого текста, в который она вставлена, и воспользоваться командой ![]() Изменить гиперссылку в контекстном меню.
Изменить гиперссылку в контекстном меню.
Чтобы отредактировать ранее созданную ссылку в редакторе текста, необходимо нажать ![]() на тексте ссылки и воспользоваться командой Параметры... в контекстном меню.
на тексте ссылки и воспользоваться командой Параметры... в контекстном меню.
Ссылка на любой сетевой ресурс. Переход по ссылке открывает ресурс в браузере по умолчанию.
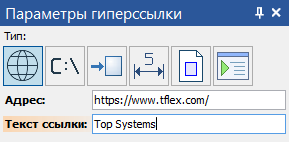
При создании гиперссылки данного типа доступны два поля ввода:
•Адрес - сетевой адрес ресурса.
Ссылка на любой локальный файл. Переход по ссылке открывает файл в программе, использующейся операционной системой по умолчанию для открытия файлов данного типа, либо вызывает системное окно выбора приложения.
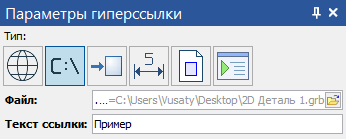
При создании гиперссылки данного типа доступны два поля ввода:
•Файл - локальный адрес файла. В правой части поля доступна кнопка ![]() Открыть, которая содержит выпадающий список:
Открыть, которая содержит выпадающий список:
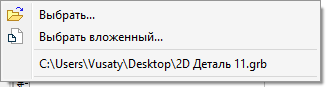
В выпадающем списке доступны все файлы, открытые в текущей сессии (кроме тех, которые еще не сохранены на диске), а также две команды:
o![]() Выбрать
Выбрать
Позволяет выбрать файл на диске в стандартном окне проводника Windows.
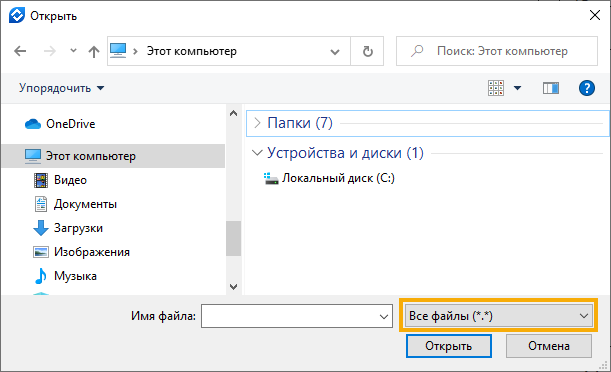
По умолчанию при выборе файла отображаются только Документы T-FLEX CAD (*.grs, *grb). Однако, можно создать ссылку на файл любого типа. Для отображения других типов файлов выберите желаемый тип или опцию Все файлы (*.*) в выпадающем списке. Работа с окном проводника осуществляется аналогично описанному в разделе Открыть документ.
o![]() Выбрать вложенный...
Выбрать вложенный...
Позволяет выбрать файл из списка внутренних документов при наличии таковых в текущем документе.
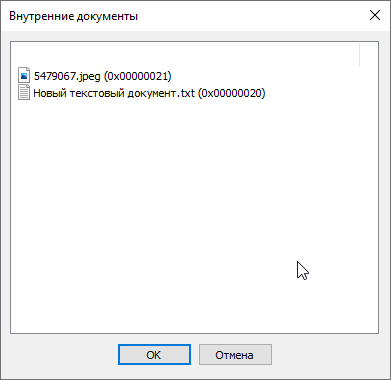
Ссылка на любой 2D или 3D элемент или множество элементов.
Текст, содержащий ссылку может располагаться:
•На чертежном виде, включая 2D проекции
Переход по такой ссылке возможен только при активации данного вида.
•На рабочей плоскости/поверхности
Переход по такой ссылке возможен только в режиме черчения на данной РП или со страницы данной РП в 2D окне.
•На странице чертежа вне чертёжных видов
Переход по ссылке возможен только когда ни один из расположенных на той же странице чертежных видов не активен.
Ссылочные элементы могут располагаться:
•В 3D сцене
При выборе первого элемента в 3D сцене выбор последующих элементов возможен только в 3D сцене.
•На одной рабочей плоскости/поверхности
При выборе первого элемента на РП выбор последующих элементов возможен только на этой же РП.
•На одной странице чертежа вне чертежных видов
При выборе первого элемента на странице чертежа вне чертежных видов выбор последующих элементов возможен только на этой же странице вне чертежных видов.
•На одном чертежном виде, включая 2D проекции
При выборе первого элемента на чертёжном виде выбор последующих элементов возможен только на этом же виде.
Если вы создаёте ссылку на странице, на которой находятся несколько чертёжных видов/проекций, и текст со ссылкой не принадлежит ни одному из них, то следует иметь в виду, что:
•Выбор первого ссылочного элемента на проекции, находящейся на этой же странице, приведет к невозможности выбора последующих элементов. Для выбора множества элементов в таких случаях следует перед выбором первого элемента переключиться на страницу соответствующей проекции.
•Для выбора отдельных ссылочных элементов на чертёжных видах, не являющихся проекциями, следует перед выбором первого элемента переключиться на страницу соответствующего вида. Если попытаться выбрать элемент на виде, не переключаясь на его страницу, то в качестве ссылочного элемента будет выбран весь вид.
Если вы создаёте ссылку на странице, на которой находятся несколько чертёжных видов/проекций, и текст со ссылкой принадлежит одному из них, то следует иметь в виду, что:
•Создание ссылок на элементы, не принадлежащие ни одной из чертёжных видов/проекций, в этом случае невозможно.
•Для выбора ссылочных элементов на другом чертёжном виде/проекции следует перед выбором первого элемента переключиться на страницу этого вида/проекции. В противном случае элементы других видов/проекций будут недоступны для выбора.
Переход по ссылке центрирует камеру в 2D или 3D окне (в зависимости от того, где расположены ссылочные элементы) таким образом, чтобы все ссылочные объекты находились в пределах видимости.
При этом, если окно вида, соответствующего типу ссылочных элементов не открыто в момент перехода по ссылке, то оно будет автоматически открыто в новом окне текущего документа.
Если ссылочные элементы находятся на другой странице чертежа относительно самой ссылки, то вид будет автоматически переключен на эту страницу.
Если ссылочные элементы находятся на чертёжном виде/проекции, то будет открыта отдельная страница этого вида/проекции, даже если сама ссылка принадлежит тому же виду/проекции.
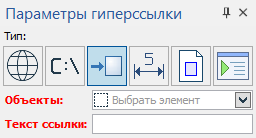
При создании гиперссылки данного типа доступны два поля ввода:
•Объекты - список ссылочных элементов. После активации данного поля можно выбрать желаемые объекты в 2D или 3D окне с помощью ![]() . При выборе следует обращать внимание на активные фильтры на панели фильтров. С помощью кнопок, расположенных справа от списка, можно Развернуть
. При выборе следует обращать внимание на активные фильтры на панели фильтров. С помощью кнопок, расположенных справа от списка, можно Развернуть ![]() , Свернуть
, Свернуть ![]() , или Очистить
, или Очистить ![]() список, либо Удалить выбранный элемент из списка
список, либо Удалить выбранный элемент из списка ![]() . Элементы в списке можно выбирать с помощью
. Элементы в списке можно выбирать с помощью ![]() .
.
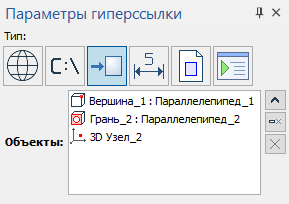
Ссылка на любой из имеющихся в текущем документе размеров (на чертеже или в 3D сцене). Переход по ссылке центрирует камеру на выбранном размере аналогично ссылке на объект. В отличие от ссылки на объект, в качестве текста ссылки на размер может отображаться его номинал, поле допуска и квалитет, отклонения, либо любая из возможных комбинаций перечисленных параметров.
При создании гиперссылки данного типа доступны следующие элементы управления:
•поле ввода Размер
Активация данного поля включает фильтр выбора размеров на панели фильтров, после чего можно выбрать желаемый размер в 2D или 3D окне. Название выбранного размера, его ID и иконка, символизирующая тип размера, отображаются в данном поле. Выбор следующего размера отменяет выбор предыдущего.
•флаги Номинал, Поле допуска и квалитет, Отклонения
Параметры выбранного размера, соответствующие установленным флагам будут отображаться в качестве текста ссылки. В дальнейшем текст ссылки автоматически обновляется при изменении выбранных параметров. Для создания ссылки необходимо установить хотя бы один из флагов.

Ссылка на страницу текущего документа. Переход по ссылке открывает заданную страницу, располагая камеру таким образом ,чтобы уместить заданную область страницы.
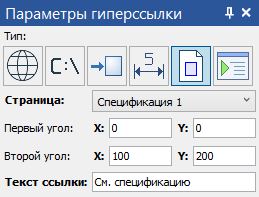
При создании гиперссылки данного типа доступны следующие элементы управления:
•выпадающий список Страница
Служит для выбора ссылочной страницы. В списке доступны все страницы текущего документа, принадлежащие к следующим типам: ![]() Обычная,
Обычная, ![]() Текст,
Текст, ![]() Спецификация.
Спецификация.
•поля ввода координат X и Y Первого и Второго углов
Первый и второй углы служат для задания области, определяющей положение камеры при переходе по ссылке.
•поле ввода Текст ссылки.
Ссылка на любой из макросов, доступных в текущем документе. Переход по ссылке запускает макрос.
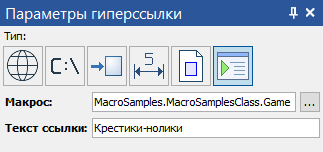
При создании гиперссылки данного типа доступны два поля ввода:
•Макрос
Отображает название выбранного макроса. Для выбора макроса необходимо воспользоваться кнопкой [...], расположенной в правой части поля. Данная кнопка вызывает диалог выбора макроса, аналогичный описанному в главе Отладка, компиляция и запуск макросов.